Terminar processos como um profissional com o comando Taskkill

Não consegue impedir a execução de um programa teimoso? Descubra como é fácil sair de programas, processos ou serviços teimosos usando o Task Kill Command no Windows 10.
Até agora, todos nós estamos familiarizados com aplicativos e processos de encerramento forçado. Esteja você pressionando CTRL + ALT + DEL ou iniciando o Gerenciador de Tarefas e clicando em Finalizar tarefa, há momentos em que você precisa interromper um processo quando ele não responde, com erros ou atrapalha seu sistema com inchaço.
O que você talvez não saiba é que existe uma maneira oculta, ainda mais poderosa, de fechar processos problemáticos no Windows 10: o comando taskkill.
O comando avançado de eliminação de tarefas oferece maiscontrole ao finalizar processos e até trabalha em tarefas que se recusam a fechar, mesmo após matá-las no Gerenciador de Tarefas. Ah, e estaremos executando isso na linha de comando, então prepare seus dedos.
Parar programas no prompt de comando usando Taskkill
Alguns programas e serviços em segundo plano no Windows10 pode ser difícil de matar quando você deseja sair deles. Seja uma falha ou conflito no sistema ou algo mais malicioso, um programa às vezes pode acabar instável na área de trabalho, muitas vezes exigindo uma reinicialização.
Às vezes, um programa é executado silenciosamente no diretóriopor motivos completamente rotineiros, mas falha ou fica pendurado em algum lugar ao longo da linha. Como não há interface com o usuário, você nunca saberia que estava em segundo plano, consumindo recursos. Por exemplo, isso pode acontecer com um pacote do instalador do Windows (msiexec.exe) quando você inicializa o Windows 10.
O comando Task Kill pode resolver esses problemascom um pouco mais de poder e graça, chegando à raiz do problema. Isso se deve em parte à sua capacidade de localizar o PID ou o ID do processo de um programa.
Para impedir que isso aconteça, inicie o prompt de comando com privilégios de administrador.
No prompt de comando, digite: lista de tarefas, que irá gerar uma lista de programas em execuçãoexatamente como aqueles que você encontraria no Gerenciador de tarefas do Windows, com uma aparência mais interessante com mais potência. Como você pode ver na captura de tela, uma tabela lista todos os programas em execução por Nome da imagem, PID, Nome da sessão, Número da sessão e Uso da memória.
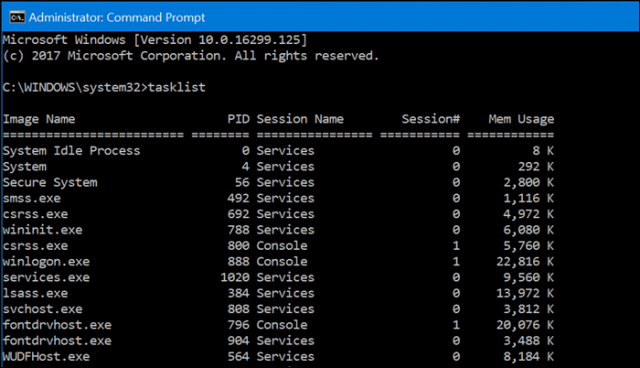
Se houver um programa que você deseja matar, roleatravés da lista, procure o PID. Você não está restrito a usar apenas o PID, também pode usar o nome da imagem. Então, digamos que eu queira matar o Slack, mas não sei qual PID escolher na lista:
Eu posso digitar:
Taskkill / IM slack.exe / F
Os sinalizadores que você vê no comando: /EU ESTOU e / F diga ao comando para referenciar o nome da imagem (/ IM) e force (/ F) o processo para sair completamente, independentemente de qualquer conflito.
Se houver um único processo ou parte de um processo que você deseja encerrar sem interromper o programa inteiro, digite:
Taskkill / PID ##### / F
onde ##### é o PID do exe que você deseja fechar. Isso é útil quando existem vários processos com o mesmo nome de imagem.
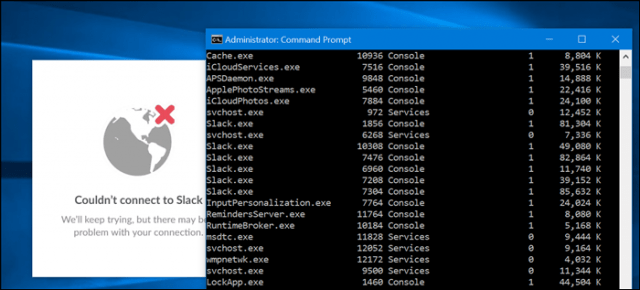
Por exemplo, Taskkill / PID 1592 / F mataria o aplicativo da Windows Store. (Embora não haja motivo para fazer isso, uma vez que isso não exclui o programa, ele apenas o impede de ser executado.)
Há mais do que terminar tarefas individuais que o Task Kill pode fazer. Se você quiser explorar o que está disponível, digite taskkill /? depois pressione Enter. Isso revelará algumas opções poderosas para o uso do Task Kill. Por exemplo, se você deseja matar um grupo de programas, digite: TASKKILL / PID 1230 / PID 1241 / PID 1253 / T. Isso deve economizar muito tempo.
Dê um giro no trabalho, mas tenha um pouco de cuidado ao usá-lo, pois você pode matar as tarefas a ponto de tornar o sistema instável.










Deixe um comentário