Windows 10 File Explorer não está respondendo? Aqui estão quatro maneiras de reiniciá-lo

Se você descobriu que o Windows 10 File Explorer não está respondendo ou se outros elementos do Windows, como a Barra de Tarefas ou a Área de Trabalho, você pode reiniciar o processo explorer.exe para atualizá-lo.
O explorador.O processo exe é o shell do usuário no Windows. Você provavelmente pensa no File Explorer ao ouvir o explorer.exe mencionado. No entanto, o processo também executa a área de trabalho, a barra de tarefas e outros recursos da interface. É uma parte importante do Windows, mas pode ser interrompida e reiniciada.
Portanto, se o Windows 10 File Explorer não estiver respondendopara você ou outras partes da interface do Windows não estiverem funcionando conforme o esperado, é possível atualizar o processo explorer.exe reiniciando-o. Isso geralmente não tem efeitos colaterais negativos em outros programas em execução.
Hoje, mostraremos quatro maneiras de reiniciar o processo explorer.exe no Windows 10.
Reinicie o processo explorer.exe usando o Gerenciador de tarefas
Se o Windows ainda responder, a maneira mais fácil de reiniciar o processo explorer.exe é através do Gerenciador de tarefas.
Clique com o botão direito do mouse na barra de tarefas e selecione Gerenciador de tarefas. Você também pode pressionar Shift + Ctrl + Esc para abrir o Gerenciador de tarefas.
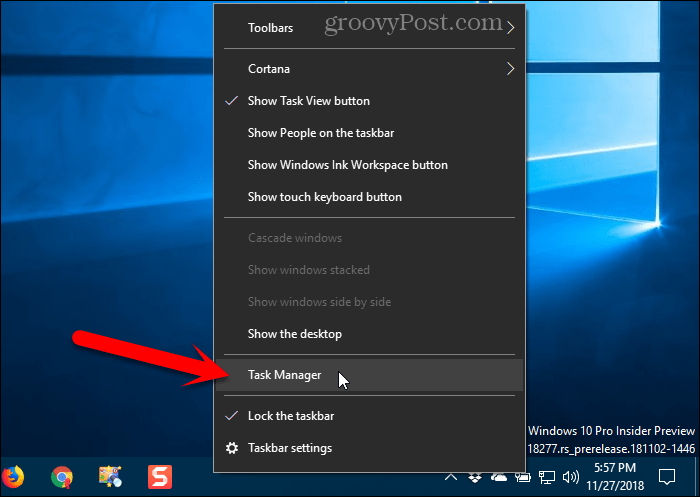
Se o Gerenciador de tarefas se parecer com a imagem a seguir, clique em Mais detalhes no fundo.
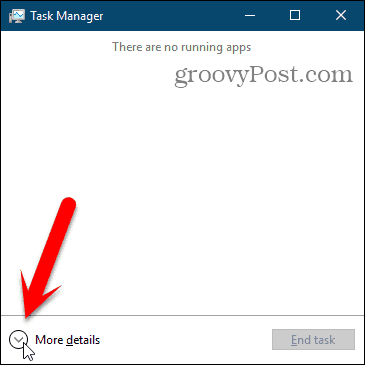
Se o File Explorer estiver aberto no momento, você verá explorador de janelas sob Apps no Processos aba. Caso contrário, você pode encontrar o explorador de janelas processo sob Processos do Windows na mesma guia.
Clique em explorador de janelas e depois clique Reiniciar.
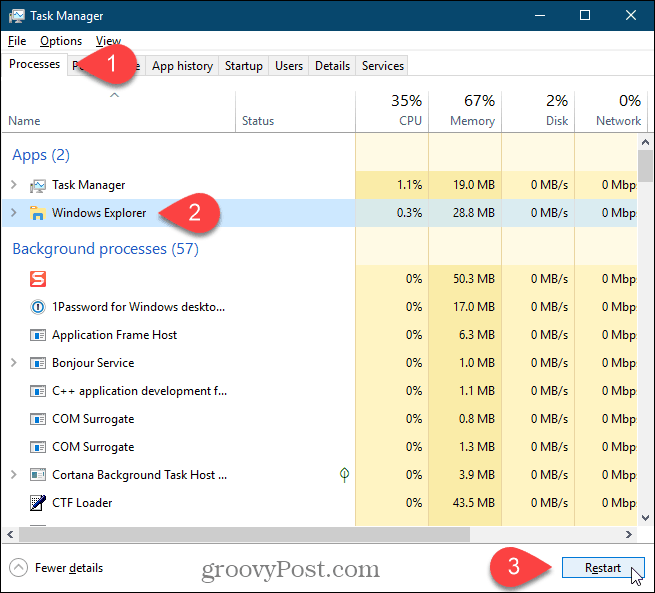
Você também pode clicar com o botão direito do mouse no explorador de janelas processe e selecione Reiniciar.
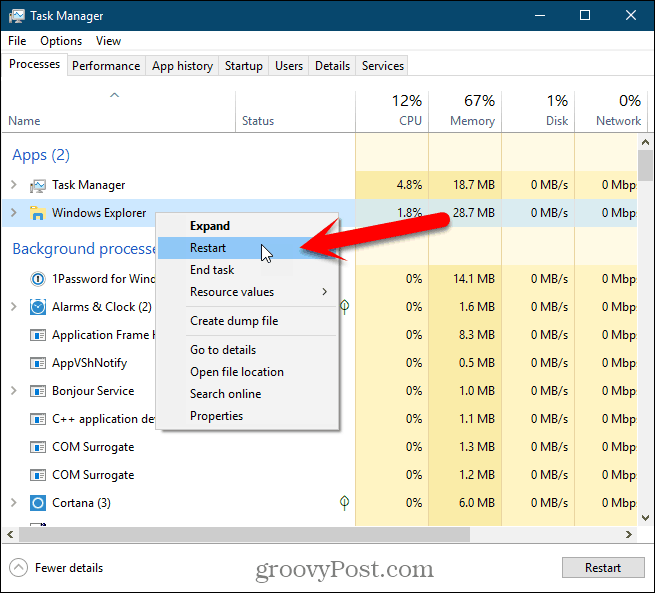
Você verá os ícones da área de trabalho e a Barra de tarefas desaparecerá por um segundo ou dois e depois voltará.
Saia do Explorer no menu de contexto da barra de tarefas e inicie-o novamente no Gerenciador de tarefas
Esse método é um pouco mais longo, mas o incluímos por completo. Vamos sair primeiro do Explorer (encerrar o processo explorer.exe) e depois executá-lo novamente no Gerenciador de Tarefas.
Pressione e segure o Mudança e Ctrl teclas pressionadas ao mesmo tempo. Em seguida, clique com o botão direito do mouse na barra de tarefas e solte o botão Mudança e Ctrl chaves.
Selecione Sair do Explorer no menu.
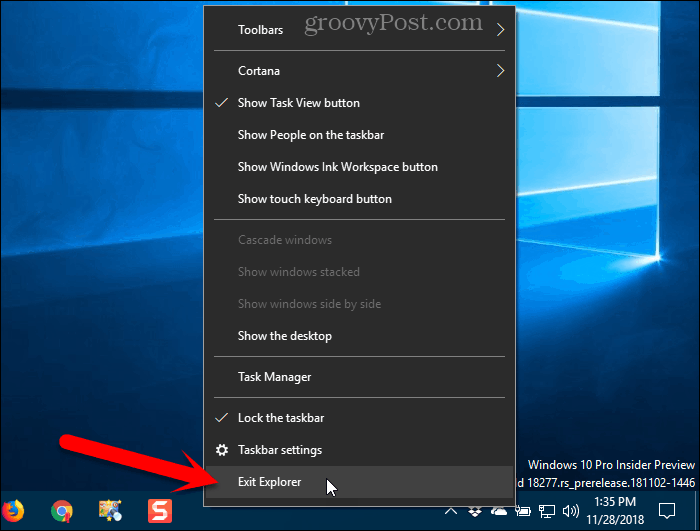
Sua tela ficará em branco porque você encerrou o processo que controla os elementos da área de trabalho, como os ícones e a barra de tarefas.
pressione Shift + Ctrl + Esc para abrir o Gerenciador de tarefas. No momento, não há barra de tarefas para clicar com o botão direito do mouse para acessar o Gerenciador de tarefas.
Vamos para Arquivo> Executar nova tarefa.
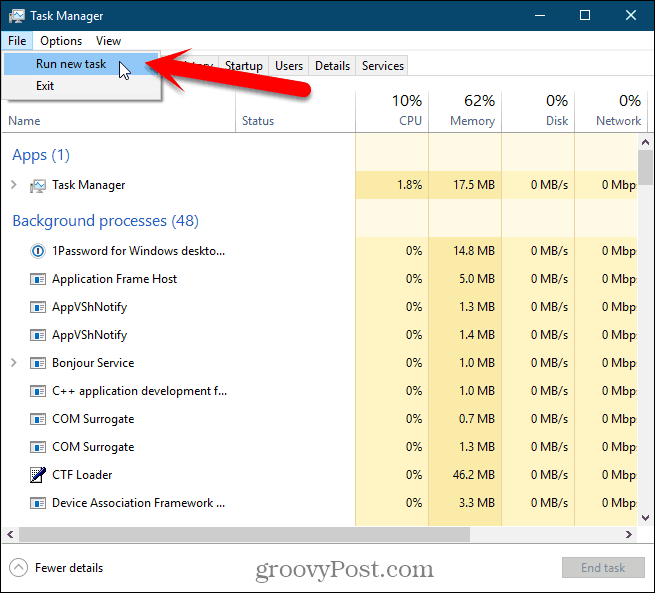
No Criar nova tarefa caixa de diálogo, tipo: explorer.exe no Abrir caixa e clique Está bem.
Todos os elementos da área de trabalho voltam.
Você pode fechar o Gerenciador de tarefas.
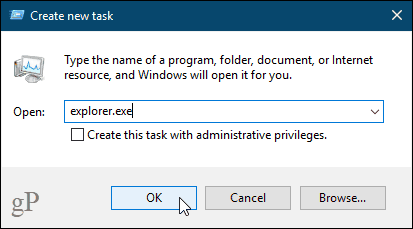
Reinicie manualmente o processo explorer.exe usando a linha de comando
Se você gosta de usar a linha de comando, ficará feliz em saber que pode reiniciar o processo explorer.exe usando alguns comandos simples.
Para abrir uma janela do prompt de comando, pressione Tecla do Windows + R para abrir o Corre caixa de diálogo.
Tipo: cmd.exe no Abrir caixa e clique Está bem.
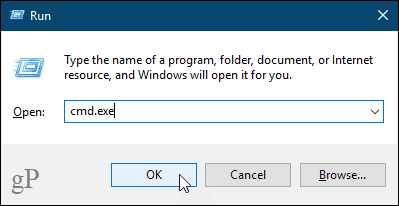
Digite o comando abaixo no prompt e pressione Entrar. Isso finaliza o processo explorer.exe. Você verá uma tela em branco atrás da janela do prompt de comando. Mantenha a janela aberta.
taskkill /f /im explorer.exe
Para iniciar o processo explorer.exe novamente, digite o seguinte comando no prompt e pressione Entrar.
start explorer.exe
Os ícones da área de trabalho, a barra de tarefas e todos os outros elementos da área de trabalho voltam.
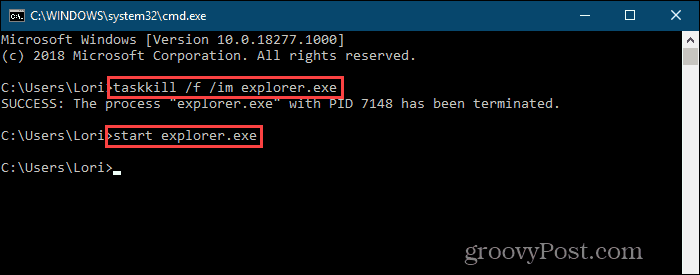
Reinicie rapidamente o processo explorer.exe usando um arquivo em lotes
Em vez de abrir uma janela do prompt de comando edigitando os dois comandos na seção anterior sempre que desejar reiniciar o processo explorer.exe, você pode executar esses comandos clicando duas vezes em um único arquivo.
Mostraremos como criar um arquivo em lotes, que é um arquivo que contém um script que é executado quando você clica duas vezes no arquivo.
Abra o Bloco de notas ou seu editor de texto favorito. Copie as três linhas a seguir e cole-as no editor de texto.
taskkill /f /IM explorer.exe start explorer.exe exit
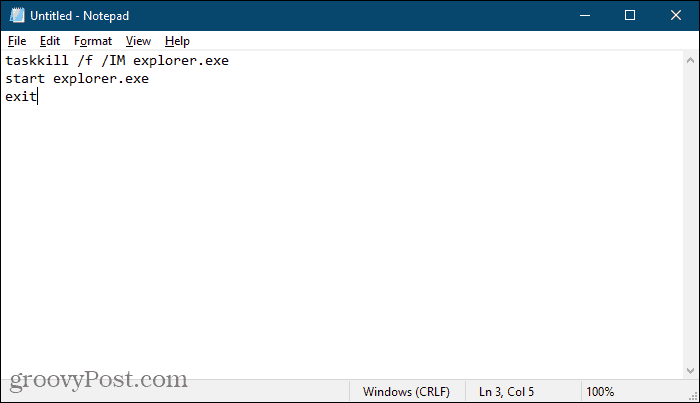
Agora precisamos salvar o arquivo como um arquivo em lotes.
Vamos para Arquivo> Salvar como. No Salvar como caixa de diálogo, navegue até o local em que deseja salvaro arquivo em lotes. Você deve salvá-lo em um local fácil de gostar da área de trabalho. Ou, você pode salvá-lo em algum lugar do seu disco rígido e criar um atalho para ele na área de trabalho.
Digite um nome para o seu arquivo em lotes na caixa Nome do arquivo. Ao invés de .TXT extensão, certifique-se de usar o .bastão extensão.
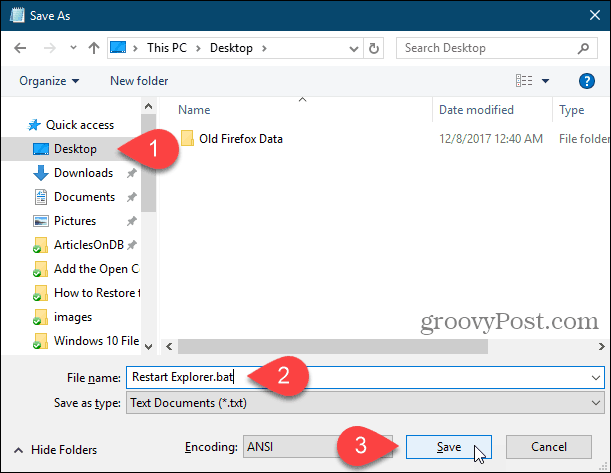
Agora, quando você precisar reiniciar o processo explorer.exe, basta clicar duas vezes no arquivo em lotes que você criou ou no atalho para ele.
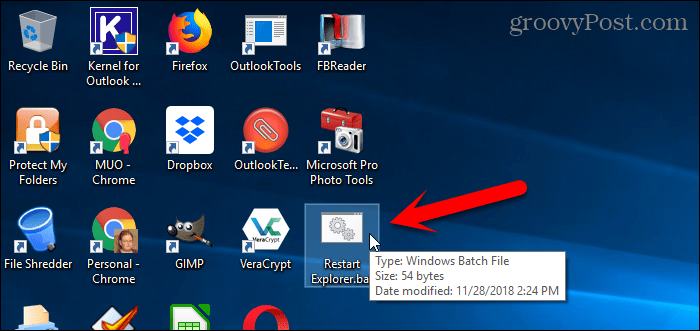
Redefina facilmente a área de trabalho, a barra de tarefas e o Gerenciador de arquivos a qualquer momento
Existem outros motivos pelos quais você pode precisar reiniciar o processo explorer.exe. Por exemplo, quando você faz uma alteração no registro, pode ser necessário reiniciar o processo para concluir a alteração.
Também abordamos como reiniciar o processo explorer.exe no Windows 8 e Windows 7.
Familiarize-se com o File Explorer e a Barra de Tarefas no Windows 10. Você também pode ativar um File Explorer moderno e oculto no Windows 10, se desejar algo diferente.

![Pare e reinicie o Explorer no Windows 7 de maneira fácil [Como fazer]](/images/microsoft/stop-and-restart-explorer-in-windows-7-the-easy-way-how-to.png)




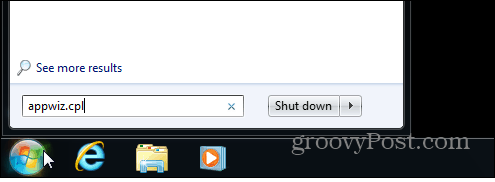
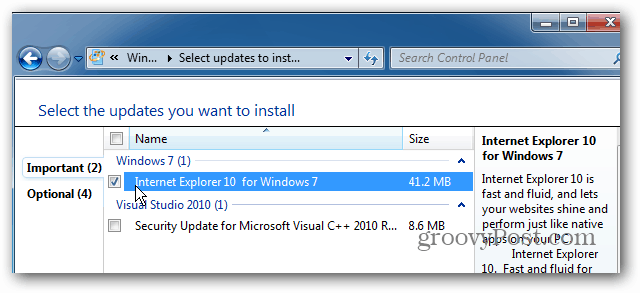

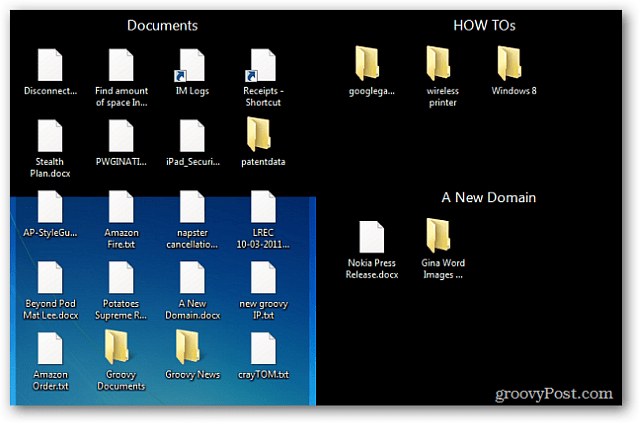
Deixe um comentário