Adicionar um controle deslizante para alterar o brilho da tela no Windows 10

O Windows 10 tem como objetivo facilitar o gerenciamento do seu sistema, mas ainda existem algumas coisas que são melhor executadas por um utilitário de terceiros.
A Microsoft está atualmente movendo todas as configurações do sistemado Painel de controle clássico ao seu novo aplicativo Configurações no Windows 10. A cada nova versão, você encontra mais e mais definições de configuração do sistema. E, embora isso facilite o acesso a algumas configurações, atualmente não há uma maneira simples de gerenciar o brilho da sua tela.
Definir brilho da tela com o Action Center
Para alterar o nível de brilho do seu laptop,você pode abrir o Action Center e clicar no botão Brilho, mas o ajustará em incrementos de 25%, o que é desajeitado e não fornece controle de precisão. Se você deseja um controle preciso, clique com o botão direito do mouse no botão Brilho e selecione Vá para as configurações.
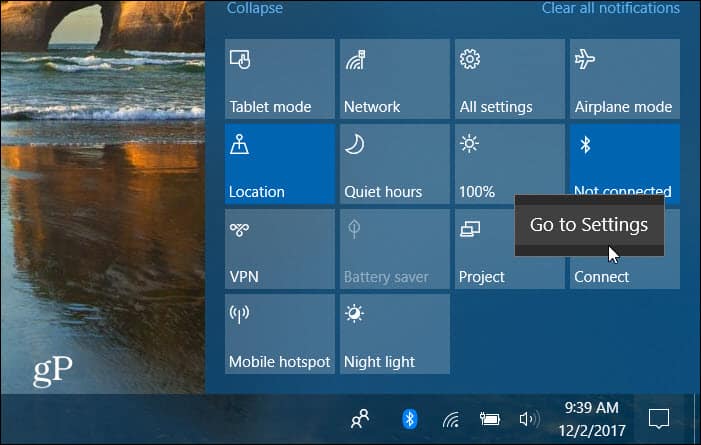
Lá você tem acesso a um controle deslizante para ajustar o brilho da sua tela.
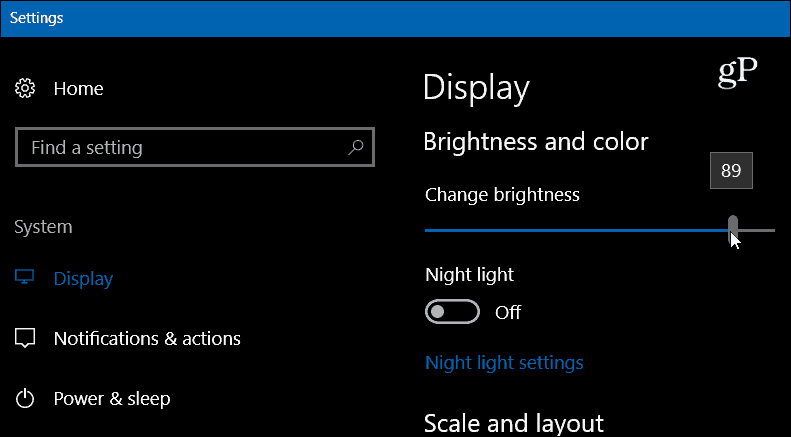
Adicionar controle deslizante de brilho ao Windows 10
Faça o download do utilitário gratuito chamado BrilhoSlider do GitHub. Isso adiciona um ícone de controle deslizante de brilho à bandeja para facilitar o acesso. É um aplicativo leve, sem nada para instalar, e você pode executá-lo a partir de uma unidade flash ou local de rede. Basta clicar duas vezes no executável para abrir o programa imediatamente. Clique nele para ajustar o nível de brilho da sua tela para o que funciona melhor para você.
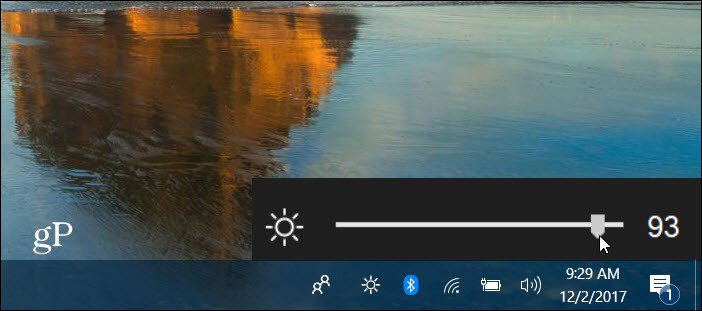
Clique com o botão direito do mouse para fechá-lo ou executá-lo durante a inicialização, para que ele esteja sempre disponível se você o usar muito. De fato, reduzir o brilho da tela é uma maneira fácil de economizar energia da bateria do seu laptop.
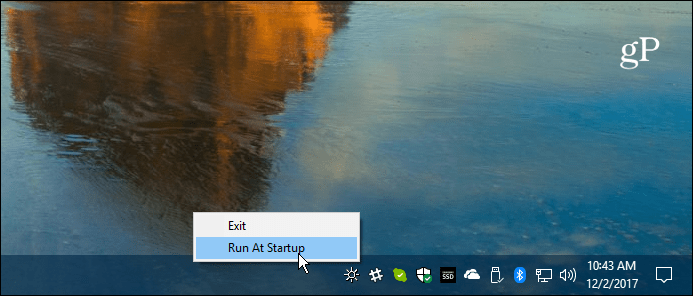
Enquanto a Microsoft continua adicionando novos recursos aoWindows 10, e há menos necessidade de instalar software extra, abordar necessidades simples como essa ainda é melhor resolvido por aplicativos de terceiros como o Brightness Slider. Em vez de precisar clicar em uma longa lista de telas diferentes para obter uma configuração, isso facilita muito. Eu sei, problemas do primeiro mundo, certo?
Você acha que este é um utilitário útil para vocêWindows 10 laptop? Quais são alguns dos seus utilitários gratuitos favoritos que atendem a uma necessidade específica do Windows? Informe-nos na seção de comentários abaixo ou participe de tudo sobre a Microsoft nos Fóruns do Windows 10.
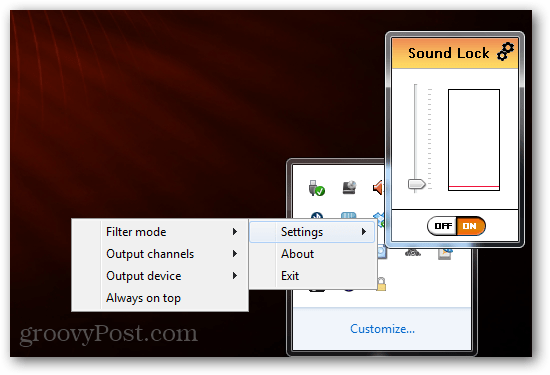







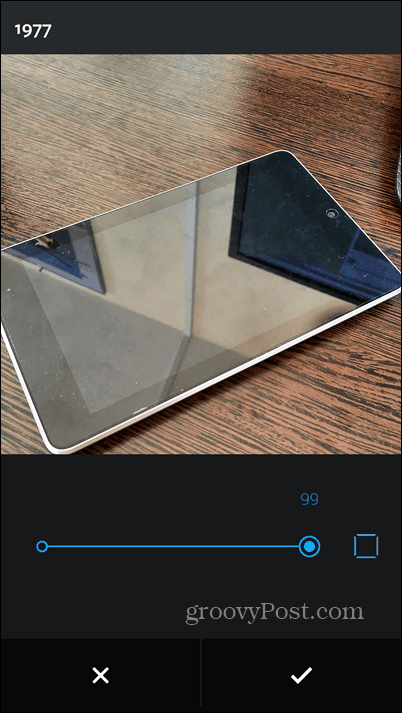
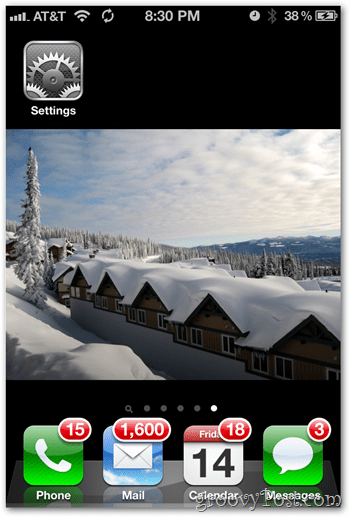
Deixe um comentário