Windows 10 Iniciante: Como ajustar as configurações de vídeo
Ao usar um PC, uma das partes mais importantesA experiência do usuário é sua interação com a tela. Esteja você editando texto, navegando em uma página da Web ou manipulando imagens, deseja que elas tenham uma boa aparência. O Windows 10 inclui ferramentas que você pode usar para ajustar a cor, o contraste e o brilho da tela. Neste artigo, mostramos como.
Obtenha a melhor aparência do Windows 10 no seu monitor
Alguns dos recursos e funções, para ajustarsuas configurações na tela no Windows 10 foram modernizadas. Eles estão localizados no novo aplicativo Configurações do Windows 10, que eventualmente assumirá o Painel de Controle herdado. Para encontrá-los, vá para Configurações> Sistema> Tela e role para baixo até Altere o tamanho do texto, aplicativos e outros itens.
Se você quiser aumentar seus textos ou aplicativos, use o controle deslizante para ajustar essa configuração. O Windows 10 normalmente escolhe a melhor opção para o seu monitor. O controle deslizante abaixo Ajustar o nível de brilho pode ser usado para aumentar ou diminuir o brilho da tela. Você pode acessar essa configuração rapidamente na área de notificação de economia de bateria.

As configurações de exibição oferecem opções para melhorar a saída colorida da tela, clique no Configurações avançadas de exibição links e clique em Calibração de cores.

O assistente é direto e ajuda vocêescolha os melhores valores de cores para vermelho, verde e azul para obter melhor precisão de cores. Você também pode usá-lo para fazer mais ajustes no brilho da tela e contrastar com a sua satisfação.
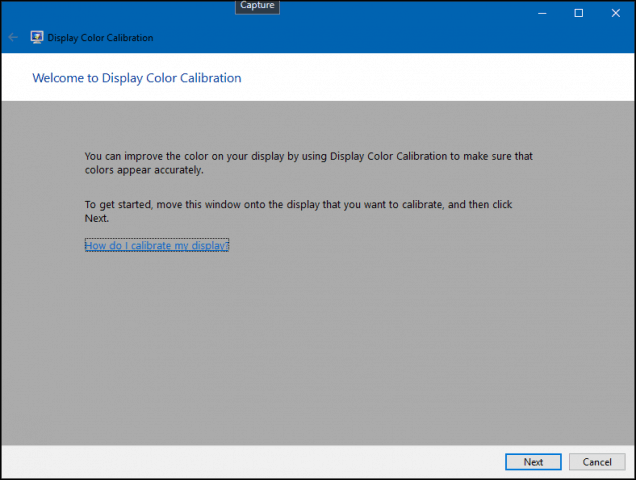
Observe que a tela Calibração de cores recomenda conhecer as configurações do monitor interno para ajudar a obter os melhores resultados.
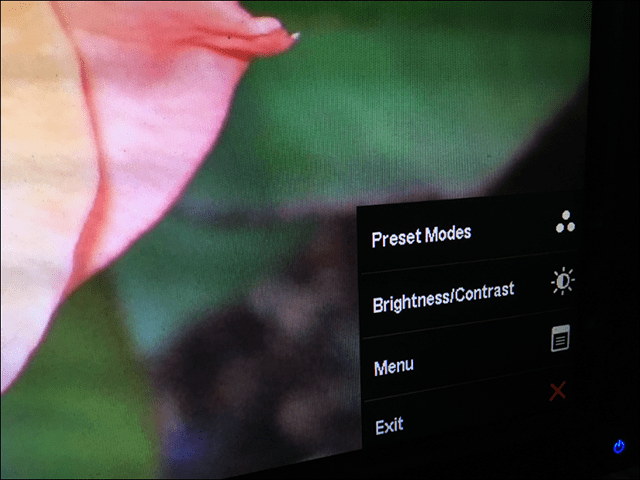
Outra opção está disponível é o Clear Type Text Tuner. O Clear Type foi introduzido pela primeira vez no Windows XP como um Power Toy. Ele aprimora a aparência do texto ao usar os monitores e facilita a leitura do texto.
Para puxar para cima, clique em Iniciar e tipo: texto de tipo claro e pressione Enter ou selecione o sintonizador na parte superior dos resultados.
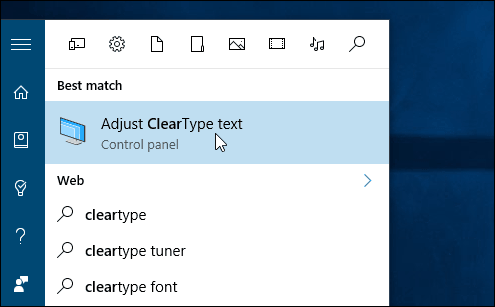
Limpar Tipo está ativado por padrão. Inicialmente, pensei que o Windows 10 tivesse escolhido a melhor opção para a minha tela, mas depois de seguir o assistente, consegui encontrar uma melhor.
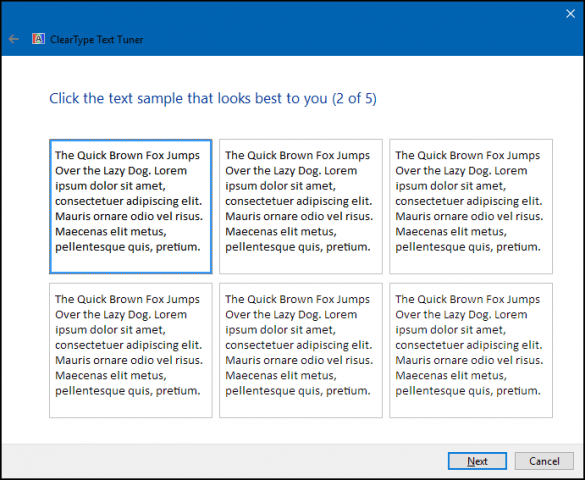
À medida que você envelhece, os itens podem ficar mais difíceis de serem visualizados na tela. Ajustando o tamanho do texto e dos elementos na tela. O link para o Dimensionamento avançado de texto e outros itens pode aumentar o tamanho de áreas da tela, como a barra de título; você pode escolher uma fonte de tamanho maior ou modificar apenas uma parte da tela para parecer maior.
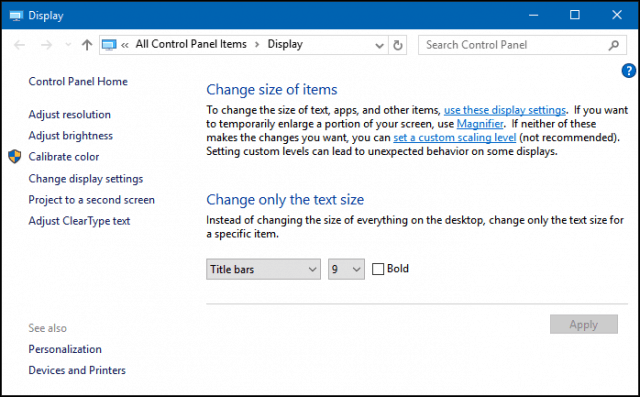
Você pode aumentar o tamanho dos ícones da área de trabalho clicando com o botão direito do mouse em uma área vazia da área de trabalho e selecionando Exibir e, em seguida, ícones grandes ou médios.
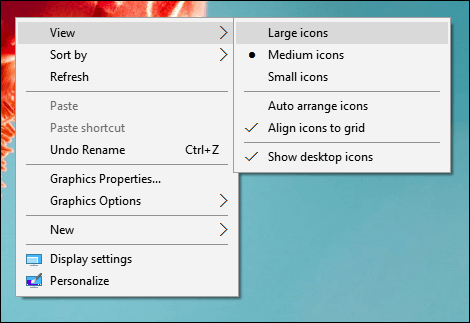
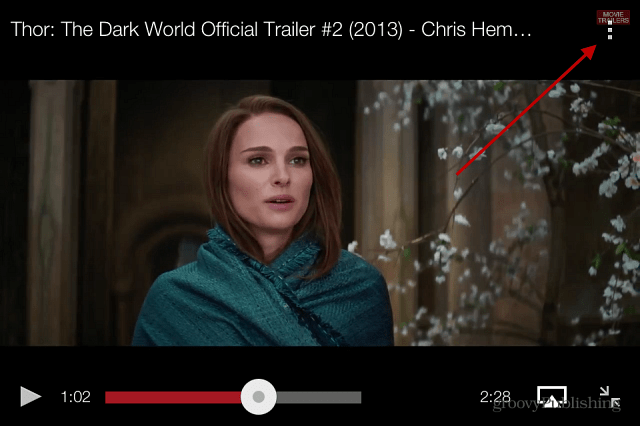

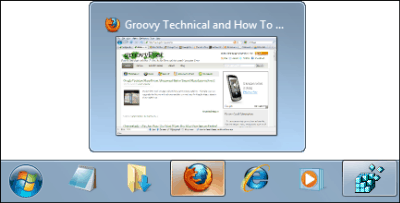





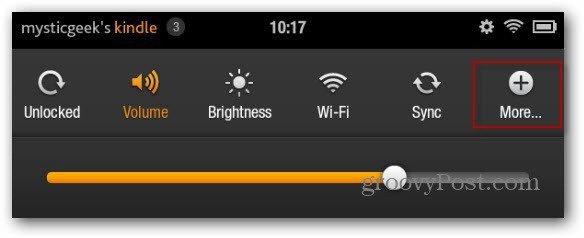

Deixe um comentário