Como usar eficazmente o Windows 7 Sticky Notes
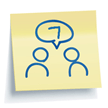
O que é o Sticky Notes? Essencialmente, é como usar adesivos realmentenotas menos a coisa toda matando as árvores. O recurso mais atraente do Sticky Notes, no entanto, é o fator de conveniência. Você pode criar uma nova nota adesiva, fechar o aplicativo e reabri-lo mais tarde, exatamente como você o deixou. Não há necessidade de salvar nem problemas para criar nomes de arquivos. É como uma prancheta e um bloco de notas. Uma partida feita no céu .. err Seven, Windows 7 que é.
Alguns recursos a serem observados:
- Mude a cor de suas anotações para ajudá-lo organizar eles (clique com o botão direito qualquer nota para trazer o opções de cores cardápio.)
- Pilha notas para economizar espaço.
- Redimensionar notas arrastando cantos ou arestas.
- Barra de rolagem está no lado direito para anotações extra longas ou trabalhos de copiar / colar. (Lembre-se de que são "notas", não livros.) :)
- LIVRE!! O Sticky Notes vem com todas as versões do Windows 7. Muito Groovy!
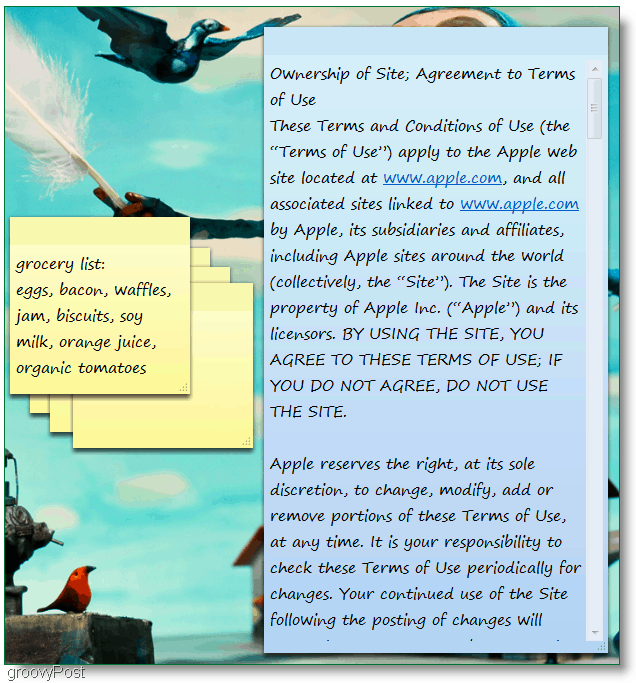
Vejamos alguns recursos não tão óbvios.
Como alterar a fonte Sticky Note
Infelizmente, não temos muitas opções aqui; estas são as ofertas.
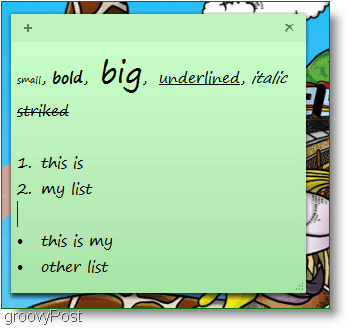
Tamanho, negrito, itálico, sublinhado, tachado e listas. Não há menu para ajustar essas propriedades, então você precisará usar Teclas de atalho.
Nota: Primeiro Selecione a Texto em sua nota, use as teclas de atalho listadas abaixo:
- Ctrl + b Mfaz texto bvelho
- Ctrl + i Mfaz texto Eutalic
- Ctrl + u Mfaz texto vocênderlined
- Ctrl + t Faço strikethrough texto
- Ctrl + Shift +> Mfaz texto maior
- Ctrl + Shift + <Mfaz texto menor
- Ctrl + Shift + L Para criar listas ou marcadores, pressione essa combinação de teclas repetidamente para alternar entre os tipos de lista.
Outro recurso interessante é - digamos que você seja uma pessoa ocupada e tenha MUITAS notas adesivas como esta:
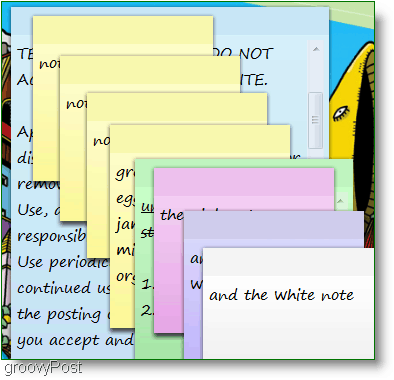
Essa confusão pode fazer uma bagunça muito grande porquevocê não pode minimizar notas individuais. Se você não deseja preencher toda a área de trabalho, precisará empilhá-las. Essa situação causa um problema, pois o gerenciamento de uma enorme pilha de notas adesivas ainda é uma bagunça, seja na tela do computador ou na sua mesa. Então aqui está a solução.
Como listar suas notas adesivas e acessar ou visualizar facilmente todas elas como uma lista
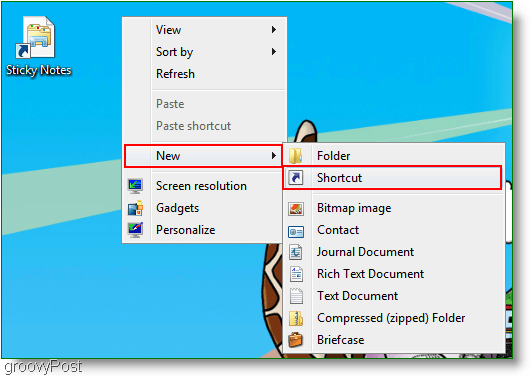
1. Clique com o botão direito qualquer área aberta no seu Área de Trabalhoe Selecione Novo então Atalho. UMA Criar atalho janela aparecerá, na caixa branca vazia Digitar ou colar o seguinte endereço:
search-ms: displayname = Pesquisa% 20Resultados% 20in% 20Sticky% 20Notes% 20 (Windows% 20Sticky% 20Notes) & migalhas = & migalhas = localização: C% 3A% 5CUsuários% 5CSeu nome de usuário% 5CPesquisa% 5CSticky% 20Notes% 20 (Windows% 20Sticky% 20Notes) .searchconnector-ms
2. Clique em Próximo e na janela a seguir, digite um nome para o seu atalho. Eu gosto apenas de mantê-lo simples e Tipo no Lembretes.
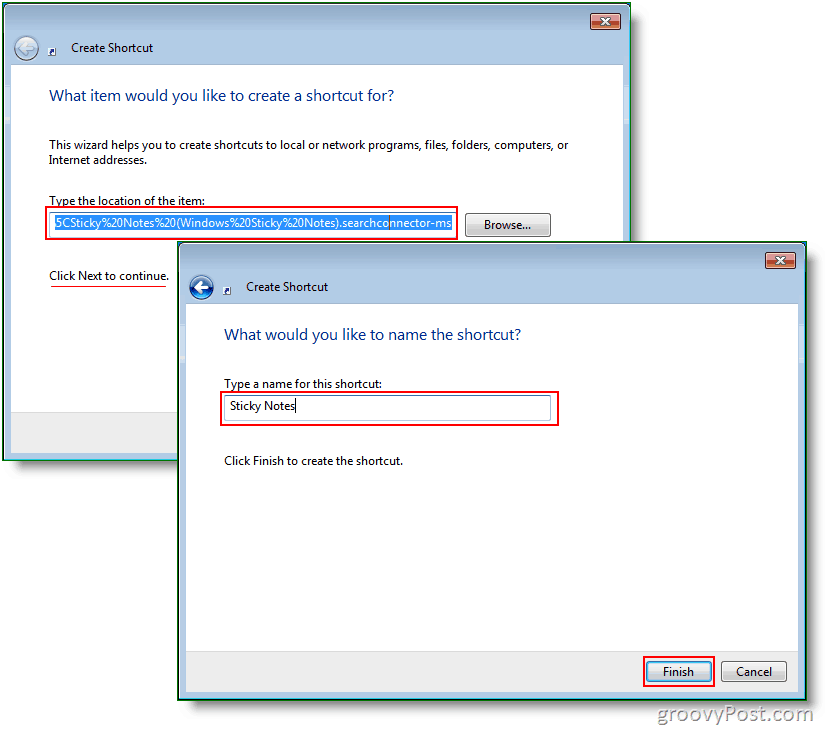
3. agora Clique com o Botão Direito a Atalho você acabou de criar e Selecione Propriedades. Debaixo de Tecla de atalho, você pode colocar o atalho que desejar. Eu escolhi Ctrl + Shift + S.
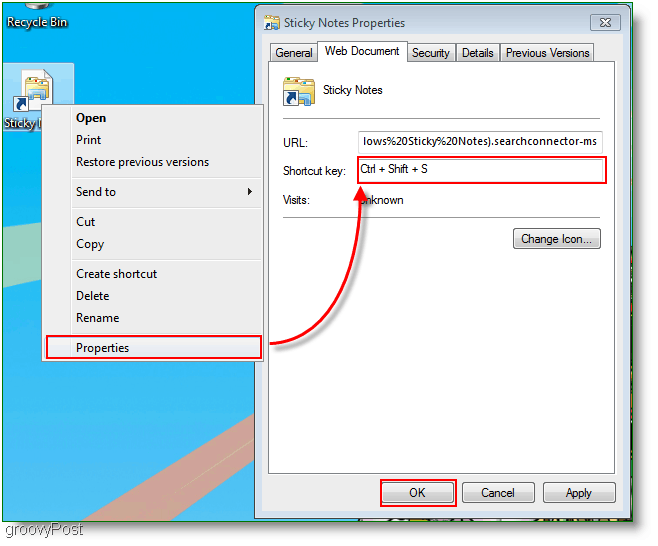
Agora, aqui está a janela resultante que aparecerá quando você clicar no atalho ou quando pressionar a tecla de atalho. (Ctrl + Shift + S.) Opcionalmente, você pode alterar para uma exibição detalhada paraveja a data e hora de cada nota. Se você é como eu, não gosta de desorganizar a área de trabalho, para poder sempre mover o atalho do Sticky Notes para uma pasta em qualquer lugar do seu computador.
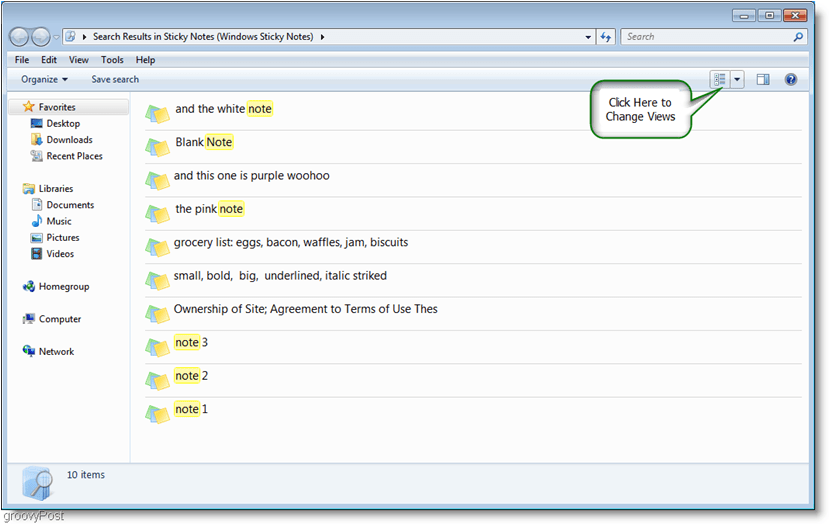
Se você deseja fazer backup de suas notas adesivas e enviá-las a um amigo, navegue até:
C: UsuáriosSeu nome de usuárioAppDataRoamingMicrosoftSticky Notes
Então faça uma cópia do StickyNote.snt
Isso é tudo, pessoal; isso é o mais aprofundado possível com este programa simples. Espero que você tenha gostado deste artigo de instruções sobre o Windows 7 Sticky Notes.
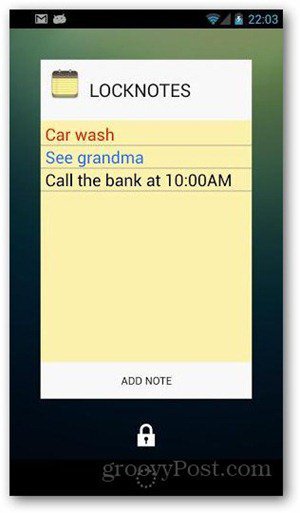

![Usando efetivamente a barra de tarefas pendentes do Outlook 2007 [Como fazer]](/images/outlook/effectively-using-the-outlook-2007-to-do-bar-how-to.png)
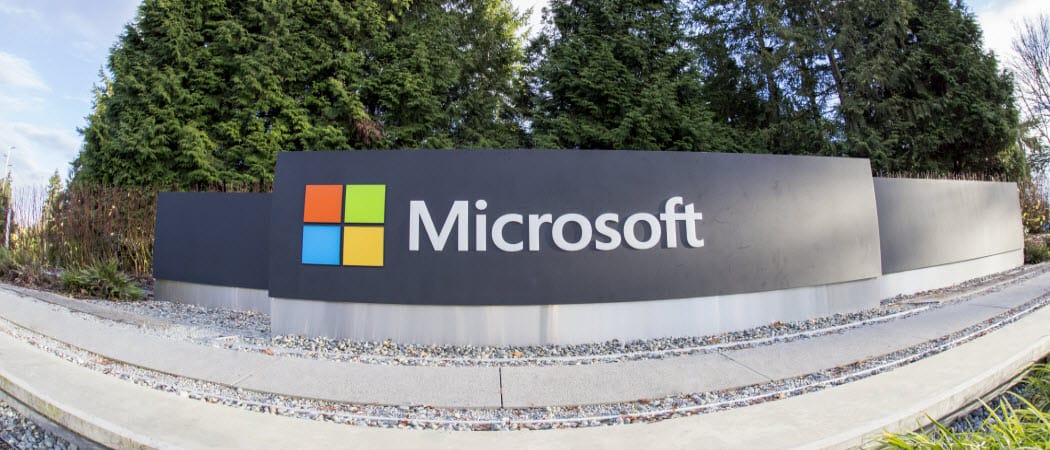


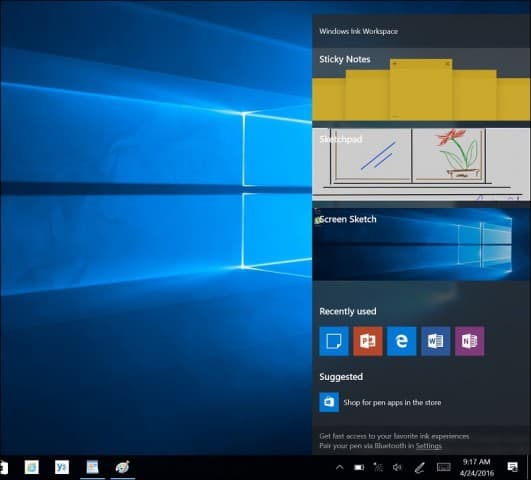



Deixe um comentário