Restaurar versões excluídas ou anteriores de arquivos do Dropbox
Com malware mais sofisticado evoluindo a talem um ritmo acelerado, é mais importante do que nunca manter o backup de seus dados em vários locais. Uma das ferramentas de backup disponíveis para você é um serviço como o OneDrive ou o Dropbox.
No entanto, serviços como esses visam mais acompartilhando documentos e, às vezes, você pode se encontrar em uma situação em que precisa recuperar um arquivo excluído acidentalmente ou restaurar uma versão anterior de um documento compartilhado. O legal é que o Dropbox facilita o trabalho de volta.
Restaurar um arquivo excluído
Existem algumas maneiras de obter seu importantedocumentos de volta, dependendo do aplicativo Dropbox que você está usando. Se você estiver usando o aplicativo de desktop para Windows, o primeiro lugar para procurar é a Lixeira. Não está lá? Não se preocupe. Basta fazer login na sua conta online e ir para Arquivos> Arquivos excluídos.

Em seguida, selecione o botão Restaurar na próxima tela que aparecer.
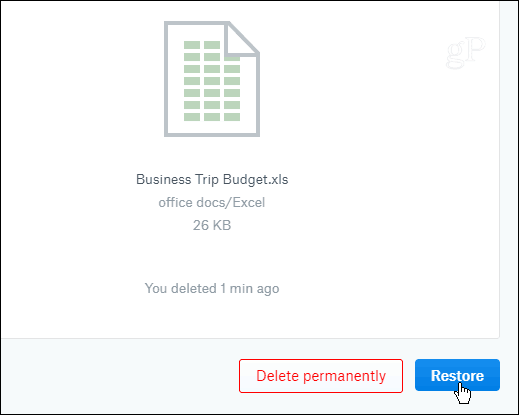
O arquivo será restaurado para o local original no seu PC. E, se você estiver executando o Windows 10, receberá uma notificação quando os arquivos forem restaurados no Action Center.
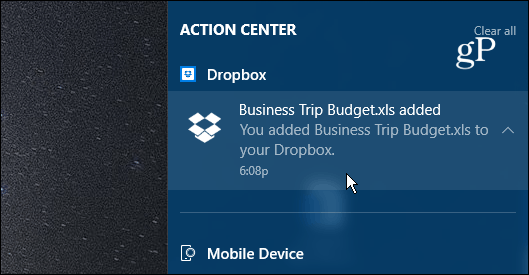
Recuperar uma versão anterior
Se você estiver colaborando em um documento ou precisar voltar a um local antes de fazer uma revisão, poderá restaurar uma versão anterior. Na web, selecione o documento que você precisa e escolha Histórico de Versões da lista à direita.
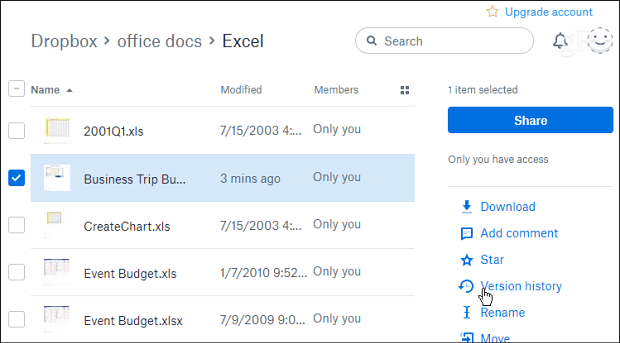
Depois, você pode percorrer a lista e encontrar o documento necessário por hora e data.
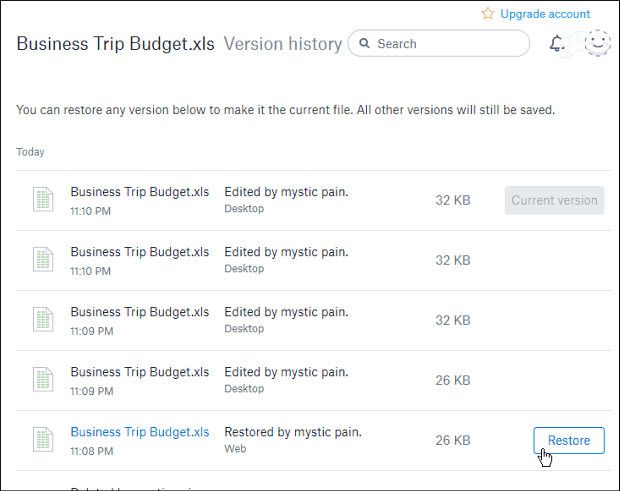
Você também pode acessar uma versão anterior da pasta Dropbox na área de trabalho. Clique com o botão direito do mouse no documento que você precisa e clique em Histórico de Versões no menu de contexto. Isso abrirá o navegador no Dropbox na tela mostrada acima, onde você pode selecionar a versão do documento que precisa.
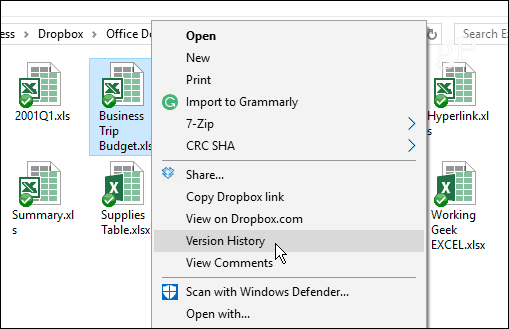
Você é usuário do Dropbox e aprecia esse recurso por aqueles momentos "ops"? Deixe um comentário abaixo e conte-nos sobre isso.


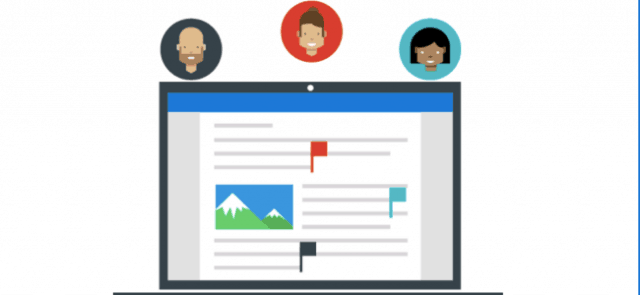


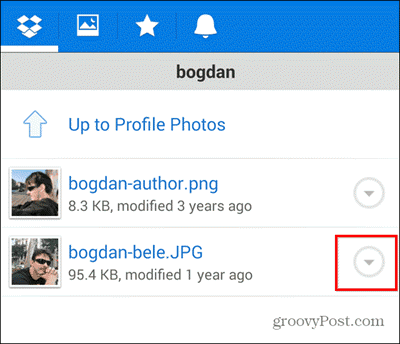




Deixe um comentário