Vincule o Dropbox ao Microsoft Office e nunca mais perca o trabalho!

Recentemente, tivemos um membro da comunidade groovy perder 5horas de trabalho em uma planilha devido a uma falha de economia no Microsoft Excel. Esse cenário é uma dor de cabeça que ninguém deveria ter que encontrar. Não sei você, mas odeio fazer a mesma coisa duas vezes. De qualquer forma, MrGroove estava frustrado por não ter conseguido recuperar os dados do nosso grooveReader, então decidiu criar uma correção permanente. Adivinha! Ele não apenas teve uma idéia muito boa, mas depois de testá-la, funcionou perfeitamente! Uma vez implementado, acabará com a perda de trabalho permanentemente!
No centro de nossa dica atraente, é claro, o Dropbox. Veja bem, o Dropbox possui um recurso atraente que salva Versões prévias de arquivos sincronizados na sua pasta do Dropbox por 30 dias * incluindo arquivos excluídos. Portanto, se combinarmos o Dropbox e o comportamento padrão do Microsoft Office e seu recurso de salvamento automático, podemos sincronizar e cópia de segurança os documentos do Microsoft Office conforme você os escreve tempo real. A lâmpada já se apagou? :)
Usando esta técnica, você pode abrir arquivos e procurarem revisões ou recuperar arquivos excluídos / perdidos anteriormente. Por exemplo, se você tiver a AutoRecuperação / gravação automática definida para intervalos de salvamento de 1 minuto, poderá tecnicamente voltar a QUALQUER hora para QUALQUER documento em que você já trabalhou depois de obter essa configuração. Deseja voltar à sua apresentação como parecia às 19h55? Sem problemas! Ou talvez você goste da versão 19:54 da tarde. As possibilidades são quase infinitas.
Antes de começarmos, quero garantir que você entenda que, embora eu mostre a dica usando o Office 2010, esse truque devemos funciona para qualquer aplicativo existente que use arquivos temporários ou uma pasta Salvamento automático, incluindo versões anteriores do Microsoft Office. Oh sim. MUITO GROOVY!
* As contas gratuitas do Dropbox economizam apenas 30 dias das versões anteriores; no entanto, as versões pagas salvam os arquivos para sempre.
Como vincular o Dropbox ao Microsoft Office e nunca perder documentos novamente
1. O primeiro passo é encontrar o local onde o Office armazena tudo. Precisamos encontrar três locais diferentes para cada aplicativo no Office 2010.
- AutoRecuperação salvar local
- Local padrão para salvar arquivos
- Local dos documentos não salvos
Depois de encontrar esses locais, anote-os. A melhor maneira de lembrar sua localização exata é cópia de e Colar em um aberto Bloco de anotações. Abaixo, você verá como eu rotulei o caminho e colei o link, para não esquecer o que era etc.
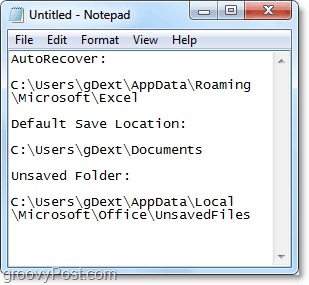
Rapidamente, veja como encontrei as três pastas no Microsoft Excel 2010, pois o processo é relativamente semelhante ao Word 2010 e PowerPoint 2010.
Para o Excel 2010 *, o ‘padrão os locais para salvar "e" AutoRecuperação "são os seguintes:
- recuperação automática
- % UserProfile% AppDataRoamingMicrosoftExcel
- salvar arquivo padrão
- % UserProfile% Documentos
Você pode encontrar esses locais por si mesmo se for ao Arquivo> Opções menu no Office 2010. Uma vez lá, você pode visitar o Salve guia e procure os locais, conforme mostrado na captura de tela abaixo.
* No Office 2007 e Office 2003, bem como no Windows XP, o local pode variar. EuNo meu exemplo, este% UserProfile% seria traduzido para: C: UsersgrooveDexter. Isso ocorre porque% UserProfile% é simplesmente um código universal do Windows que o levará à sua pasta de perfil de usuário do Windows.
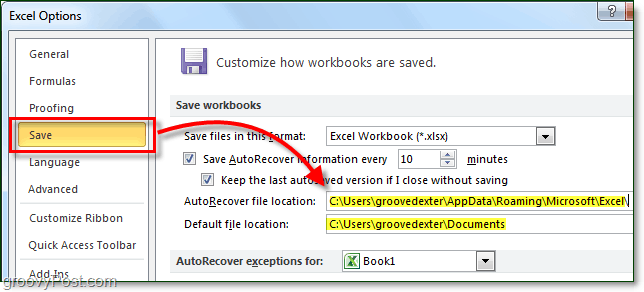
2. o Não salvo a localização do arquivo é um pouco diferente. No Office 2010, você pode encontrá-lo no Arquivo> Informações aba; de lá Clique Gerenciar versões> Recuperar pastas de trabalho não salvas.
O local padrão é o seguinte *:
% UserProfile% AppDataLocalMicrosoftOfficeUnsavedFiles
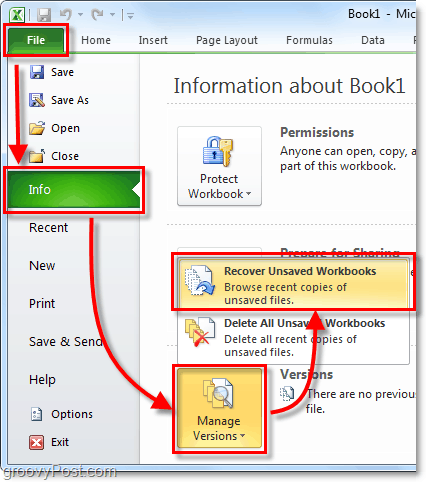
Agora que você anotou seus três locais de salvamento, é hora de criar a pasta no Dropbox.
3. Vá para Meu Dropbox (sua pasta dropbox no seu PC) e depois Crio uma nova pasta chamada Cópias de segurança, ou qualquer que seja o nome que você achar atraente e apropriado.
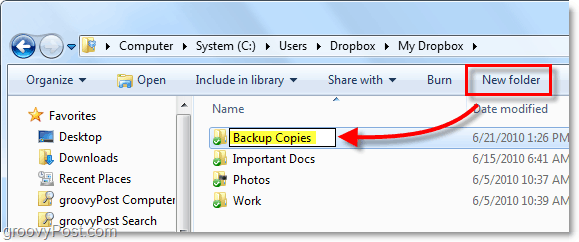
4. Agora abra o prompt de comando.
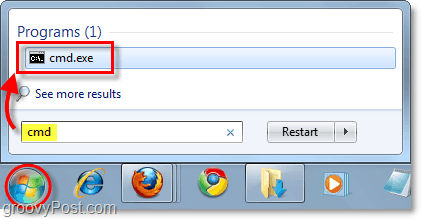
5. No prompt de comando, usaremos o mklink / d comando para criar um link simbólico para os locais dos seus arquivos salvos do Office. Precisamos fazer isso porque, por padrão, o Dropbox irá apenas sincronizar ou fazer backup de arquivos e pastas localizados DENTRO da pasta do dropbox. Por causa disso, enganaria o Dropbox a pensar que nossas pastas Temporária / Salvamento Automático do Office ESTÃO dentro da pasta do dropbox.
A sintaxe do comando é:
mklink / D "Novo caminho de link simbólico na sua pasta do Dropbox""Caminho de origem da pasta em que os arquivos de salvamento automático do Office existem"
Exemplo:
mklink / D “C: UsuáriosDropboxMeu DropboxCópias de backupExcel_AutoRecover” “C: UsuáriosgDextAppDataLocalMicrosoftOfficeUnsavedFiles”
No exemplo acima, estou criando o novo caminho na minha caixa de depósito Cópias de segurança pasta. o Excel_Autorecover Eu tive que manualmente Tipo como o nome do novo link.
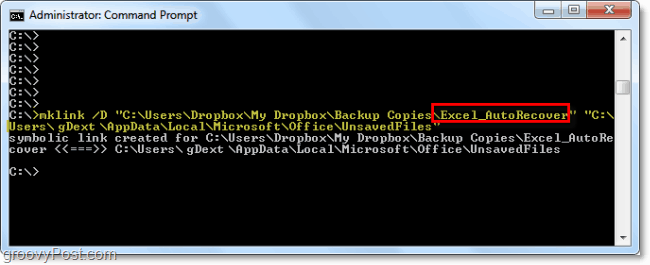
6. Repita esse processo para cada local da pasta criando um novo Symlink (Link simbólico) com os três aplicativos do Office, salve as pastas. Note que o seu Não salvo pasta é usada por todos os programas do Office, portanto, você só precisará criar um link para ela. Por padrão, o mesmo também se aplica ao seu local de salvamento padrão.
7. Quando terminar, abra sua conta no site do Dropbox e verifique se todas as pastas foram sincronizadas corretamente.
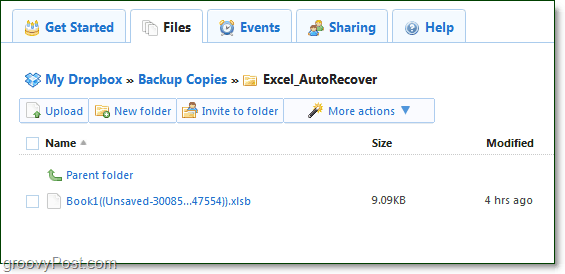
8. Mesmo que o arquivo temporário de AutoRecuperação ou Não salvo seja apagado do seu computador, o Dropbox permanecerá nele por 30 dias. Na sua interface online do Dropbox, Clique Mais ações> Mostrar arquivos excluídos para vê-los.
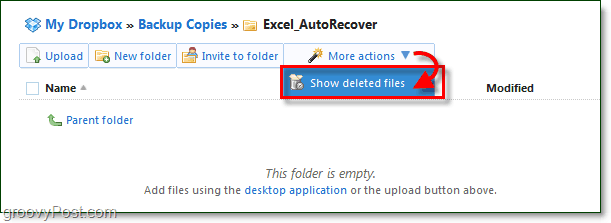
9. Assim como nos arquivos regulares, Dropbox arquiva o histórico de versões dos arquivos excluídos. Dessa forma, você terá várias versões diferentes de cada arquivo em que trabalha no Office. O Dropbox mantém todos os seus históricos do Office ao seu alcance. Ah sim, você também pode apenas Desfazer exclusão arquivos também.
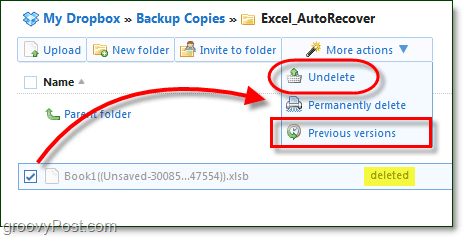
Você também pode apenas Clique com o Botão Direito uma Arquivo ou pasta para iniciar o processo de restauração também.
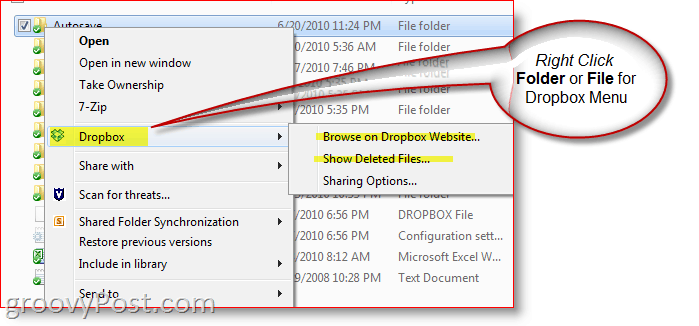
É isso aí. Você pode sentir a preocupação e o estresse desaparecerem agora que todos os seus dados estão com backup e segurança seguros na nuvem do Dropbox? Eu sei que me sinto melhor!
Para alguns, essa dica de instruções pode ser um pouco complicadaporque estamos configurando links simbólicos em um prompt de comando etc. Uma opção, se você deseja simplesmente o processo, é apontar as pastas AutoSalvar ou Temporárias do Office ou qualquer outro aplicativo que você deseja proteger diretamente na sua pasta do Dropbox. Dessa forma, você não precisa mexer na criação de links simbólicos etc. Embora um pouco mais fácil, acho que é mais trabalhoso, mas é uma maneira mais fácil de obter o mesmo resultado!
Questões? Confuso? Preciso de ajuda? Deixe uma nota abaixo ou, melhor ainda, poste suas perguntas em nosso Fórum de suporte gratuito, onde toda a comunidade de groovyReaders está esperando para ajudá-lo!

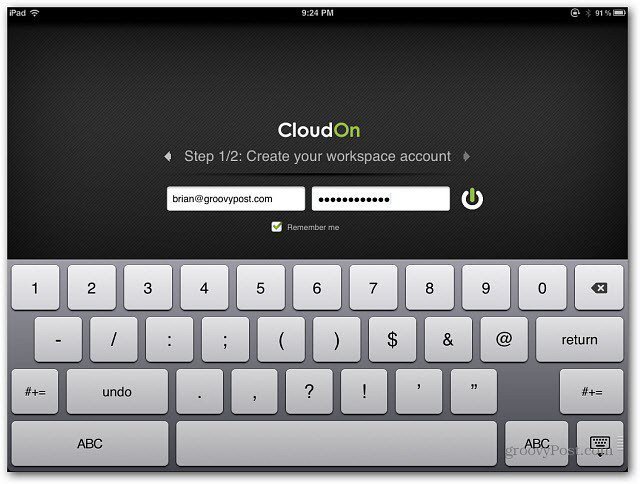








Deixe um comentário