Guia completo para capturar capturas de tela em PC, Mac e dispositivos móveis
Sempre quis saber como capturar imagens emseu dispositivo móvel ou computador? Este guia completo fornecerá as respostas. As capturas de tela são imagens de itens na tela, como a interface ou parte dela. Com a infinidade de dispositivos e fatores de forma, a captura de uma captura de tela varia.
Capturando capturas de tela dos seus dispositivos
janelas
Existem várias maneiras de capturar uma captura de tela nativamente no Windows ou usando ferramentas de terceiros. Eu uso uma mistura de funções nativas no Windows e em um aplicativo de terceiros.
Para capturar a tela ativa no Windows, pressione o botão Captura de tela botão no seu teclado. Se você quiser apenas capturar a janela ativa, pressione Alt + Scrn de impressão. Se você estiver usando um laptop, talvez não consiga usar esse comando, tente usar Fn + Prt Scn. Para capturar a janela ativa, use o Fn + Alt + Scrn de impressão.
As capturas de tela capturadas serão salvas no WindowsÁrea de transferência ou na pasta Capturas de tela em Imagens no Gerenciador de arquivos. Você também pode colar a imagem nos seus programas favoritos. Um dos mais comuns é o Microsoft Paint. Se você estiver escrevendo um artigo ou criando uma apresentação, pode colar imediatamente a imagem lá.
A Atualização do Windows 10 Creators adiciona um novo comando para capturar capturas de tela ainda mais rapidamente. Semelhante ao macOS comando + shift + 3, Os usuários do Windows 10 podem pressionar Tecla do Windows + Shift + S, depois faça uma seleção. As seleções de captura de tela serão salvas na área de transferência; você precisará abrir um programa como o Paint 3D ou similar e colá-lo lá.

Como capturar uma captura de tela no Office e inseri-la em um documento
Desde o lançamento do Windows Vista, a Microsoft inclui um programa de captura de tela chamado Snipping Tool. Você pode usá-lo para capturar partes da tela ou janela. Clique em Iniciar, tipo: ferramenta de recorte depois pressione Enter.
Para capturar uma captura de tela, clique no botão Novo, isso desbotará a tela. Em seguida, arraste o mouse sobre o que você deseja tirar.
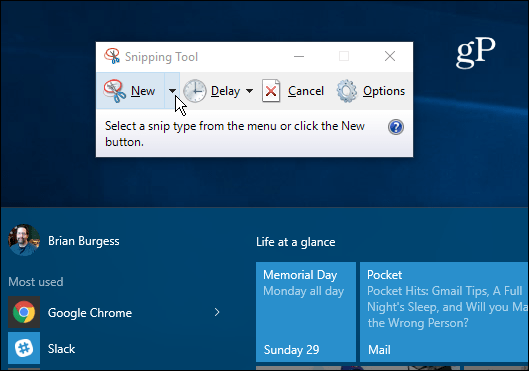
Se você deseja capturar uma captura de tela de uma parte específica da tela, como uma janela ou a tela inteira, clique no submenu ao lado do novo botão e escolha uma das opções disponíveis.
A captura de tela capturada aparecerá no programa completo da Ferramenta de recorte. Você pode salvar a imagem, copiar para uso em outro aplicativo, enviá-la por e-mail ou editar a imagem.
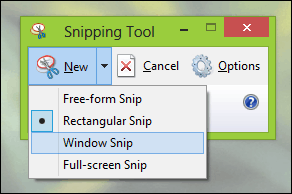
Outra ferramenta que tenho usado muito ultimamente paracapturar capturas de tela é o aplicativo Snip, projetado para o Windows 10, quando ativado, o Snip It mapeia os comandos padrão da tela de impressão. Você pode usá-lo para capturar capturas de tela com muito mais facilidade, especialmente para elementos na tela, como menus de contexto ou uma janela ativa.
Atualizar: Tenho notado alguns problemas com o Snipaplicativo no Windows 10 recentemente. O aplicativo tende a criar arquivos de log grandes; consumindo espaço em disco rapidamente. Se você estiver enfrentando problemas com o aplicativo, consulte nossas instruções para encontrar e excluir esses arquivos de log.
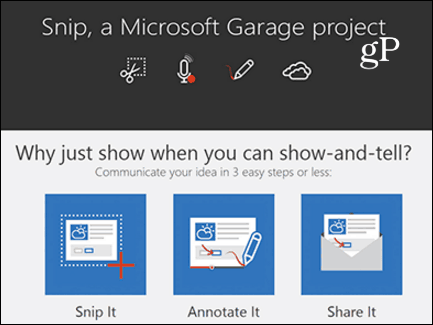
Microsoft Surface
Se você usa o Microsoft Surface, as capturas de tela podemser capturado de várias maneiras. Para capturar a tela inteira ou a janela ativa, mantenha pressionado o botão Windows na frente do tablet e pressione o botão de diminuir volume no lado esquerdo do dispositivo. A tela escurecerá por um segundo. Você pode encontrar sua captura de tela na pasta Capturas de tela na pasta Imagens.
Algumas capas de tipo não incluem uma tecla de tela de impressão dedicada. Então, em vez disso, você pode usar o Fn + tecla do Windows + espaço chave. Para capturar uma captura de tela da janela ativa, pressione Alt + Fn + Espaço.
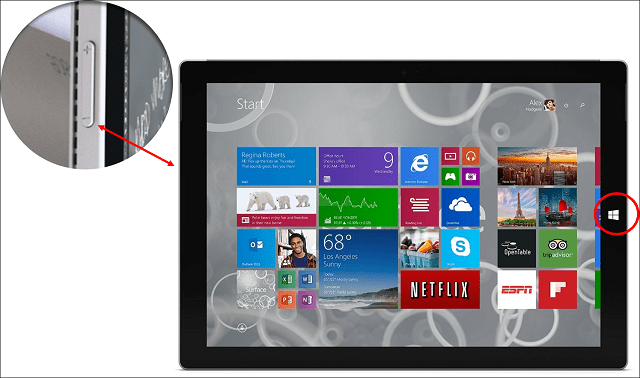
telefone do Windows
Pressione o botão Aumentar volume e Câmera ao mesmo tempo para capturar uma captura de tela. Você pode encontrar suas capturas de tela no aplicativo Fotos.
macOS ou OS X
Existem vários produtos excelentes por aí no SOX para tirar screenshots. Snagit e Skitch são dois dos nossos favoritos. O OS X também inclui métodos nativos poderosos para capturar capturas de tela, mas é muito centralizado no teclado. A grande coisa que aprendi é quão rápido e fácil é quando você memoriza esses comandos.
Para capturar uma janela ativa, pressione Comando + Shift + 4 e depois a tecla de espaço; isso ativará um ícone de câmera, que você pode usar para selecionar e clique em uma janela para capturá-la.
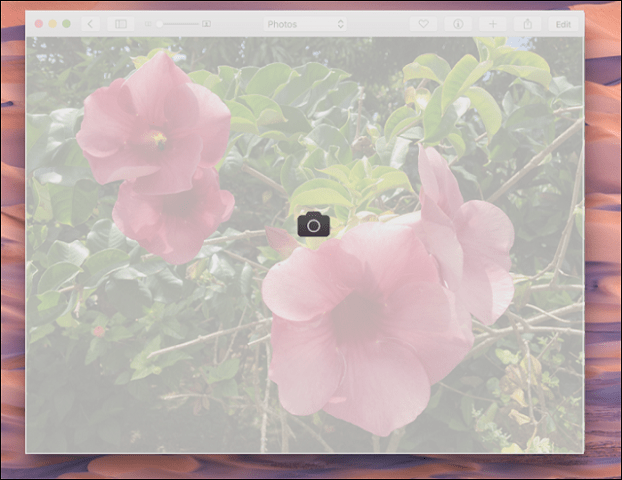
Se você deseja capturar apenas uma parte da tela, pressione Comando + Shift + 3 depois, use o mouse para arrastar uma parte da tela ou janela. Funciona de maneira semelhante à ferramenta de recorte no Windows. Despejos de tela no OS X salvos na área de trabalho
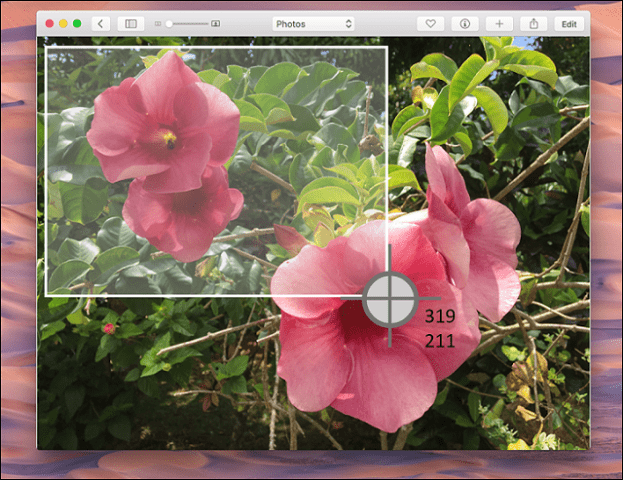
iOS
Você pode capturar capturas de tela em dispositivos Apple, comoiPhone, iPad ou iPod Touch pressionando os botões Início e Energia simultaneamente. Você pode encontrar suas capturas de tela no aplicativo Fotos, no álbum Capturas de tela.
Apple Watch
Pressione e segure o botão lateral no Apple Watch e, em seguida, pressione e libere imediatamente a coroa digital. Você pode encontrá-lo no aplicativo Fotos do seu iPhone.
Android
Devido à variedade de dispositivos Androiddispositivos, esta seção pode não ser abrangente. Para os dispositivos mais populares, como o Samsung Galaxy, você pode capturar capturas de tela mantendo pressionado o botão Início e Energia ao mesmo tempo. Em dispositivos Google que oferecem uma experiência pura do Android, como o tablet Nexus 6P ou Nexus 7, mantenha pressionado o botão liga / desliga e reduza o volume. As capturas de tela são salvas no aplicativo Galeria de imagens, dentro do álbum Capturas de tela.
Em um smartphone Android da marca de uma operadora local, consegui capturar uma captura de tela pressionando o botão Início e o botão Aumentar volume ao mesmo tempo.
Linux
Em uma distribuição generalizada como o Ubuntu, você pode capturar capturas de tela usando o mesmo comando do Windows Alt + Scrn de impressão para capturar a janela ou tela ativa. O Ubuntu Linux também inclui um aplicativo de captura de tela disponível no menu Aplicativos, Acessórios.
Editando suas capturas de tela
Se você quiser fazer edições rápidas nas capturas de tela, há várias opções, dependendo do dispositivo.
- Você pode usar o Microsoft Paint para fazer edições adicionais, como recortar ou redimensionar para reduzir o tamanho da imagem. O aplicativo Snip também inclui ferramentas que você pode usar para editar e compartilhar sua imagem rapidamente.
- O aplicativo Fotos no sistema operacional Windows Phone pode fazer edições básicas, como corte. Basta tocar na foto para ativar as ferramentas ocultas. As fotos no Windows 10 também podem ser usadas para editar suas capturas de tela.
- O aplicativo visualizador de imagens no OS X é bastante poderoso; As opções incluem recorte e redimensionamento junto com a edição em lote.
- As fotos no iOS também permitem edições rápidas. Você pode brincar com suas imagens, como modificar a temperatura da cor, mudar de cor para preto e branco e cortar.
- Opções semelhantes estão disponíveis no Android usando o aplicativo Galeria. Toque na foto para ativar as ferramentas ocultas, que você pode usar para adicionar efeitos, girar ou cortar a imagem.
Aplicativos como o Microsoft Edge incluem recursos internosferramentas de captura de tela, consulte o artigo anterior para obter instruções sobre como ativá-las e usá-las. A Atualização de Aniversário do Windows 10 adiciona um novo recurso chamado Espaço de Trabalho com Tinta, com ferramentas criativas para capturar e editar capturas de tela. Gerenciar capturas de tela é uma parte importante para obtê-las. Felizmente, sistemas operacionais como Windows e iOS reconhecem isso. Por exemplo, você pode fazer backup automático de suas capturas de tela no OneDrive. Aplicativos como o Dropbox também incluem suporte para o upload de suas capturas de tela.
Recursos: Como redefinir o contador de capturas de tela do Windows 10










Deixe um comentário