Como configurar o SDK do Android e o Java JDK para capturar capturas de tela em qualquer dispositivo Android

Como blogueiro, fiquei surpreso quando não conseguiencontre uma maneira simples de capturar capturas de tela no meu novo telefone celular Android, especialmente porque o processo está tão morto SIMPLES usando um iphone .. De qualquer forma, muitas pessoas têm perguntado sobre isso, incluindo o grooveDexter em seu Samsung Galaxy S.
Felizmente, depois de brincar toda a esperança éperdido! Na verdade, existe uma maneira de capturar capturas de tela em um Android, e este guia interessante mostra como é nosso processo passo a passo típico. A melhor parte é usar esse método. Você não precisará transferir suas imagens do telefone para o computador para blogar, pois é o computador que captura as imagens!
Isso vai ser um pouco grandes guia (possivelmente o mais longo no groovyPost!), então dividirei em cinco seções diferentes.
Clique uma seção para mover diretamente para ele:
- Baixar o Android SDK e o Java SE SDK (SDK = kit de desenvolvimento de software)
- Configuração o Android SDK e instale o Java.
- Ative a depuração USB no seu telefone Android.
- Configure os drivers USB com o seu dispositivo.
- Execute o DDMS e faça capturas de tela
Vamos começar.
# 1 Faça o download dos kits de desenvolvimento
Passo 1
Baixar o kit de desenvolvimento de software para Android.
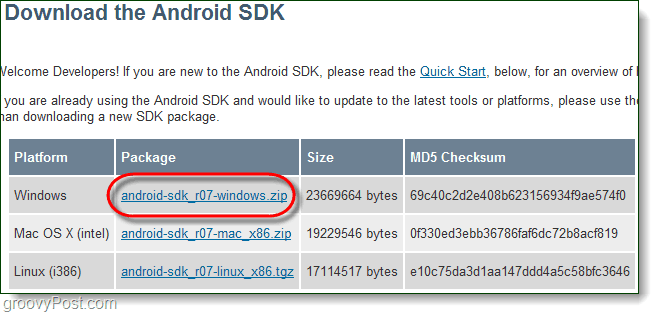
Passo 2
Baixar o kit de desenvolvimento de software Java SE.
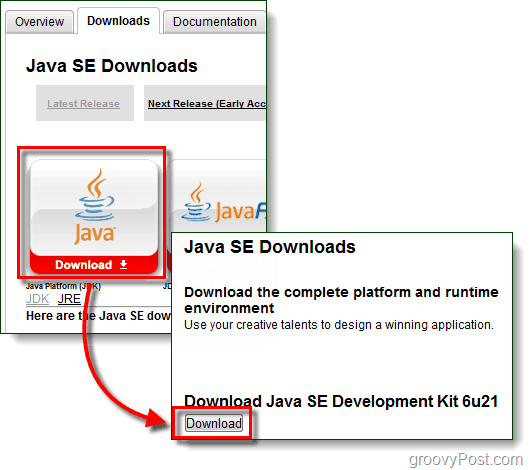
Etapa 3 - Opcional: Drivers de dispositivo (Apenas para usuários do Samsung Galaxy S)
Quando você conecta seu telefone, é mais provável queO Windows não conseguirá encontrar automaticamente o driver para fazer o seu computador reconhecer o dispositivo. Para usuários do Samsung Galaxy S, isso é especialmente verdade, você precisará fazer o download do driver abaixo.
Faça o download de drivers USB para o Samsung Galaxy S - ou - faça o download aqui
Quando o download estiver concluído, basta executar o arquivo Setup.exe no pacote para instalar os drivers no seu computador.
Esses drivers são específicos para o seu telefone; portanto, sevocê estiver usando um dispositivo diferente, os anteriores não funcionarão. Se você precisar de ajuda para localizar drivers específicos para o seu dispositivo, deixe um comentário abaixo ou faça uma postagem no groovy forum de suporte técnico.
# 2 Instale o Java Runtime And Setup do Android SDK
Etapa 1 - Java
Para configurar o Java é fácil, basta executar o arquivo baixado jdk-6u21-windows- * arquivo para iniciar o instalador. O instalador é quase automático, Clique Próximo algumas vezes para completá-lo.
Quando a instalação terminar, parabéns! Você terminou brincando com a Java SDK!
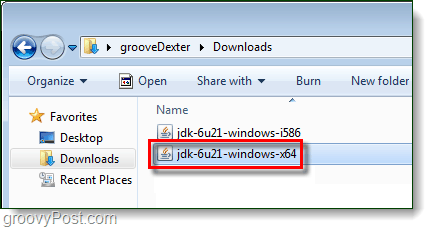
Etapa 2 - Android
Clique com o Botão Direito o comprimido android-sdk_r06-windows arquivo que você baixou e Selecione Extrair tudo…
Extraia-o para a pasta na qual você deseja instalá-lo. Não há instalador dentro do pacote, portanto, onde quer que você o extraia, será considerado o caminho da instalação.
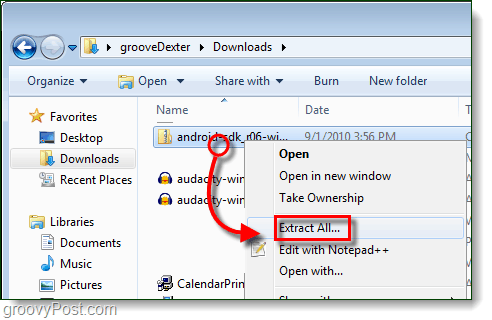
Etapa 3 - Execute a instalação do Android SDK
No android-sdk-windows pasta que você acabou de extrair Duplo click Configuração do SDK para iniciá-lo.
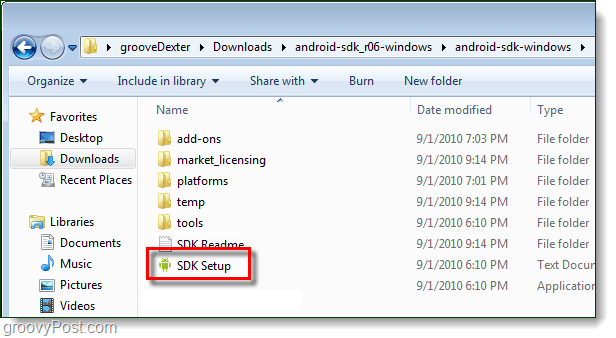
Etapa 4 - Corrija o erro de download
9 em cada 10 pessoas terão o erro:
Falha ao buscar o URL https://dl-ssl.google.com/android/repository/repository.xml, motivo: erro de HTTPS SSL. Você pode forçar o download através de HTTP nas configurações.
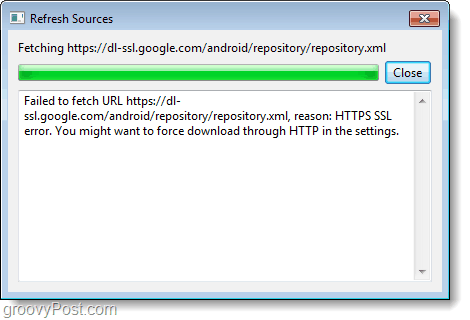
Para corrigir o erro acima, Clique a Configurações guia e Verifica a caixa para Forçar https: //…
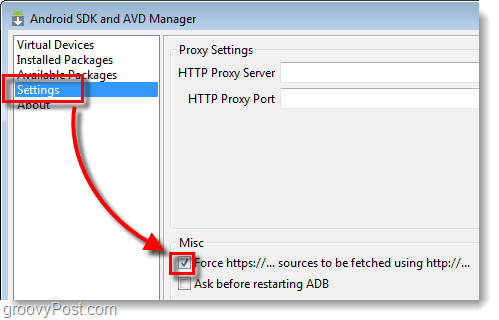
Etapa 5 - Baixar pacotes do SDK
Clique a Pacotes Instalados guia e depois Clique Atualize tudo…
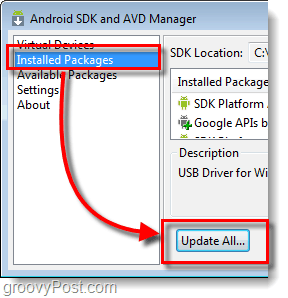
Uma lista de pacotes disponíveis aparecerá, você deve Instalar a Pacote de driver USB.
Todos os outros pacotes são opcionais.
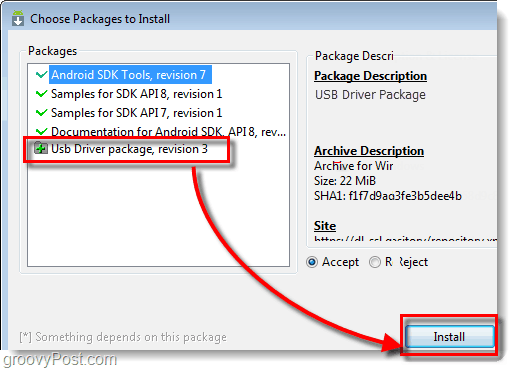
# 3 Habilitar a depuração USB no seu telefone Android
Esta é a única parte deste manual que você deverá fazer no seu telefone atual.
Para um guia detalhado, leia este artigo anterior. Como ativar o modo de depuração USB no Android
Caso contrário, siga estas instruções resumidas:
- Lançamento a Configurações aplicativo.
- Navegar para Configurações> Aplicativos> Desenvolvimento>
- Verifica a caixa intitulada "Depuração USB"
# 4 Configurar drivers USB para o seu dispositivo
Passo 1
Conecte seu telefone Android ao seu computador usando o cabo de carregamento USB.

Passo 2
Clique a Menu Iniciar no seu computador e Abrir Dispositivos e Impressoras.
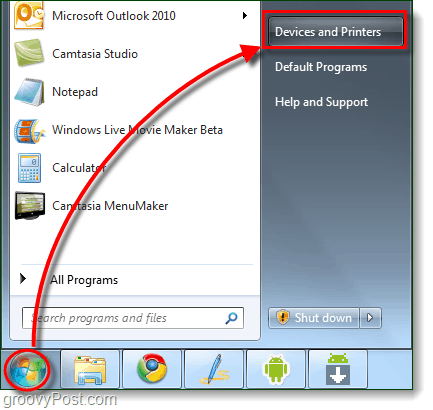
etapa 3
No Dispositivos lista o seu telefone Android deve aparecer. Clique com o Botão Direito a telefone e Selecione Propriedades.
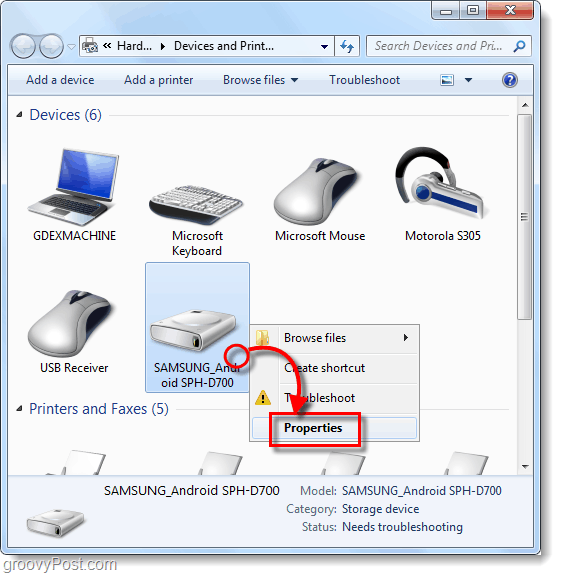
Passo 4
Clique a Hardware guia e depois Selecione a linha que lê Android ADB.
O restante dos drivers já deve estar instalado, mas você pode precisar fazer o download de drivers específicos do dispositivo, conforme mencionado na parte 1 deste guia.
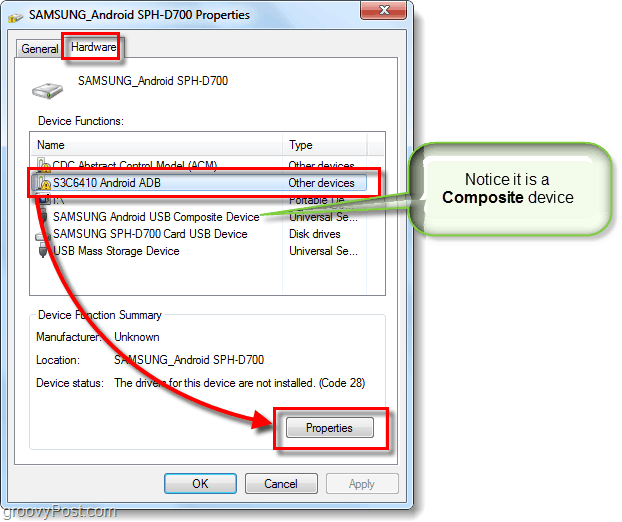
Etapa 5
Clique a Motorista guia e depois Selecione Atualizar driver…
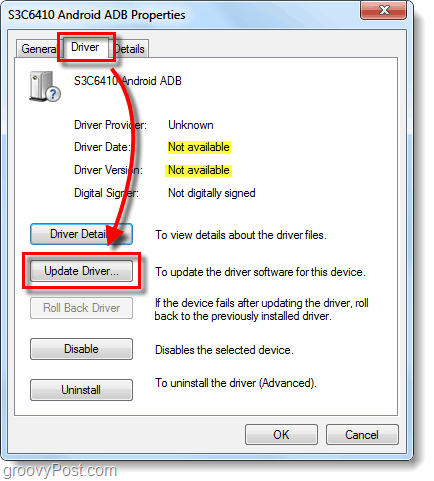
Etapa 6
Clique Navegue no meu computador para obter o software do driver.
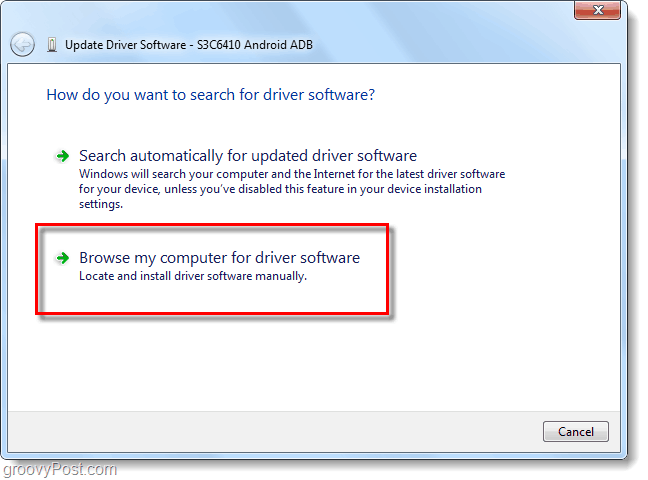
Etapa 7
Clique euEscolha uma lista de drivers de dispositivo no meu computador.
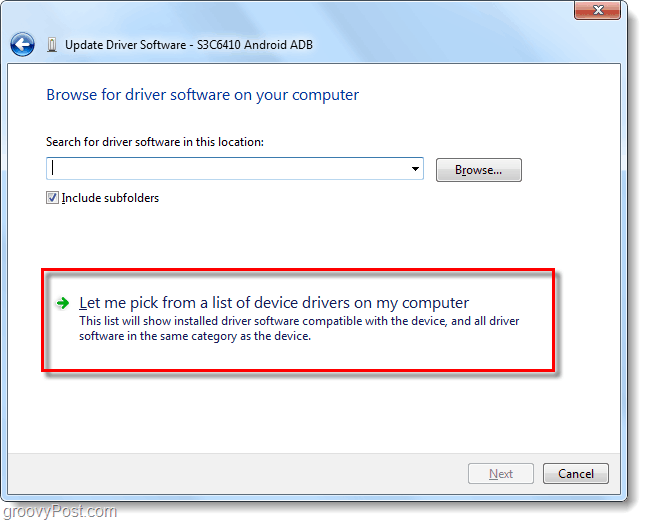
Etapa 8
Clique Mostrar todos os dispositivos e depois Clique Next.
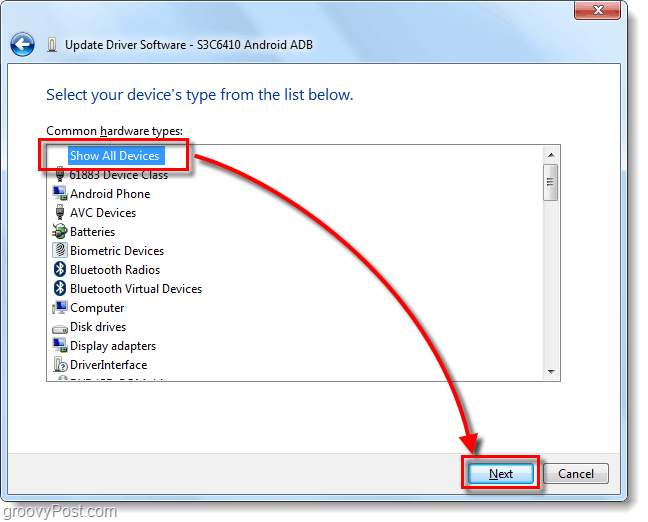
Etapa 9
Clique Tem disco…
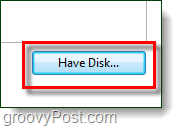
Etapa 10
Clique Squeaky toy.
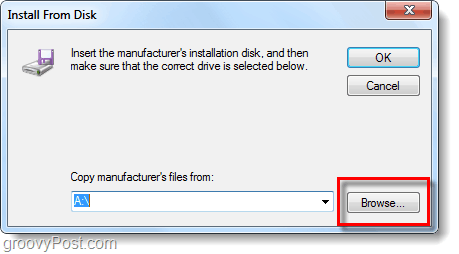
Etapa 11
Squeaky toy ao pasta para a qual você extraiu o SDK do Android para. De lá, vá para:
| android-sdk-windowsusb_driver |
Selecione android_winusb.inf e Clique Abrir.
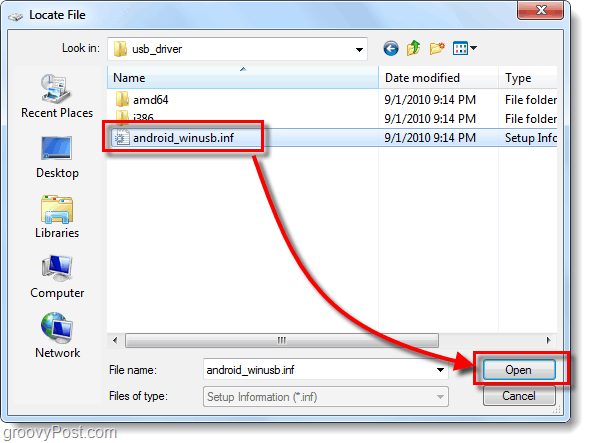
Etapa 12
Aqui você precisa saber se o seu dispositivo é composto ou não. Consulte a Etapa 4 acima para ter certeza.
Sob Modelo, Clique Interface Android ADB * e depois Clique Próximo.
* Se você possui um dispositivo composto Clique a opção Composite. O Samsung Galaxy S é composto.
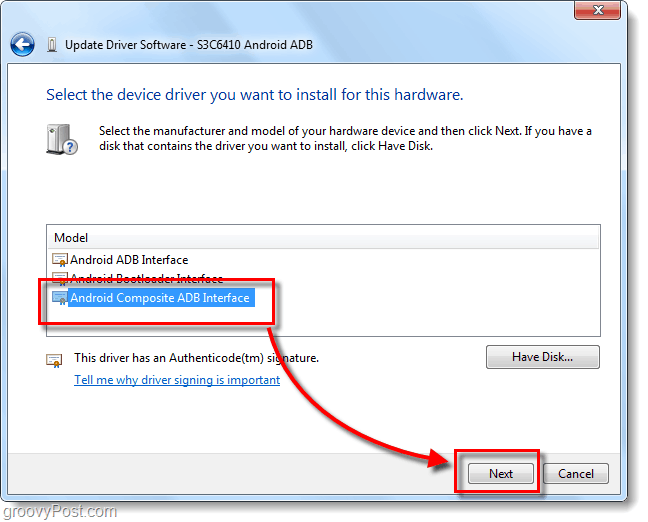
Etapa 13
Um aviso irritante aparecerá. Clique sim.
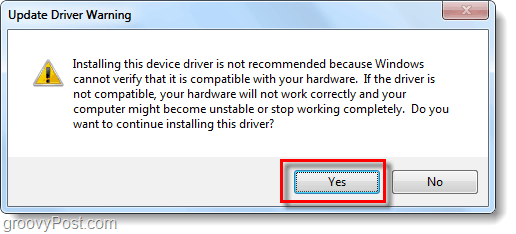
Feito!
Agora estamos prontos para tirar algumas capturas de tela!
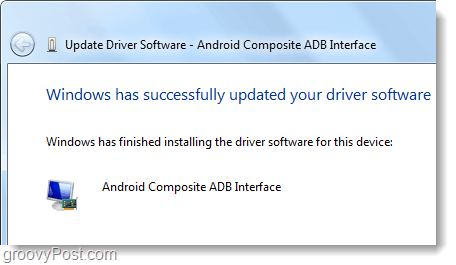
# 5 Execute o DDMS e comece a tirar screenshots!
Etapa 1 - Inicie o Dalvik Debug Monitor!
Na pasta você extraiu o SDK do Android para Navegue até:
| android-sdk-windowstools |
Na pasta Ferramentas, Duplo click ddms.bat
Gorjeta: Para acesso rápido futuro, você pode fixar este arquivo no menu Iniciar.
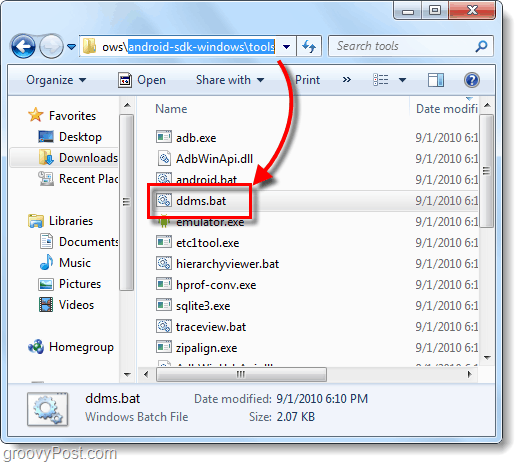
Passo 2
Hora de tirar uma captura de tela do que está sendo exibido no momento no seu telefone Android. Clique seu Dispositivo na lista no painel superior esquerdo. Então Clique a Dispositivo menu e Selecione Captura de tela…
Gorjeta: Ou Selecione os telefone da lista e pressione CTRL + S no teclado para economizar tempo.
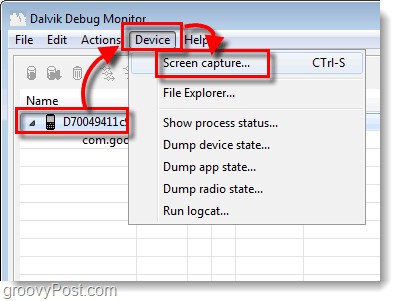
Feito! Finalmente!
Sua captura de tela será exibida no Captura de tela do dispositivo janela. A captura de tela provavelmente será muito maior que o seu dispositivo real, porque a captura na resolução real do dispositivo.
A partir daqui, você pode salvar sua imagem, mas não use o botão Salvar. O recurso de salvar neste utilitário diminuirá bastante a qualidade da sua imagem!
Em vez disso, você pode cópia de a captura de tela para outro programa, como o Paint, e salve-a. Lembre-se, PNG é o melhor formato!
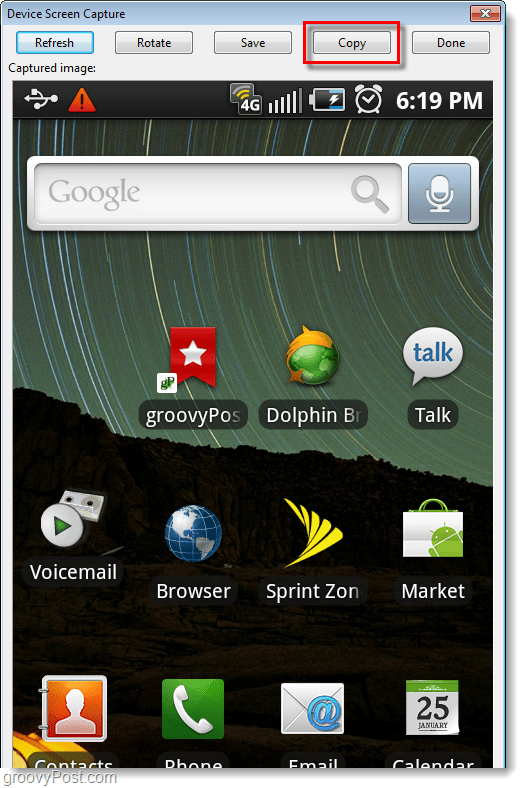
Conclusão
Agora você sabe como tirar capturas de tela de QUALQUER dispositivo Android usando o seu computador. Atualmente, para o Samsung Galaxy S, essa é a única técnica que funciona, mas ouvi rumores de que no Android 2.2 (Froyo), você poderá usar uma combinação de teclas de hardware para tirar a captura de tela! Mal posso esperar!


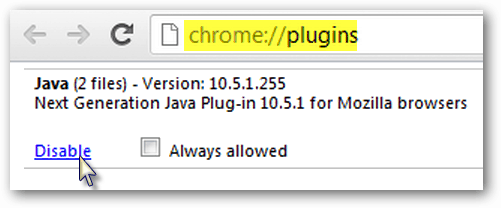




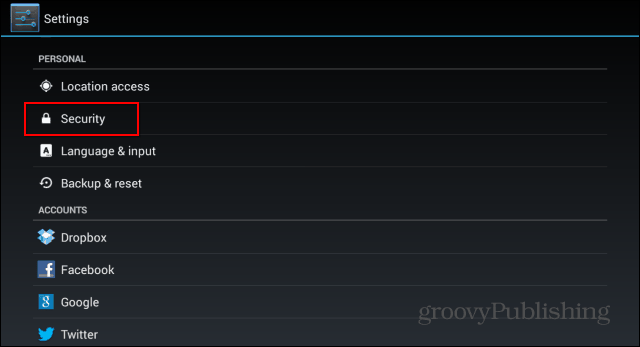
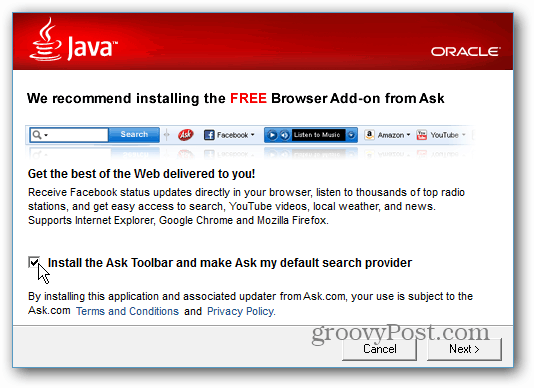

Deixe um comentário