Como usar mini-gráficos Sparklines no Excel 2010

Artigo Mapa
- Como criar Sparklines no Excel 2010
- Como personalizar os gráficos do Excel 2010 Sparkline
- O que são Sparklines Win / Loss e Como os uso?
Sparklines foram integrados diretamente no Excel 2010! Eles são REALMENTE eficazes para comunicar uma tonelada de dados em uma única célula. Vamos dar uma olhada.
Primeiro, você precisará de um Excel 2010 planilha com alguns dados que você deseja mapear.
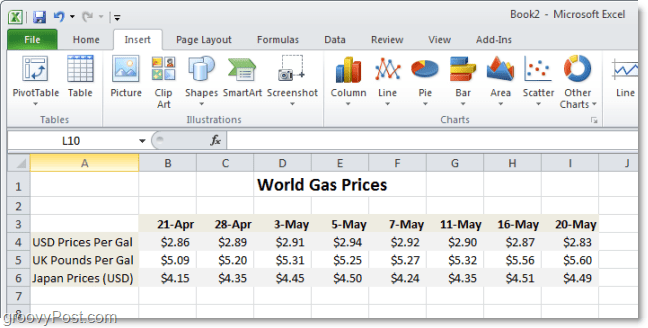
Como criar Sparklines no Excel 2010
Passo 1
No Excel 2010, Selecione a célulaonde você deseja que seus Sparkline estejam. Lembre-se de que para cada linha ou coluna de dados você poderá usar apenas uma célula.
Uma linha ou coluna = 1 célula para Sparklines
No exemplo, abaixo, eu vou criar três, então usei três células.
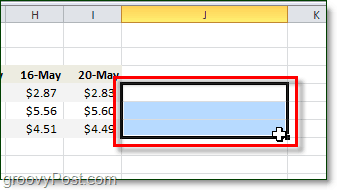
Passo 2
Próximo, Clique a Inserir fita e Selecione uma Sparkline tipo. Eu escolhi o Linha estilo.
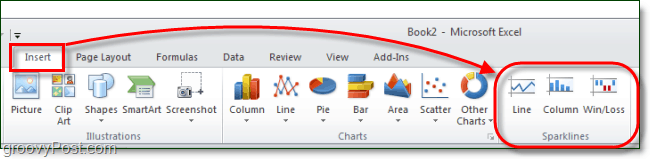
etapa 3
Agora tudo o que resta a fazer é Selecione a células que contêm o dados você quer ser representado graficamente por Sparklines. Você também pode inserir manualmente as coordenadas, mas é totalmente opcional. Depois de fazer isso, Clique Está bem.
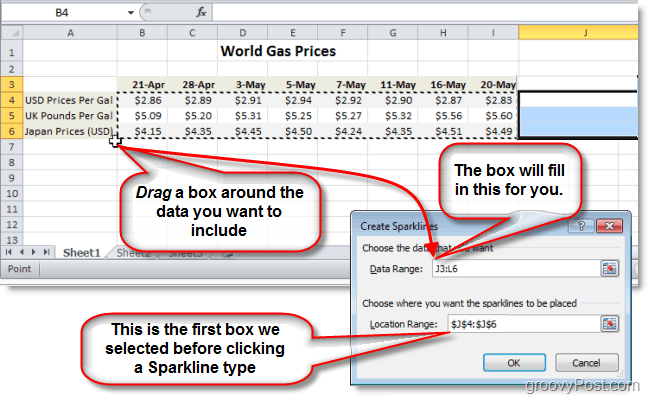
Passo 4
Agora usando o desenhar aba na faixa de opções, você pode personalizar completamente e "cafetão" seu Sparklines para combinar com o estilo visual que você precisa. Para linhas, Marcadores tendem a ser particularmente úteis.
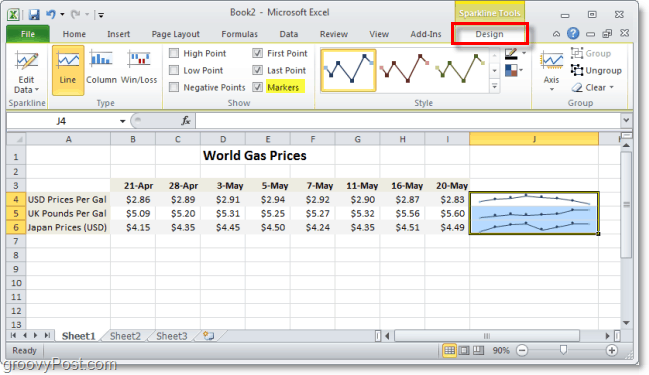
Etapa 5
Para personalizar o Eixo opção sob o desenhar fita. Aqui você pode definir muitos recursos interessantes que ajudarão a fazer com que seus Sparklines pareçam ainda mais profissionais.
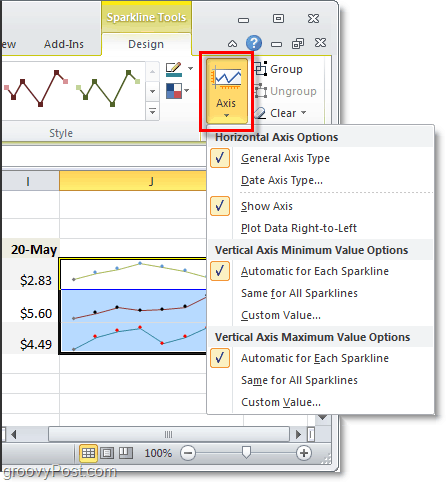
Você também pode decidir se deseja destacarcertas informações sobre o seu Sparkline, como pontos altos ou pontos baixos. Esse destaque facilita ainda mais a coleta de informações vitais de uma única célula. Adicione um pouco de cor e poderá realmente impressionar as pessoas do seu público!
Como personalizar um gráfico de sparkline do Excel 2010 com cores
Passo 1
Clique uma Sparkline célula, Clique Guia Design, então Selecione os pontos adicionais de dados a serem destacados.
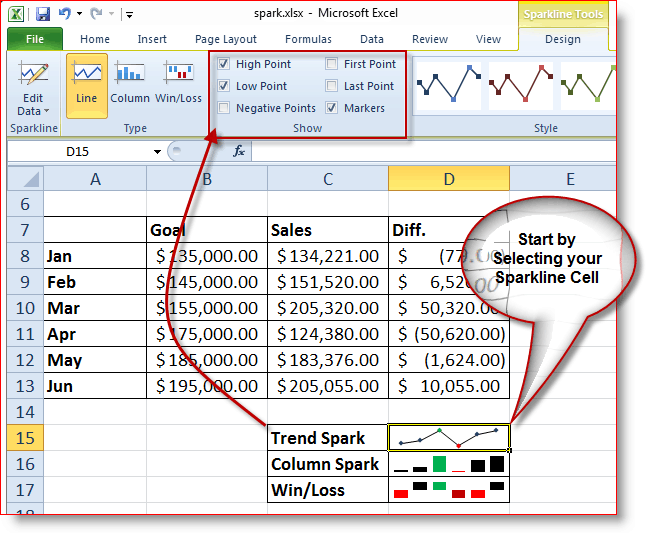
Agora vamos mudança a Cor um pouco da nossa Sparkline Linha de tendência
Passo 2
Clique a Célula Sparkline, Clique Guia Design, Clique Cor do marcador, Clique Ponto alto (ou o que você quiser) e Clique a Cor.
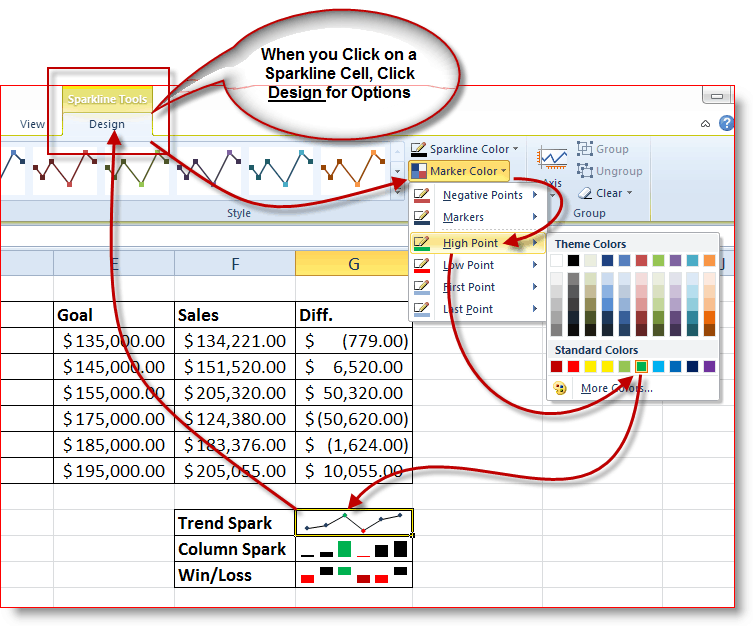
No meu exemplo, você pode ver que eu mudei o topo ponto da minha tendência Sparkline para verde para mostrar que foi meu melhor mês de vendas. Eu então selecionei o baixo ponto e mudou para vermelho para adicionado ênfase. O resultado me dá um excelente resumo que minha equipe executiva pode ver de relance.
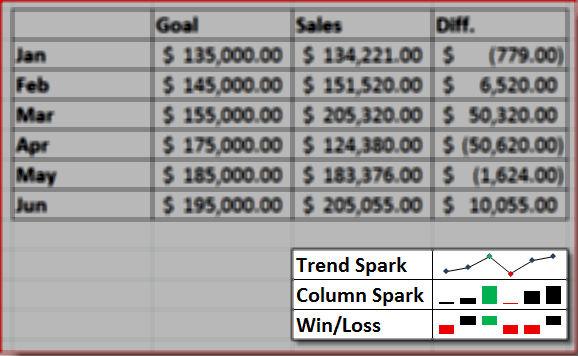
Agora você pode adicionar cores à Sparkline Trend ou linhas, colunas e até à área Ganhos / Perdas. Vamos dar uma olhada na parte de ganhos / perdas de Sparklines.
O que são Sparklines Win / Loss e Como os uso?
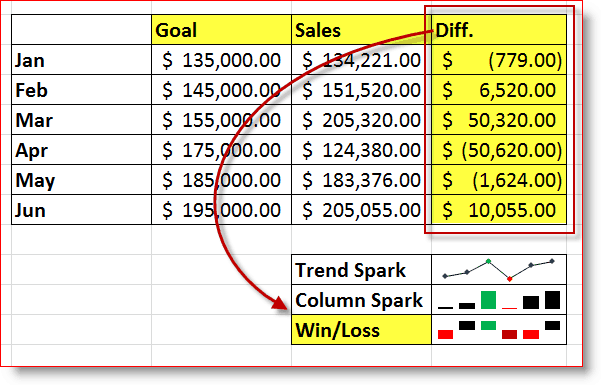
Simplificando, o Ganho / Perda Sparkline exibe Lucro vs. Perda ou Vs. Positivo Negativo. Você também pode personalizar a aparência do Sparkline Win / Loss seguindo as etapas 6 e 7 acima.
No meu exemplo acima, minha célula Sparkline Win / Loss está mostrando 6 meses de Vendas dados e comparando com o Objetivo para cada mês. Minha coluna DIFF é uma comparação de como minhas vendas são comparadas às minhas metas. Então no Ganho / Perda Sparkline, Eu o configurei para mostrar o Topo e Inferior meses e mudou as cores para Vermelho (ruim) e Preto (Bom e Vermelho mais escuro para os piores e Verde para o melhor.
Este cenário é apenas um exemplo de alguns doso que você pode fazer com o novo recurso Sparkline no Excel 2010. No trabalho, eu já criei alguns Sparklines interessantes com o plano de executar todo o meu departamento a partir de uma única planilha no Excel! Posicionarei mais tarde no fórum assim que estiver pronto. Se alguém por aí tiver algum exemplo interessante de Sparklines, poste-os em nosso fórum ou deixe uma observação nos comentários com um link!
Agora concedido, eu sei que nem todo mundo atualizoupara o Office 2010, portanto, se você ainda estiver executando o Excel 2003 ou o Excel 2007, aqui estão algumas alternativas que você deve conferir se quiser brincar com o Sparklines. Minha recomendação, no entanto - vá buscar uma cópia do Office 2010.; )
- TinyGraphs (gratuito)
- Microcharts BonaVista (não gratuitos, mas muito bons)
- Ozgrid (não é grátis)









![Microsoft Office 2010 RTM disponível via MSDN para download [groovyDownload]](/images/download/microsoft-office-2010-rtm-available-via-msdn-for-download-groovydownload.png)
Deixe um comentário