10 dicas do Microsoft Word 2016 que todo usuário deve saber
Como o Microsoft Word destronou o WordPerfect no diretórioAnos 90 para se tornar o padrão de fato no processamento de texto; acumulou algumas características ao longo dos anos. Nem todos os recursos são exigidos por todos os usuários, mas existem alguns essenciais que todo usuário deve saber. Se você é novo no Word ou deseja aprimorar suas habilidades, aqui estão algumas das melhores coisas a saber, se você é um estudante, usuário casual ou está começando esse novo trabalho.
Dicas essenciais para o Microsoft Word 2016
1 - Colar texto sem formatação
Se você referenciar informações de fontes onlinecomo a Wikipedia, às vezes copiar as informações diretamente no Word pode ter alguns efeitos. Geralmente, você pode não querer manter a formatação original. Além disso, colar sem formatação é mais rápido. Para fazer isso, copie algum texto da fonte. Inicie o Microsoft Word e clique no menu Colar.
Clique no botão Colar não formatado para inserir texto sem formatação. Não fica mais fácil do que isso. Você também pode definir um padrão, para que seu texto seja colado automaticamente nesse formato.

2 - Selecionar texto não adjacente
Introduzido no Word 2002, esse foi um longorecurso solicitado por muitos anos. Se você precisar copiar seleções de texto não adjacentes em um documento ou aplicar formatação especial aos cabeçalhos, por exemplo, esta é a melhor maneira de fazê-lo. Mantenha pressionada a tecla Control e use o mouse para fazer suas seleções no documento.
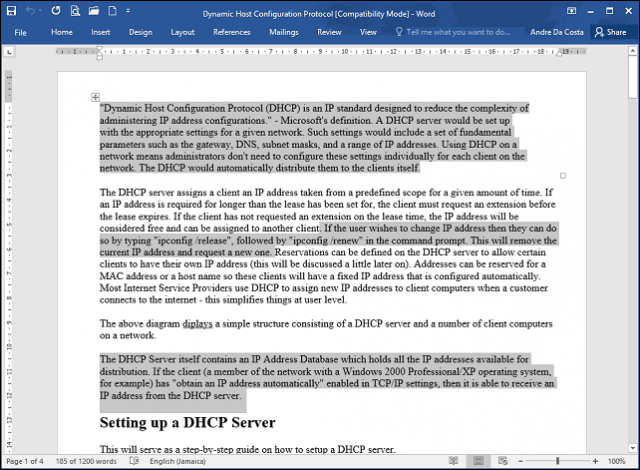
3 - Colher imagens usadas em um documento
Se você receber um documento com várias imagens;e você deseja copiar todas as imagens do documento sem precisar fazê-lo uma a uma, eis uma maneira fácil de fazê-lo. Clique em Arquivo> Salvar como> clique na caixa de listagem Tipo de arquivo e escolha Página da Web.
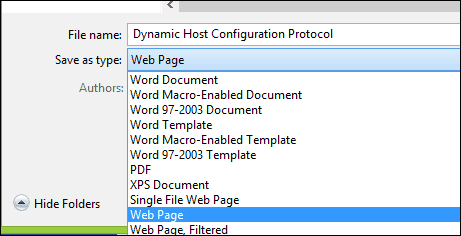
Navegue até onde a pasta que contém as imagens está armazenada e copie as imagens.
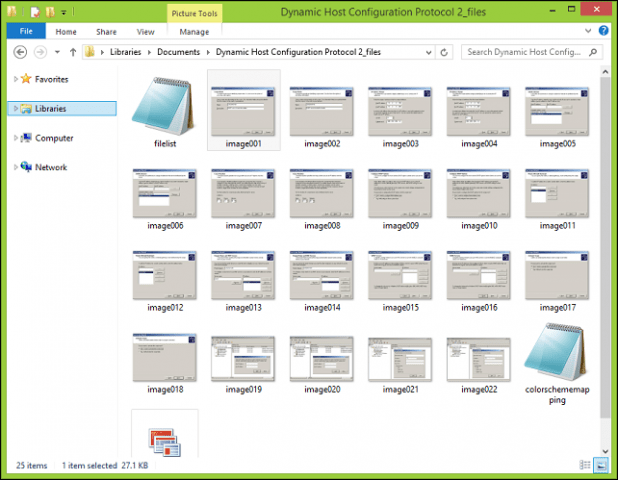
4 - Cortar uma foto
Microsoft Word inclui poderosas ferramentas de ediçãoisso pode fazer mais do que gerenciar texto. Se você precisar trabalhar com imagens, poderá acessar algumas opções de formatação. Uma tarefa comum é cortar uma foto na dimensão correta. Selecione a foto, que ativará a guia Ferramentas da imagem, Formatar a fita contextual. Clique no botão Cortar e use as âncoras para ajustar e aplicar as dimensões desejadas.
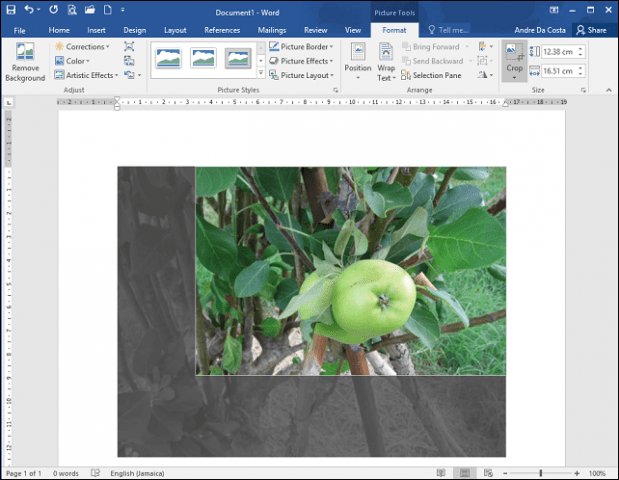
Clique no botão Cortar novamente para aplicar as alterações.
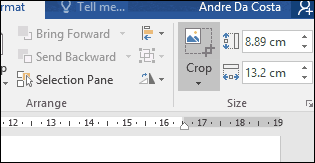
5 - Mesclar e dividir células em uma tabela
Trabalhar com tabelas em um documento do Word pode sercomplicado e tedioso, dependendo do que você está tentando fazer. Se você estiver criando um formulário, por exemplo, mesclar células é uma atividade comum que pode ser necessária. Para fazer isso, faça uma seleção de células na tabela e clique no botão Mesclar.
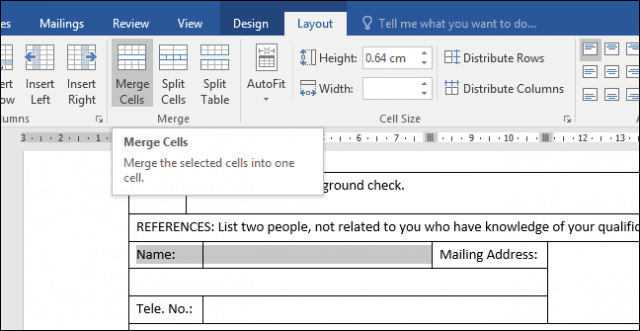
6 - Quebra de página e layouts de documento
Se você deseja ser ágil na maneira como se prepara eimprima seus documentos, quebras de página com uma mistura de layouts de documentos podem economizar tempo e aumentar sua produtividade. Quebra de página permite parar e iniciar a entrada de texto em um local específico de um documento. Isso geralmente é usado ao criar colunas de texto, mas também é usado para documentos regulares. Para fazer uma quebra de página, selecione a guia Layout, clique em Quebras> Próxima página. Isso colocará o cursor em uma nova página, o que permite aplicações de um layout de documento diferente, como paisagem ou jurídico. Continue modificando o design da página, por exemplo, se você desejar tamanho legal, clique na guia Layout> Tamanho e escolha o layout.
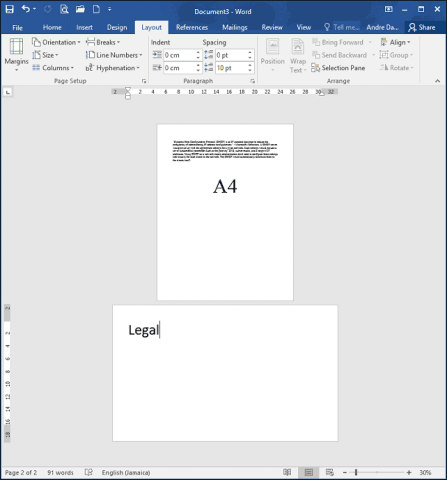
7 - Reduzir o tamanho das imagens em um documento do Word
Se você estiver criando um relatório anual contendomuitos gráficos, isso pode dificultar a edição e o compartilhamento do documento. Você pode reduzir o tamanho do seu documento para compartilhar usando o recurso Compactar imagem. Saiba mais no seguinte artigo:
Como reduzir o tamanho das imagens em documentos do Office - groovyPost
8 - Mala direta
A mala direta é um dos recursos clássicos doO Microsoft Word costumava produzir documentos em massa contendo informações exclusivas. Alguns exemplos em que pode ser útil incluem brochuras, boletins ou materiais usados em correspondências em massa. Se você trabalha em um escritório, esse é um recurso importante do Microsoft Word; você deveria saber:
Como usar mala direta no Microsoft Word para criar documentos em lote
9 - Inicie o Word no modo de segurança
Embora seja raro encontrar problemas de estabilidadecom o Microsoft Word, eles acontecem de tempos em tempos. Se o Word não estiver iniciando corretamente, assim como o Windows, você poderá iniciá-lo no Modo de Segurança. Para fazer isso, pressione a tecla Windows + R tipo: winword / safe o hit Enter. Isso abrirá o Word sem carregar complementos que possam impedir o funcionamento do aplicativo. Você pode tentar abrir e editar seu documento.
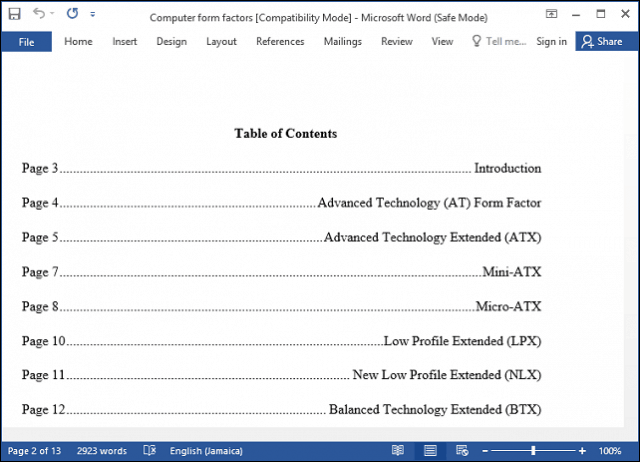
10 - Recupere arquivos de um documento corrompido do Word
Se você não conseguir abrir um documento do Word, éprovavelmente um sinal de que o documento pode estar corrompido. Para recuperar o documento, inicie o Microsoft Word, clique em Arquivo> Abrir> Procurar> selecione o documento. Clique no menu Abrir e clique em Abrir e reparar.
Se você conseguir abrir o documento com sucesso, aproveite a oportunidade para copiar o conteúdo, cole-o em um novo documento e salve-o.
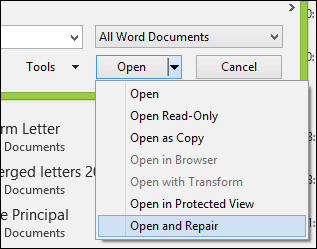
Estes são apenas os princípios básicos, quando você estiver pronto,você pode aprender outros recursos essenciais no Microsoft Word, como criar guias e acompanhar alterações. Há algum recurso específico no Microsoft Word que você encorajaria outros usuários a aprender? Quais são os recursos e funções mais usados? Deixe-nos saber nos comentários.










Deixe um comentário