Como usar a tonificação HDR para simular um efeito de imagem HDR com o Photoshop CS5

Primeiro, vamos revisar o processo por meio de um screencast e, em seguida, percorreremos o guia Como usar nosso passo a passo padrão.
Como usar a tonificação HDR usando o Photoshop CS5 [Screencast]
Como usar a tonificação HDR usando o Photoshop CS5 [Passo a passo]
Etapa 1 - Abrindo sua imagem
Abra Photoshop CS5 e pressione Ctrl + O evocar o Abrir diálogo. A partir daí, você pode procurar a imagem na qual deseja fazer a Tonificação HDR.
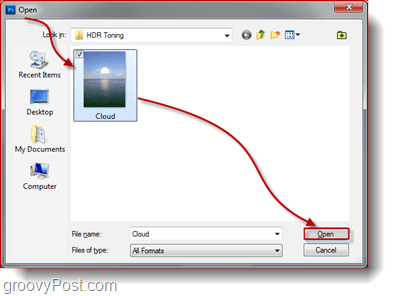
Etapa 2 - Abrir a caixa de diálogo Toner HDR
Depois que sua imagem estiver aberta, vamos para Imagem, Ajustes, Tonificação HDR para abrir a caixa de diálogo Toner HDR.
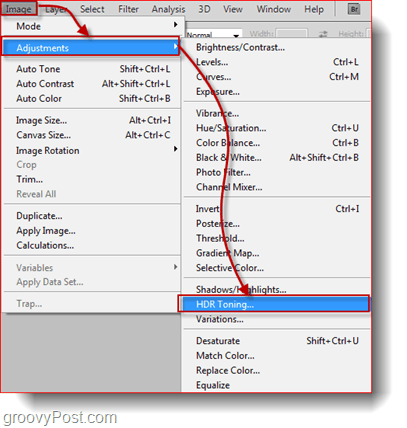
Etapa 3 - Ajustando a tonificação HDR
Agora você notará que a caixa de diálogo exibida tem exatamente as mesmas configurações que a Mesclar para HDR Pro diálogo que vimos quando estávamos trabalhando com a fotografia HDR real. No Tonificação HDR Na caixa de diálogo, você pode fazer exatamente as mesmas coisas que no Mesclar para HDR Pro caixa de diálogo, então vá em frente e comece escolhendo uma predefinição, como você fez da última vez. Desta vez, acho que vou começar com Baixo contraste monocromático...
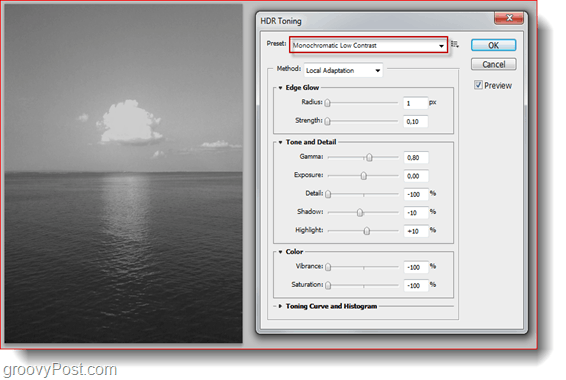
… E ajuste os controles deslizantes para dar mais brilho à imagem e um pouco de cor.
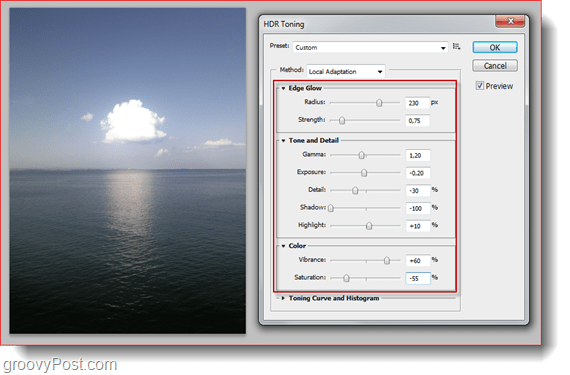
Agora vamos acertar Está bem e todos os ajustes de imagem que fizemos entrarão em vigor na imagem.
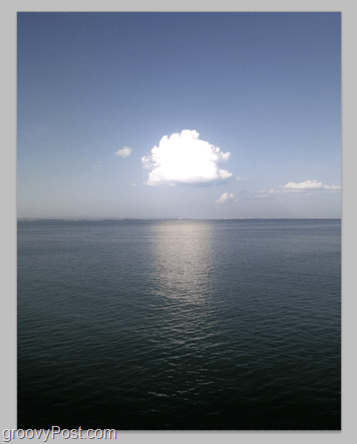
Etapa 4 - Salvando
Hora de economizar. Você pode pressione Ctrl + S para salvar a imagem substituindo o original, mas a maioria das pessoas prefere manter o original por precaução, para salvar uma nova cópia, pressione Ctrl + Shift + S. Escolha um diretório, escolha o formato do arquivo, dê um nome à sua nova imagem e pronto!
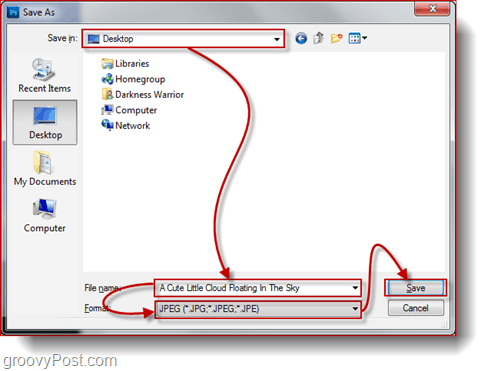
É sobre isso.
Agora eu sei o que você está pensando ... "Se o Photoshop pode simular uma imagem HDR, por que devo me preocupar em criar três imagens separadas para mesclar?".
Minha resposta: o HDR Toning do Photoshop ainda não tem a capacidade de criar imagens totalmente se assemelham a HDR. Portanto, se você é uma pessoa que presta muita atenção, mesmo nos mínimos detalhes, e gosta que tudo seja o mais perfeito e o mais atraente possível, deixe esse método e volte para A maneira clássica de fazer fotografias HDR. Pessoalmente, só uso esse método quando tenho uma ótima foto, mas não consegui tirar três fotos dela.










Deixe um comentário