Como adicionar uma tatuagem a uma imagem usando o Adobe Photoshop
Nos tutoriais anteriores do Photoshop, eudemonstrou o uso das ferramentas e opções básicas do Photoshop. Hoje vou demonstrar uma técnica mais avançada de adicionar um efeito de tatuagem ao corpo de alguém. Convido você a acompanhar, pois não há maneira melhor de aprender algo do que realmente fazê-lo!
Sendo um tutorial de photoshop mais avançado, decidi começar com um screencast de vídeo seguido pelo típico tutorial passo a passo do groovyPost com capturas de tela. Vamos começar!
Antes de começar com o Photoshop, você precisará de uma imagem para a tatuagem e uma foto na qual deseja adicionar a tatuagem.
Agora, remova cuidadosamente o fundo da imagem da tatuagem. Sinta-se livre para usar a Ferramenta Borracha Mágica, Ferramenta Varinha Mágica, Letreiro Retangular e Laço Poligonal. Qualquer um deles pode fazer o trabalho.

Com o fundo removido, adicione a imagem da tatuagem, pressione e mantenha pressionada a tecla Ctrl e clique na miniatura da camada para selecionar todo o conteúdo da camada.
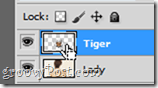
Após selecionar, clique com o botão direito do mouse na imagem e selecione Transformação livre. Então, enquanto segura Alt + Shift, arraste qualquer um dos pontos de ancoragem do canto e arraste para dentro ou para fora para ajustar a imagem adequadamente.
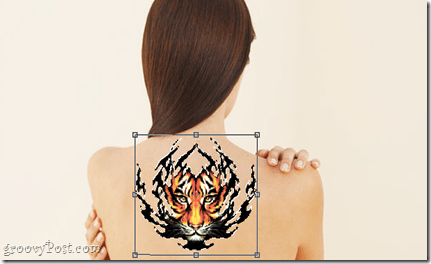
Agora você pode clique com o botão direito novamente, e escolha Warp para começar a curvar levemente a imagem ao longo das curvas do corpo, novamente usando os pontos de ancoragem para criar um efeito como se a tatuagem fosse realmente real.

Pressione Enter quando terminar. A tatuagem deve parecer levemente curvada ao longo das bordas do corpo, mas se estiver muito curvada, não hesite em pressionar Ctrl + Z e tentar tudo novamente.
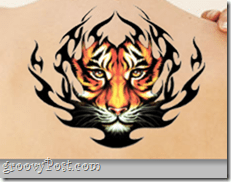
Com a tatuagem colocada no lugar certo, vá para o painel Camadas e escolha o modo de mesclagem Multiplicar para garantir que tudo pareça o mais real possível.
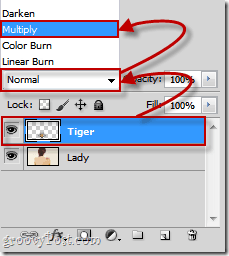
Lá - muito melhor.

Opcional
Se você já viu alguém com uma nova tatuagem, geralmente a pele ao redor é ligeiramente vermelha. É isso que pretendemos fazer com esse efeito. Iremos às opções de mesclagem de camadas e verificamos o brilho externo.
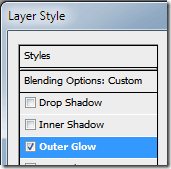
Agora, como uma cor de brilho externo, escolheremos o vermelho puro (R: 255 G: 0 B: 0) e definiremos as configurações de brilho externo da seguinte forma:
Estrutura
- Blend Mode - Multiply
- Opacidade - De 15% a 30%
- Ruído - Em algum lugar de 15% a 20%
Elementos
- Técnica - Mais suave
- Propagação - 9%
- Tamanho - 6%
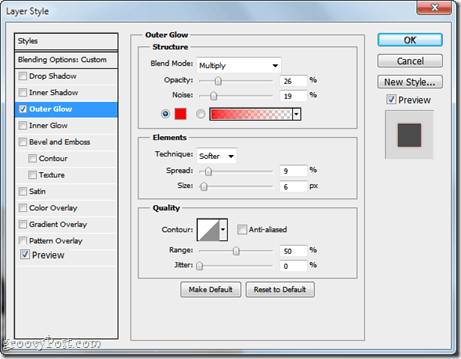
O resultado final deve ser algo como isto.

Com suas novas e impressionantes habilidades de “tatuagem” do Photoshop, faça tatuagens com você e seus amigos - sem agulhas agitadas ou dor!










Deixe um comentário