Como criar uma nova máquina virtual na estação de trabalho VMware 9

Sou fã de longa data do VirtualBox, masrecentemente, decidi dar uma chance à VMware. Como se vê, eu realmente gosto disso. A desvantagem é que, ao preço de varejo de US $ 249 - o programa é bastante caro. Além disso, passei os últimos dias configurando ambientes virtuais com o VMware Workstation 9. A VMware realmente simplificou o processo de criação de novas Máquinas Virtuais (VMs) e, abaixo, escrevi uma explicação rápida que detalha a experiência.
Exigências
Idealmente, você deve ter algumas coisas antes de tentar configurar uma máquina virtual:
- Arquivo .ISO do sistema operacional ou disco de instalação (Windows, Linux ou Mac OS X)
- Uma CPU que suporta virtualização. Se você não tiver certeza, confira este artigo.
- (Recomendado) Um segundo disco rígido para armazenar a VM para evitar restrições de E / S
Quando você abre o VMware Workstation pela primeira vez, onão foi mais fácil encontrar o botão para configurar uma nova máquina virtual. Está no canto superior esquerdo da janela principal. Pressionar esse botão é o que você precisa fazer para começar.
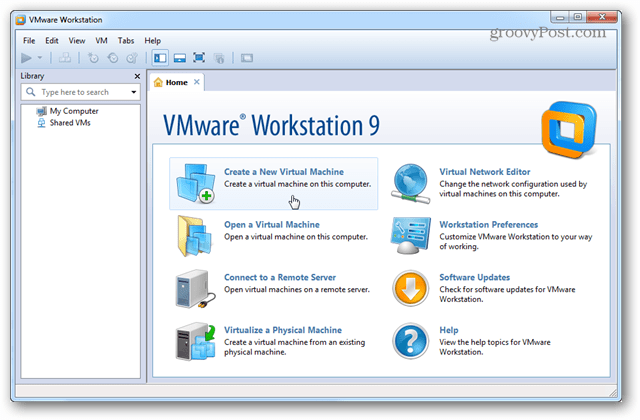
O assistente de instalação será aberto e solicitará que você escolha entre uma das duas configurações de instalação diferentes. Para a maioria das intenções e propósitos, a instalação Típica funcionará perfeitamente.
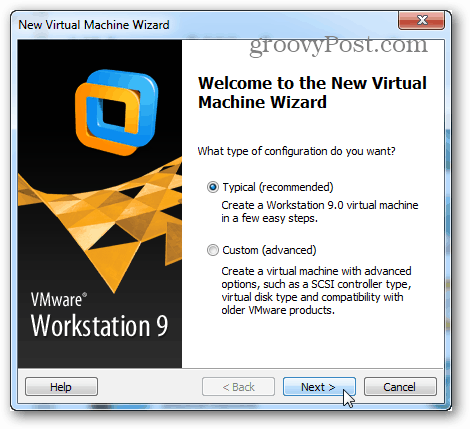
Agora já é hora de selecionar a instalação.Arquivo ou disco ISO da unidade de DVD. Observe que as versões mais recentes do Windows e de outros sistemas operacionais oferecem suporte à instalação fácil da VMware. Tudo isso significa que o assistente de configuração da VM fará algumas perguntas básicas sobre o carregamento do sistema operacional antes de iniciar e fará com que o sistema seja instalado completamente sem supervisão.
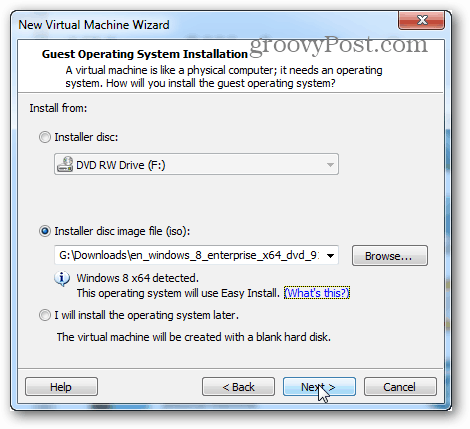
Este próximo passo faz parte da Instalação Fácil. As informações inseridas aqui serão usadas para automatizar a instalação do sistema operacional. Se você estiver configurando uma VM do Windows, pode ser necessária a chave do produto ou a instalação autônoma pode não ser completamente automatizada.
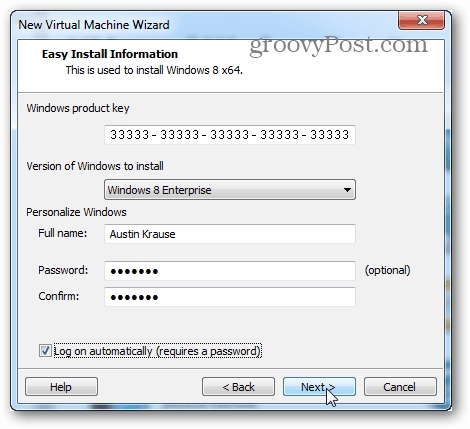
O próximo passo é um passo importante. A VMware solicitará um nome para fornecer à máquina virtual e, em seguida, perguntará onde armazenar os arquivos de dados e o VHD (disco rígido virtual) da máquina virtual.
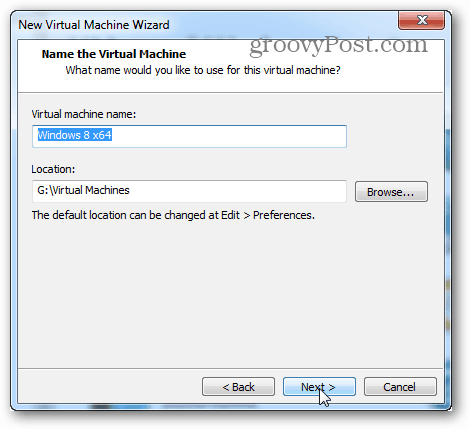
Agora escolha o tamanho máximo do tamanhodisco rígido virtual e que tipo de sistema de arquivos a unidade usará. Lembre-se de que, mesmo que você deixe o tamanho máximo no padrão de 60 GB, o disco virtual não terá esse tamanho até que a VM contenha literalmente tantos dados.
Escolher entre arquivos únicos e divididos pode ser um pouco mais complicado. Se você não tem certeza do que fazer, escolha dividir. Vou falar um pouco sobre as diferenças aqui:
- Dividido
- Um disco virtual dividido é projetado com o máximocompatibilidade em mente. Ele funcionará em unidades externas e internas de todos os tipos de formatação, incluindo o FAT. Esse é o principal motivo pelo qual o Split é selecionado por padrão no assistente de criação da VM.
- Único arquivo
- Uma única unidade de arquivo terá melhor desempenho comdiscos virtuais grandes (mais de 200 GB). No entanto, ele será compatível com alguns discos rígidos físicos (geralmente externos). Um disco virtual de arquivo único deve ser usado apenas em unidades físicas usando o sistema de arquivos NTFS ou exFAT.
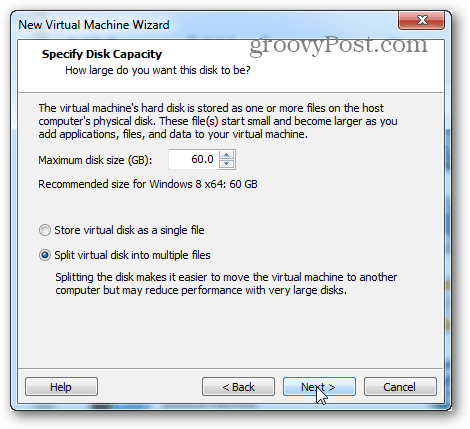
A seguir, o resumo da VM e o botão Concluir. Depois de clicar em Concluir, a instalação será iniciada. Também há um botão Personalizar hardware… aqui, mas isso pode ser alterado posteriormente, se necessário. Hora de começar o show na estrada!
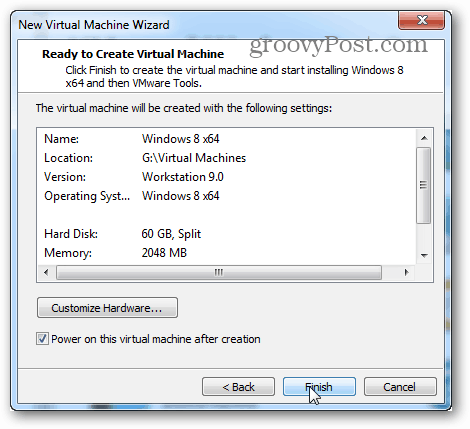
Nesse ponto, você volta aoJanela da estação de trabalho. Na tela principal, ele mostra o sistema operacional sendo instalado. No meu caso, eu estava instalando o Windows 8 e apenas o minimizei e fiz outra coisa enquanto esperava a conclusão.
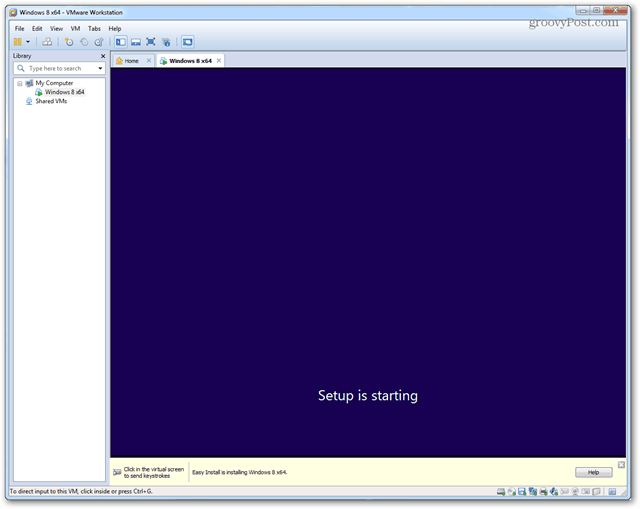
Após a instalação, o sistema operacional da máquina virtual deve ser carregado e o VMware Tools deve ter sido instalado automaticamente. Groovy! Tudo funciona!
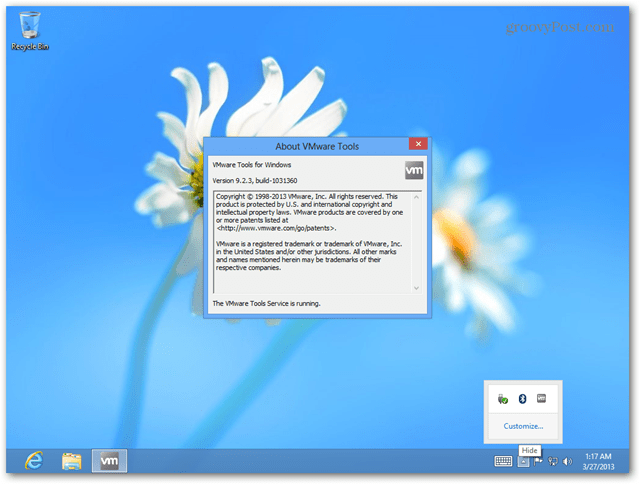
O desligamento, suspensão e outros comandos podem ser enviados diretamente da VM pela interface da Estação de Trabalho. Basta clicar com o botão direito do mouse no nome da VM para emitir o que você precisar.
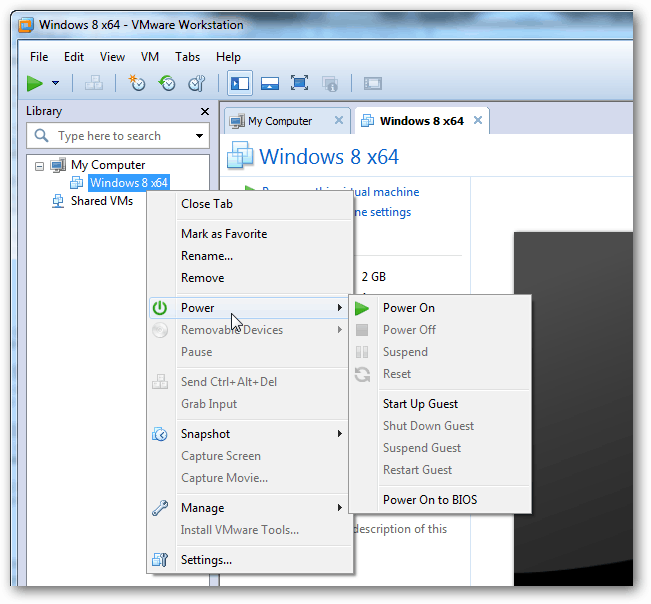
Na janela Configurações da VM específica, você pode ajustar o hardware que a VM tem permissão para usar e definir diferentes alocações de RAM, CPU e unidade.
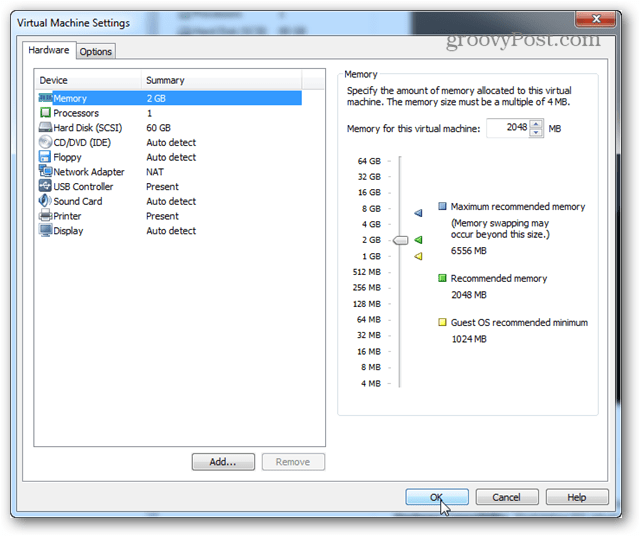
Isso é tudo o que há para configurar uma VM na VMware Workstation 9. Se você tiver quaisquer perguntas ou comentários, deixe-os abaixo!










Deixe um comentário