Como sincronizar seu calendário do Google com o Thunderbird com Lightning
No início desta semana, vimos como é incrívelO complemento Lightning Calendar do Thunderbird é. O único problema com isso, no entanto, é que, por padrão, inclui apenas um calendário armazenado localmente. Se você usa o Google Agenda em seus dispositivos, o Lightning sincroniza-o perfeitamente. A configuração não é muito intuitiva, por isso, aqui está um guia interessante para configurá-la para funcionar corretamente.
Sincronize o Thunderbird com o Google Agenda
Abra seu Google Agenda com seu navegador favorito e abra o menu Configurações clicando no ícone de roda dentada no canto superior direito da página.

Clique na guia Calendários e, em seguida, clique no calendário que você deseja usar para sincronizar.
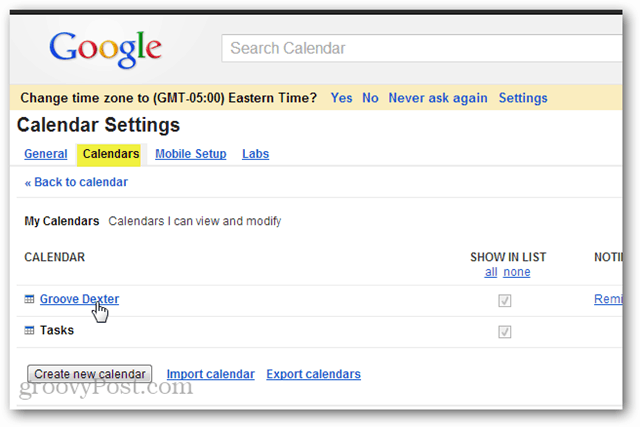
Role a página de configurações da agenda e encontre o ID exato da agenda. Se esse for o seu calendário padrão, o ID provavelmente será o seu endereço do Gmail.
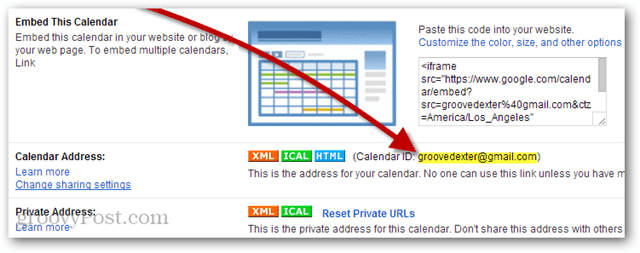
Agora, abra o Thunderbird e clique em File >> New >> Calendar.
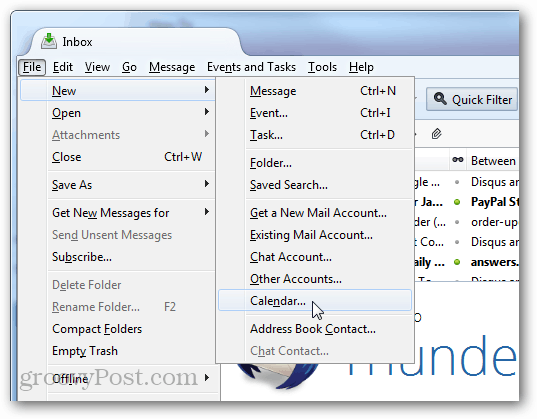
Agora, existem duas opções de marcadores no pop-up que aparecem. Clique em "Na rede" e depois Next.
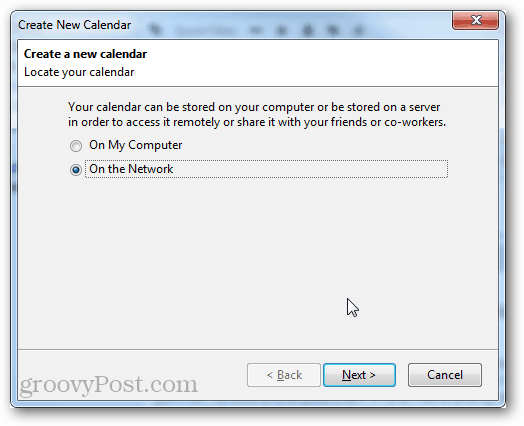
Para o formato, selecione CalDAV e digite o seguinte URL, exceto substituindo seu código de calendário por "YOURCALENDARID"
- https://www.google.com/calendar/dav/YOURCALENDARID/events
Depois de digitar, clique em Next.
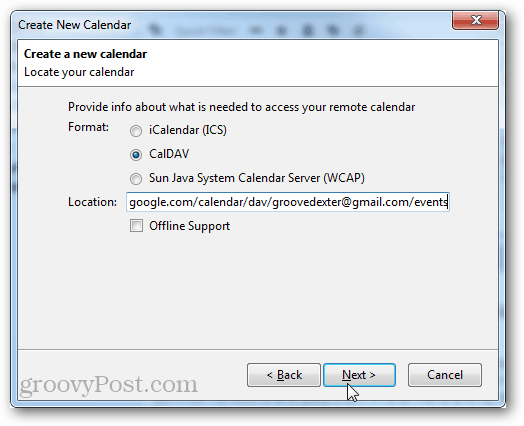
Digite um nome para o seu calendário e selecione uma cor para o ícone. Você também pode configurar qual conta de e-mail você gostaria que o calendário usasse para convites e outras correspondências. Clique Next.
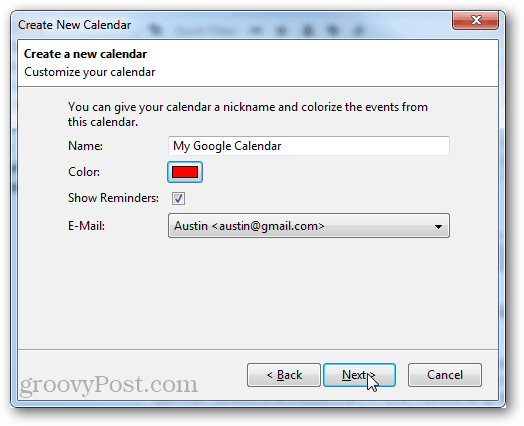
Digite as credenciais do Google vinculadas à conta à qual o Google Agenda pertence.
Nota: Se você estiver usando Autenticação em duas etapas, você precisará entrar uma senha específica do aplicativo autorizada em vez da sua senha real.
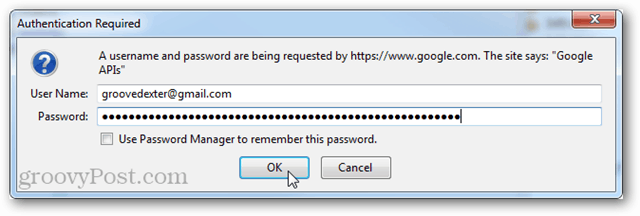
Clique em Concluir e pronto.
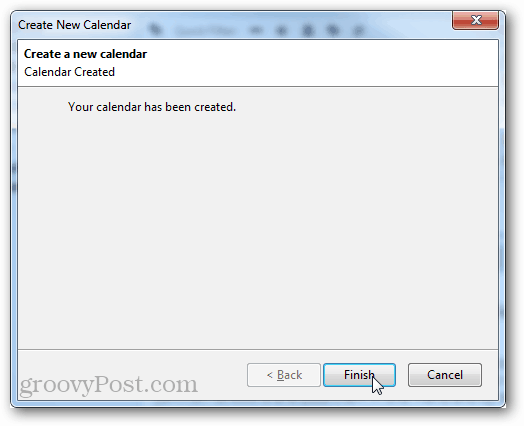
Agora, seu Google Calendar está sincronizado com o Mozilla Thunderbird com o complemento Lightning Calendar.
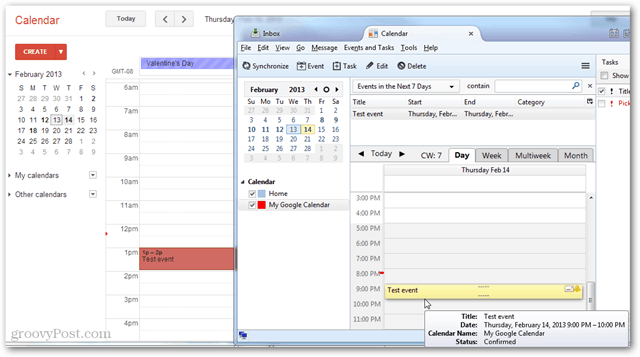
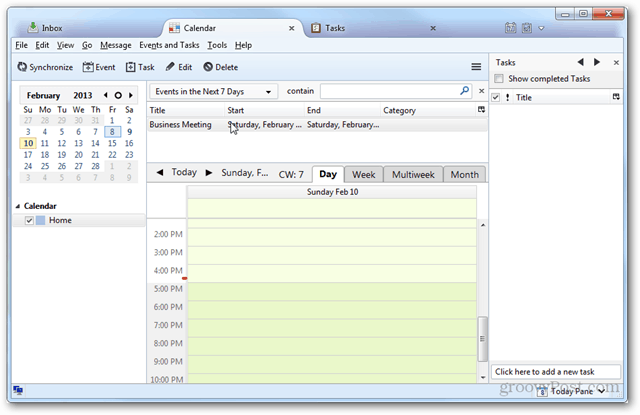

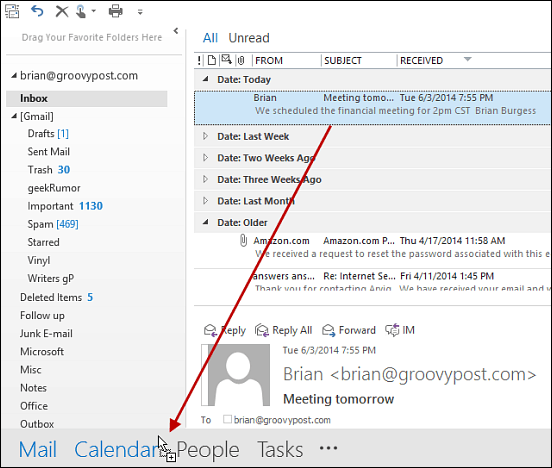


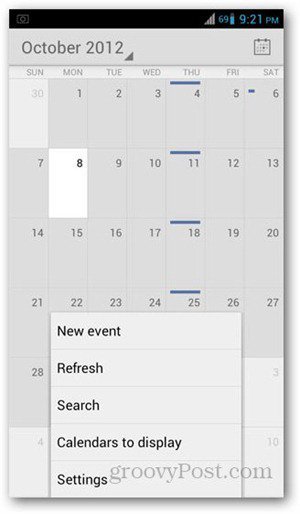




Deixe um comentário