FileZilla: Ulubiony klient FTP typu open source

Uwaga: jest to przegląd i zrzut ekranu przedstawiający klienta FileZilla. Istnieje również wersja FileZilla Server, o której nie będziemy tutaj dyskutować większość prawdopodobnie nie musisz hostować serwera FTP w Internecie ...
Do czego służy klient FTP?
Prawie wszystko w Internecie to klientOparty na serwerze. Weźmy na przykład tę witrynę, używasz przeglądarki internetowej (Chrome, Firefox, IE, Safari itp.) Jako klienta do łączenia się z moim serwerem internetowym, na którym działa groovyPost.com. Cała komunikacja między Twoją przeglądarką a moim serwerem odbywa się przez HTTP (Protokół przesyłania hipertekstu).
FTP (File Transfer Protocol) działa właściwiew ten sam sposób tylko w HTTP zamiast wyświetlania stron internetowych w przeglądarce, użytkownicy FTP, klient FTP i serwer FTP, mogą przesyłać pliki przez Internet. Na przykład prawie wszyscy webmasterzy używają FTP do przesyłania plików ze swojego komputera na serwer WWW. To prawda, tutaj na groovyPost. Za każdym razem, gdy aktualizuję do groovyPost, przesyłam nowe pliki na moją stronę za pomocą klienta FTP. Ahhh - FileZilla!
Funkcje i przegląd klienta FileZilla
FileZilla to darmowa, niezależna, wieloplatformowa platformaKlient FTP GUI, który obsługuje FTP, FTPS i SFTP. Już sam ten powód, aby pobrać go teraz na wszystkie komputery z systemem Windows, Mac OS i Linux. Jeśli współpracujesz z zespołem ds. Technologii lub rozwoju lub klientem, istnieje prawdopodobieństwo, że oni również korzystają z FileZilla, a jeśli nie, możesz im to zasugerować, aby wszyscy byli na tej samej stronie. Podczas przekazywania ich do nich należy wspomnieć o tych funkcjach:
- WOLNY (najważniejszy..)
- Łatwy w użyciu graficzny interfejs użytkownika (połączenia na kartach, zakładki, przesyłanie plików metodą „przeciągnij i upuść”, Site Manager)
- Obsługa FTP, FTPS (FTP over SSL / TLS), SSH File Transfer Protocol (SFTP)
- Wsparcie wielojęzyczne
- Obsługa IPv6 (Co to jest IPv6?)
- Zdalna edycja plików
- Zdalne wyszukiwanie plików
- Konfigurowalne ograniczenia prędkości przesyłania (pozwala zarządzać przepustowością)
Krótko mówiąc, FileZilla działa na praktycznie każdym protokole na dowolnej platformie i w dowolnym języku. Czytaj dalej, aby zobaczyć zrzuty ekranu z wyżej wymienionych funkcji.
Graficzny interfejs użytkownika
Po pierwszym uruchomieniu FileZilla zostanie wyświetlony powitalny panel główny ekranu GUI. Na pierwszy rzut oka może wydawać się dużą ilością szyb, ale tak naprawdę nie jest tak skomplikowane, jak mogłoby się wydawać.
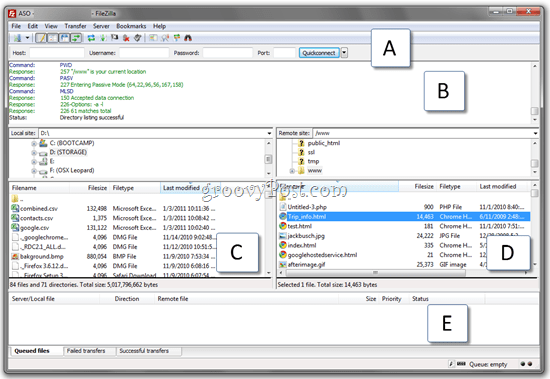
Na górze masz Szybkie połączenie bar (ZA) co pozwala połączyć się przez wpisanie hosta,nazwa użytkownika / hasło i port bez tworzenia profilu witryny w Menedżerze witryny. Jest to świetne w przypadku witryn jednorazowych lub witryn FTP, z którymi będziesz się łączył rzadko lub jeśli łączysz się z komputera innej osoby. Poniżej znajduje się Okno statusu (b) który pokazuje polecenia FTP wysłane przez FileZillai odpowiedzi z serwera. Jako użytkownik nie musisz tego rozumieć. Ale jeśli masz problemy z połączeniem, możliwość skopiowania i wklejenia tych informacji i przesłania ich do administratora witryny znacznie przyspieszy rozwiązanie Twojego problemu. Ponadto jest to dobre miejsce do wyszukiwania oczywistych błędów, takich jak nieprawidłowe nazwy użytkownika i hasła.
Poniżej to jest twoje Lokalna strona poszukiwacz (do), która pokazuje zawartość twojego komputera oraz Strona zdalna poszukiwacz (re), która pokazuje zdalną strukturę i zawartość pliku. Wreszcie masz swój Transfer plików okno stanu (mi), który pokazuje status w kolejce, w toku, udanych i nieudanych transferów plików.
Eksploratorzy stron zdalni i lokalni mają także menu kontekstowe, które można klikać prawym przyciskiem myszy, co pozwala przesyłać / pobierać pliki, kolejkować pliki, otwierać / edytować / usuwać / zmieniać nazwy plików, odświeżać i tworzyć katalogi.
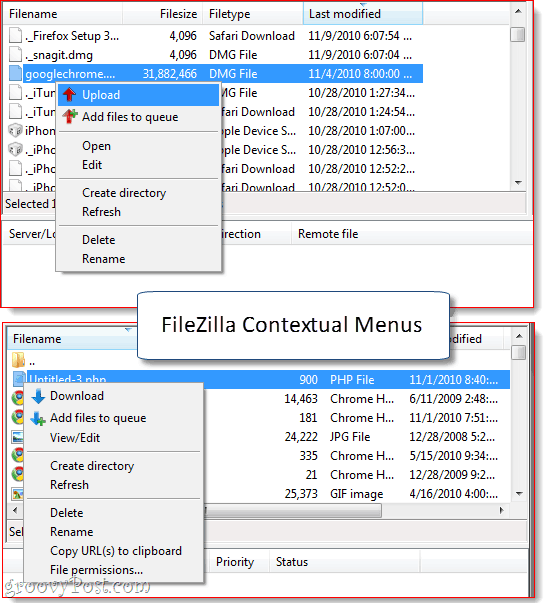
Połączenia na kartach
Podczas próby połączenia, gdy już jestpołączony z witryną FTP, FileZilla daje dwie opcje: zamknij bieżące połączenie i otwórz następne w tym samym oknie lub pozostań w kontakcie i otwórz nowe połączenie na własnej karcie. Jeśli wybierzesz tę drugą opcję, możesz przełączać się między witrynami FTP, tak jak w przypadku witryn HTTP w przeglądarce. Bardzo groovy, szczególnie jeśli lubisz mnie i przenosisz pliki między wieloma stronami jednocześnie przez FTP.
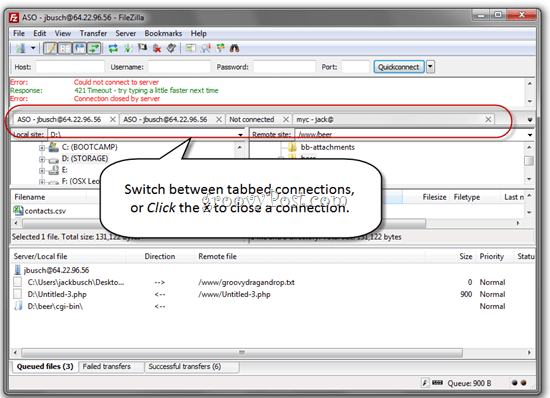
Przesyłanie plików w FileZilla
Od kilku ostatnich nie ma trendu GUIlata, które kocham bardziej niż przeciąganie i upuszczanie przesyłanych / pobieranych plików. I to jest najłatwiejszy sposób na pobieranie i przesyłanie plików w FileZilla. Zamiast przechodzić do odpowiedniego folderu w eksploratorze witryn FileZilla, możesz po prostu przeciągać pliki do iz pulpitu lub Eksploratora Windows. Kocham to.
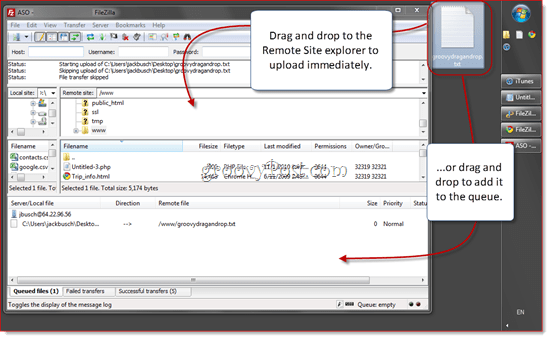
Możesz przeciągnąć go do dowolnego panelu w Eksploratorze zdalnych witryn, w tym folderów, których obecnie nie masz. Możesz też przeciągnąć go do kolejki, aby przesłać go później lub wsadowo.
Pobieranie plików metodą przeciągnij i upuść działa w ten sam sposób. Możesz przeciągać i upuszczać pojedyncze pliki lub całe foldery na pulpit lub folder w Eksploratorze Windows.
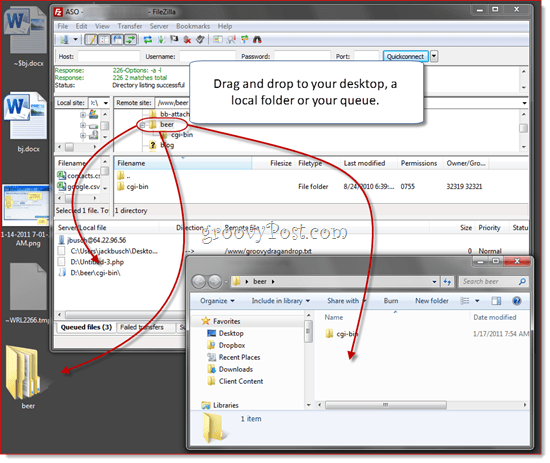
Alternatywnie możesz przesyłać / pobierać pliki według Kliknij prawym przyciskiem myszy je z poziomu FileZilla i wybierając przesyłanie lub pobieranie z menu kontekstowego (pokazane powyżej). Podwójne kliknięcie przesyła również plik.
FileZilla Site Manager
Menedżer witryny pozwala organizować witryny, z którymi często się łączysz. Zapamiętaj teraz klawisz skrótu (CTRL-S), ponieważ prawdopodobnie będziesz otwierać Menedżera witryny przy każdym uruchomieniu FileZilla. W przypadku podstawowych użytkowników wystarczy podać nazwę hosta oraz nazwę użytkownika i hasło.
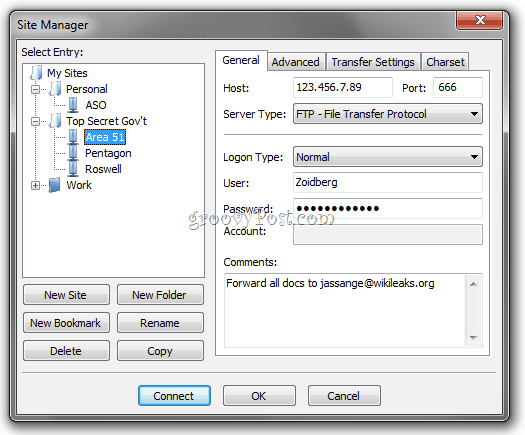
Możesz porządkować witryny w folderach i dodawaćzakładki dla każdej strony internetowej. Na przykład hostuję około pięciu różnych stron internetowych na tym samym serwerze. Za pomocą zakładek mogę przejść do folderu lokalnego i folderu zdalnego, w którym przechowuję pliki tej witryny, aby zapisać się kilka kroków po połączeniu. Zsynchronizowane przeglądanie utrzymuje synchronizację lokalizacji folderów zdalnych i lokalnych, o ile struktura folderów jest taka sama (na przykład po przejściu do c: siteimages na komputerze lokalnym FileZilla przejdzie do strony www / site / images).
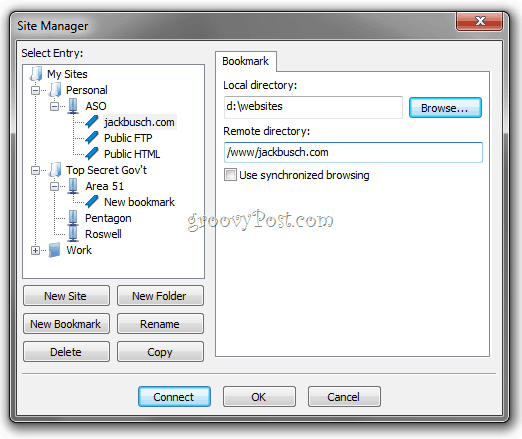
Istnieją również dodatkowe karty dla zaawansowanych użytkowników oraz ustawienia FTP. Dla początkujących użytkowników możesz pozostawić wszystkie te pola puste lub z ustawieniami domyślnymi.
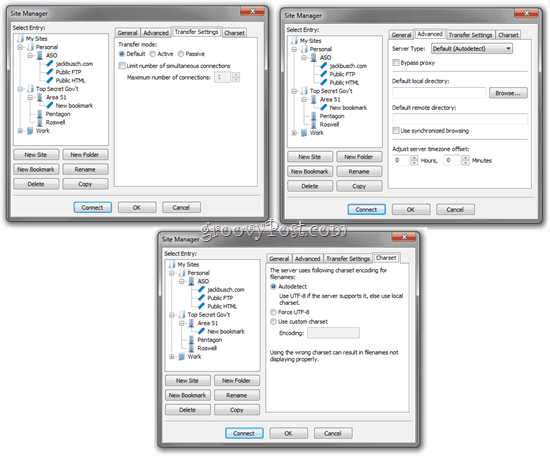
Eksportowanie / importowanie wpisów menedżera witryny
Ostatnia przydatna rzecz w Site Managerze: Możesz wyeksportować zapisane ustawienia witryny, a następnie wysłać je pocztą e-mail do innych użytkowników FileZilla lub zapisać je na dysku USB i użyć ich podczas konfigurowania nowej stacji roboczej lub komputera. Kliknij prawym przyciskiem myszy Witryna lub Zakładka i Kliknij Eksport…
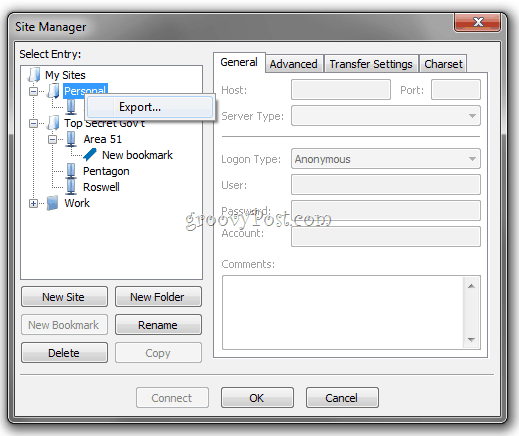
Spowoduje to zapisanie witryny lub folderu jako pliku .XML. Wyślij to do innego użytkownika i miej je Kliknij Import i przejdź do pliku XML, który im przesłałeś.
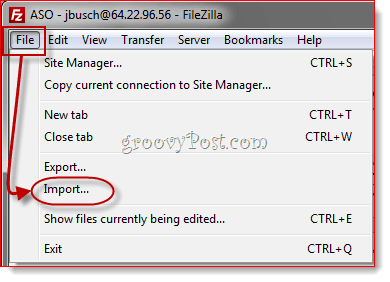
FileZilla zaimportuje następnie wpisy Site Manager zawarte w pliku. Jest to świetny sposób, aby pomóc innym w rozpoczęciu korzystania z FileZilla, zwłaszcza jeśli nie są oni zbytnio obeznani z technologią.
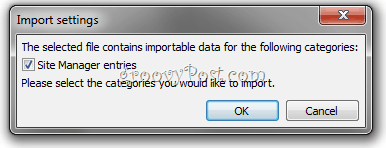
Kreator konfiguracji sieci i ustawienia zaawansowane
To wszystko, co musisz wiedzieć o FileZillauznaj to za przydatne. Ale jest kilka innych funkcji, które chciałbym podkreślić przed podsumowaniem tej prezentacji. Pierwsza to kolejna przyjazna dla użytkownika funkcja: Kreator konfiguracji sieci… które znajdziesz pod Edytować menu.
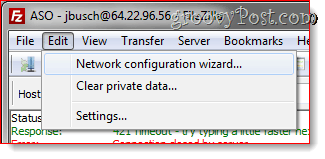
Większość klientów FTP myli się z założeniem, że tyznać różnicę między pasywnym i aktywnym trybem przesyłania plików oraz tym, jaki jest zewnętrzny adres IP i jakich portów użyć. FileZilla próbuje usunąć to zamieszanie za pomocą Kreatora konfiguracji sieci, który przeprowadzi Cię przez wszystkie najważniejsze ustawienia, wyjaśniając Ci, co one oznaczają. Bardzo przydatny jako pierwszy krok podczas rozwiązywania problemów z połączeniami FTP.
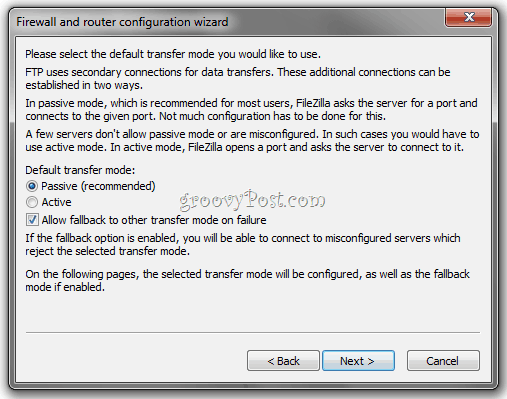
Dla tych, którzy nie potrzebują trzymania się za ręce, Edycja> Ustawienia menu ma wystarczającą liczbę zaawansowanych konfiguracji iustawienia, które zadowolą każdego zaawansowanego użytkownika. Jedną z pierwszych rzeczy, które robię na przykład, jest Edycja> Ustawienia> Transfery i dostosowanie liczby równoczesnych transferów do 10. Pomaga to przyspieszyć przesyłanie tysięcy plików między moimi hostami.
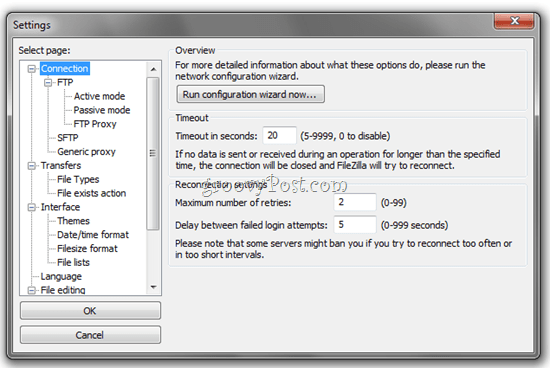
Zdalne wyszukiwanie plików
Inną funkcją, którą naprawdę lubię, jest Zdalne wyszukiwanie plików, do którego można uzyskać dostęp Kliknięcie Serwer> Wyszukaj zdalne pliki…
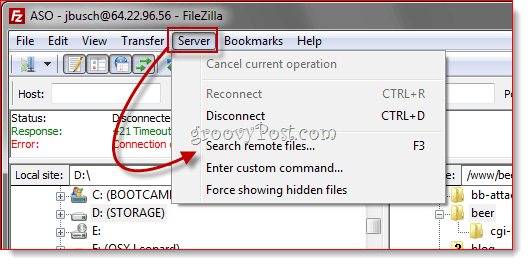
Następnie możesz wprowadzić jeden lub więcej warunków wyszukiwania Kliknij Szukaj.
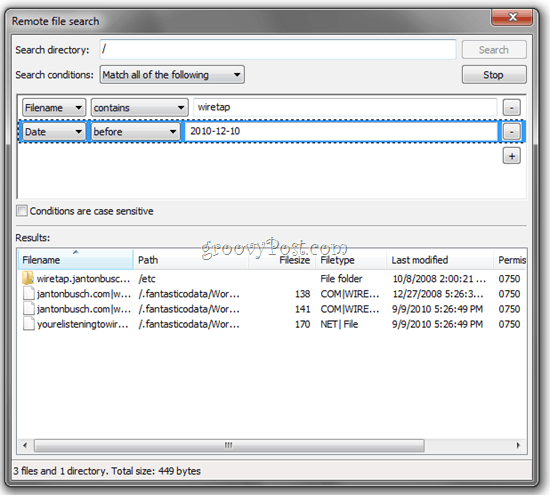
FileZilla przejdzie następnie przez wszystkie katalogi i podkatalogi w poszukiwaniu trafień, które wyświetla w Wyniki okienko poniżej. Klient otworzy każdy pojedynczy folder i pobierze zawartość, ale zajmie to więcej czasu niż ręczne wyszukiwanie plików. Na szczęście wyniki są wyświetlane w czasie rzeczywistym, więc możesz anulować wyszukiwanie, gdy znajdziesz to, czego szukasz.
Wniosek
FileZilla to świetny klient FTP i prawdopodobnienajlepszy klient FTP, jaki możesz otrzymać za darmo. Używam go od ponad roku, a kiedy go dostałem, nawet nie zdawałem sobie sprawy, że jest to oprogramowanie typu open source, ponieważ było tak czyste i zręczne. W przypadku podstawowego FTPing każdy może z niego korzystać. A jeśli napotkasz problemy lub chcesz zrobić coś bardziej zaawansowanego, zawsze możesz sprawdzić wiki FileZilla lub forum, z których oba są dość aktywne i aktualne. Myślę, że to jedna z jego największych zalet. Gdzie indziej znajdziesz mnóstwo tanich lub darmowych klientów FTP, ale jeśli masz pytanie lub problem, uzyskanie odpowiedzi może być trudne, jeśli nie ma działu pomocy technicznej innego niż programista jednoręczny. Ale dzięki FileZilla prawdopodobnie gdzieś tam jest już odpowiedź na twoje pytanie.
Spróbuj i upuść swoje komentarze poniżej.
Czy masz świetną wskazówkę lub ulubione oprogramowanie? Napisz do nas e-mail i powiedz nam o tym na tips@groovypost.com!










zostaw komentarz