Jak odłożyć karty na później w Microsoft Edge przy użyciu grup kart
W Aktualizacji dla twórców, wśród innych nowych funkcjii ulepszenia, Microsoft wprowadził możliwość odkładania grup kart do przeglądania w Edge. Jest to przydatne, jeśli prowadzisz badania online lub planujesz podróż i musisz przejść do innego zadania. Jeśli nie chcesz dodawać zakładek do wszystkich zakładek, możesz tymczasowo zapisać bieżące karty na później.
Dzisiaj omówimy, jak używać grup kart w Edge do zapisywania grup kart do późniejszego przeglądania.
Krok 1: Odłóż karty na bok
Aby zapisać bieżącą grupę kart, kliknij Odłóż te karty na bok przycisk w lewym górnym rogu okna Edge.
Możesz to zrobić wiele razy, aby odłożyć różne grupy kart.

Krok 2: Uzyskaj dostęp do kart, które odłożyłeś na bok
Wszystkie otwarte karty znikają z okna przeglądarki i są zastępowane przez Nowa karta. Aby uzyskać dostęp do kart, które odłożyłeś na bok, kliknij Karty, które odłożyłeś na bok przycisk w lewym górnym rogu okna Edge.
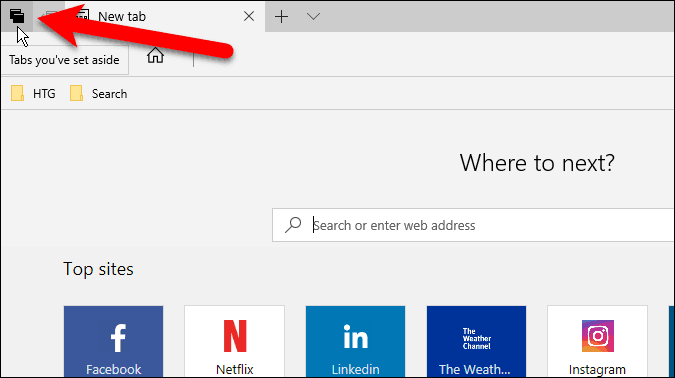
Krok 3: Przywróć karty
Na Karty, które odłożyłeś na bok po wysunięciu panelu zobaczysz, że Twoje karty są uporządkowane w grupy. Aby ponownie otworzyć zestaw kart, kliknij Przywróć zakładki po prawej stronie panelu dla grupy, którą chcesz otworzyć.
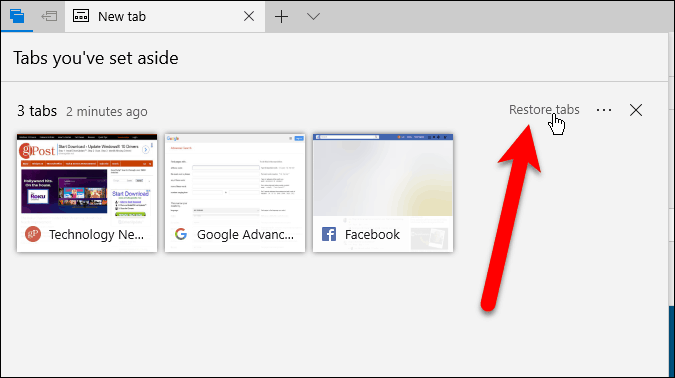
Przywrócone karty otwarte obok kart już otwartychw przeglądarce. Jeśli nie chcesz mieszać grup kart, zamknij wszystkie aktualnie otwarte karty przed przywróceniem grupy kart. Zawsze możesz zapisać aktualnie otwarte karty jako grupę przed otwarciem innej grupy.
Grupy kart, które odłożyłeś na bok, są zapisywane nawet po zamknięciu Edge'a, aż do ich przywrócenia lub usunięcia (omówione na końcu tego artykułu).
UWAGA: Karty, które odłożyłeś na jednym urządzeniu, nie będą synchronizowane z innymi urządzeniami z systemem Windows za pomocą konta Microsoft.
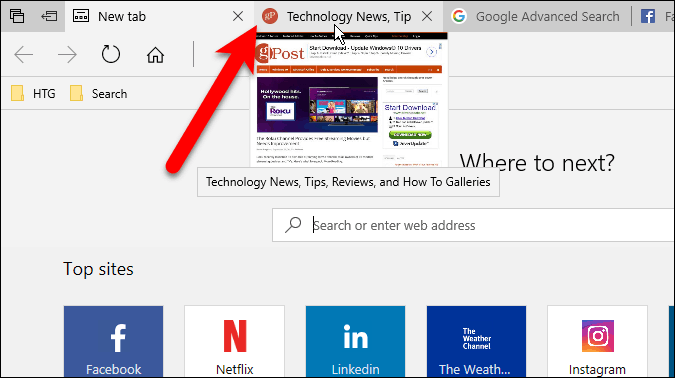
WSKAZÓWKA: Możesz także wyświetlić podgląd wszystkich otwartych kart, klikając przycisk Pokaż podgląd kart przycisk (strzałka w dół) po prawej stronie zakładek. Aby je ponownie ukryć, kliknij Ukryj podgląd kart przycisk.
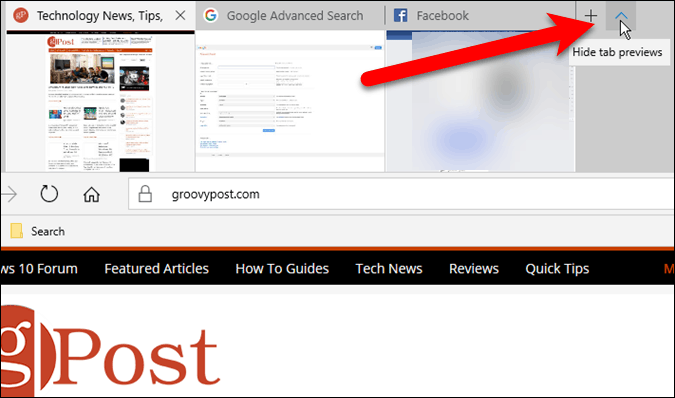
Krok 4: Dodaj zakładki do ulubionych
Jeśli często korzystasz ze stron internetowych w grupie kart, możesz dodać wszystkie strony w grupie do Ulubionych.
Kliknij przycisk menu (trzy poziome kropki) po prawej stronie grupy, którą chcesz dodać, i kliknij Dodaj zakładki do ulubionych.
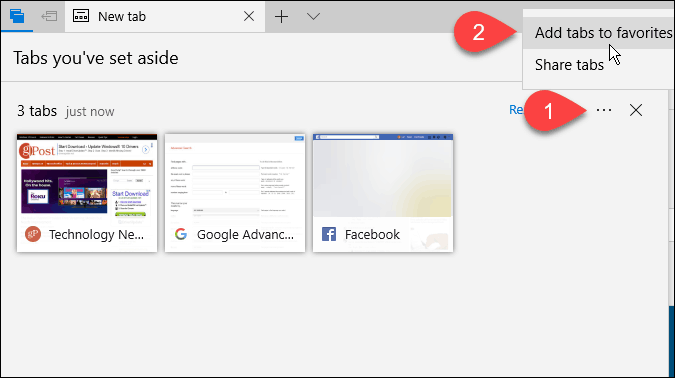
Folder zostanie dodany na dole twojego Ulubione listę z bieżącą datą, a do folderu zostaną dodane łącza do wszystkich kart z tej grupy.
Możesz kliknąć folder prawym przyciskiem myszy, aby wykonać różne zadania w folderze, na przykład otworzyć wszystkie karty (podobnie jak przywracanie ich z panelu grup kart), posortować je i zmienić nazwę folderu.
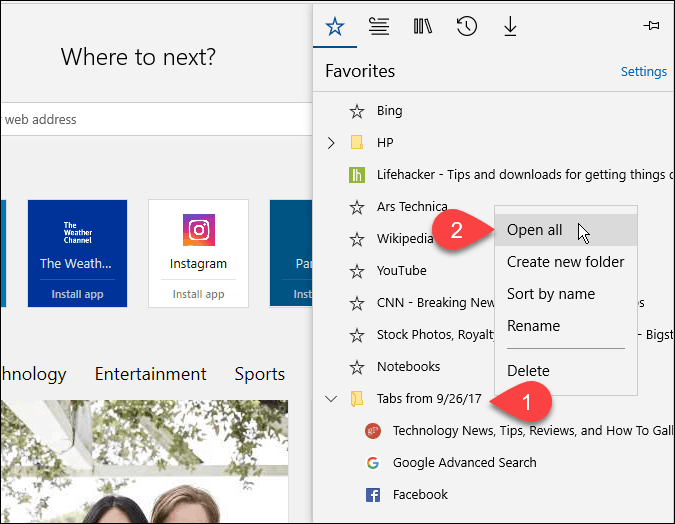
Krok 5: Udostępnij karty
W Edge możesz udostępnić pojedynczy link do strony internetowej innym osobom korzystającym z Dzielić się przycisk na pasku adresu. Grupy kart umożliwiają udostępnianie wielu łączy jednocześnie.
Kliknij Karty, które odłożyłeś na bok przycisk, aby uzyskać dostęp do grup kart. Kliknij przycisk menu, a następnie kliknij Udostępnij karty. Na Dzielić się w oknie dialogowym kliknij aplikację, której chcesz użyć, aby udostępnić łącza, takie jak Poczta app. Wykonaj kroki, aby udostępnić swoje linki.
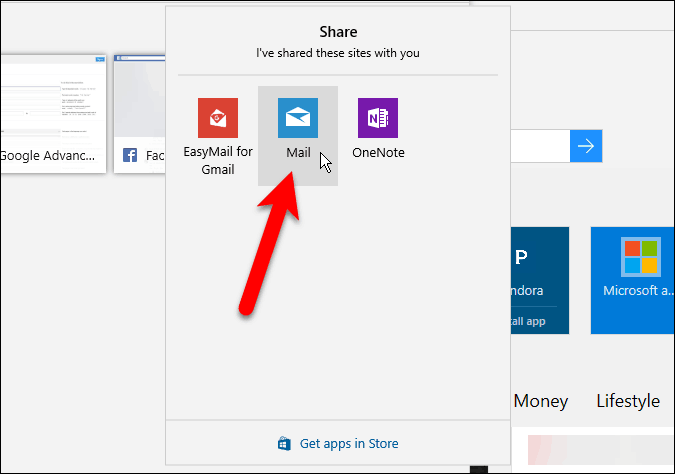
Krok 6: Usuń zakładki
Aby usunąć grupę kart, których już nie potrzebujesz, kliknij Karty, które odłożyłeś na bok przycisk, a następnie kliknij przycisk Usuń te karty (X) po prawej stronie grupy, którą chcesz usunąć.
Podczas usuwania grupy kart nie jest wyświetlane potwierdzenie, więc upewnij się, że chcesz je usunąć, zanim to zrobisz.
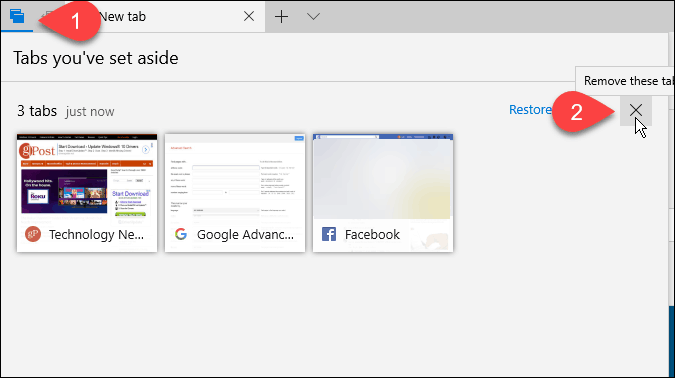
Czy korzystasz z grup kart w Edge? Jak zwiększają produktywność? Podziel się swoimi przemyśleniami i doświadczeniami w komentarzach poniżej.










zostaw komentarz