Wskazówka dla systemu Windows 10: Otwórz przeglądarkę Edge na wiele stron internetowych

Windows 10 ma nową przeglądarkę Microsoft Edge, która jest czysta, szybka i bardziej intuicyjna niż kiedykolwiek w IE. Oto jak otworzyć go na wiele witryn.
Windows 10 ma nową przeglądarkę o nazwie MicrosoftEdge i jest czysty, szybki i bardziej intuicyjny niż kiedykolwiek Internet Explorer. Przeglądarka Edge nie jest jeszcze w pełni ukończona - kolejne funkcje, takie jak dodawanie wtyczek, zostaną dodane w nadchodzących miesiącach.
Jest to jednak odświeżająca zmiana dla systemu Windows iistnieją różne ustawienia, które możesz dostosować, aby działały tak, jak chcesz. Jedną rzeczą, jaką może zrobić, podobnie jak w innych przeglądarkach internetowych, jest otwarcie na wiele stron głównych. Oto jak to skonfigurować.
Otwórz przeglądarkę Edge na wielu stronach internetowych
Uruchom Edge i kliknij przycisk Więcej działań w prawym górnym rogu. Następnie z menu wybierz Ustawienia.
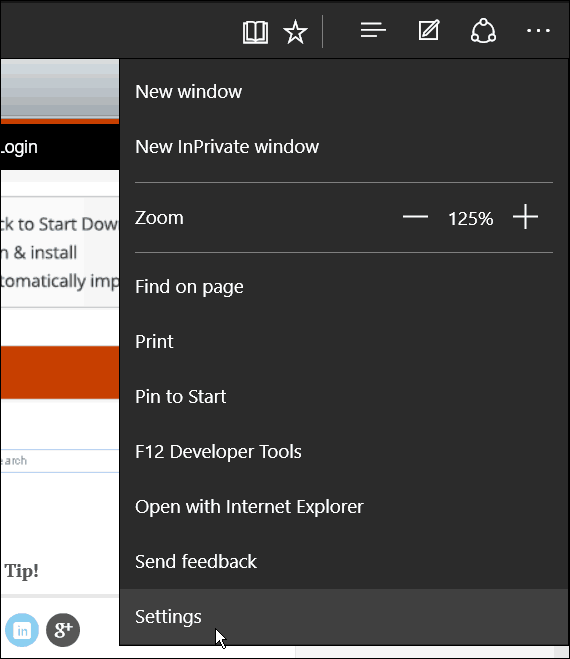
Przewiń trochę w dół i znajdź Otwierać z sekcja i wybierz Określona strona lub strony. Następnie kliknij menu rozwijane i wybierz opcję Niestandardowe.
Następnie dodaj witryny, przy których Edge ma być otwarty… w tym przykładzie dodałem trzy różne witryny.
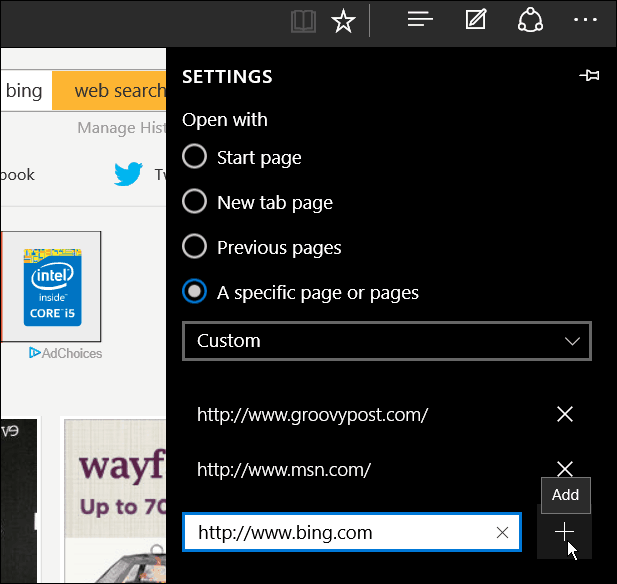
Teraz, gdy otworzysz Edge, każda z dodanych witryn otworzy się na różnych kartach. Ostatnia dodana witryna będzie wyświetlana przy pierwszym uruchomieniu Edge.
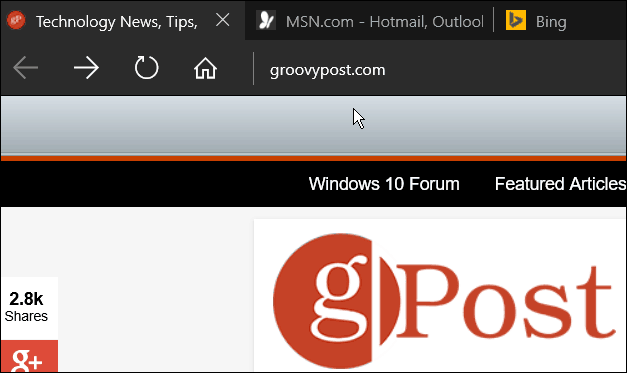
To wszystko. Jakie są Twoje przemyślenia na temat przeglądarki Microsoft Edge? Daj nam znać w sekcji komentarzy poniżej.








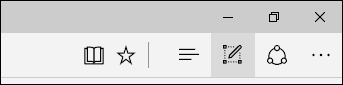

zostaw komentarz