Jak automatycznie BCC w programie Outlook 2010

Microsoft zdecydował się przywrócić dostęp do BCC w Office 2010. Oto jak przywrócić BCC w Outlooku.
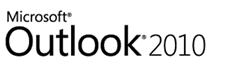
Podsumowanie artykułu:
- Samouczek zrzutu ekranu krok po kroku do automatycznego BCCing adresu e-mail dla wszystkich wychodzących wiadomości programu Outlook.
- Z programu Outlook 2007 do programu Outlook 2010 Microsoft usunął pole BCC. Pokażemy Ci, jak to zrobić dodaj pole BCC z powrotem w.
- Do auto BCC w Outlooku, musimy pokazać kartę programisty i dodać skrypt.
- Zobacz komentarze, jak skonfigurować automatyczne BCC dla wiadomości wysyłanych tylko z określonego adresu e-mail (dla wielu kont Outlook - dziękuję, Nathan!)
Być może wynikało to z jednego zbyt wielu pasywnych agresywnych ukrytych BCCBlind Carbon Copy.) Ale poważnie, z jakiegoś powodu, Microsoftpostanowił przywrócić dostęp do BCC w pakiecie Office 2010. Po pierwsze, okno dialogowe nowej wiadomości nie ma nawet pola BCC. Ale nie można również skonfigurować reguł programu Outlook 2010 do automatycznego BCC kogoś (chociaż możesz ustawić regułę, aby automatycznie CC wiadomość.) Dla moich celów jest to rodzaj bólu. Jestem użytkownikiem hybrydowym Gmaila / Outlooka (Mam około trzech różnych adresów e-mail, każdy w innym celu) i lubię przechowywać wszystkie moje wiadomości w archiwum na moim głównym koncie Gmail w celu ułatwienia wyszukiwania informacji. Chciałem więc przekazać wszystkie moje wysłane wiadomości na moje konto Gmail (Mam już wszystkie przychodzące wiadomości przekazywane tam przez regułę po stronie serwera.) Łatwiej powiedzieć niż zrobić, ale myślę, że wymyśliłem najprostszy sposób.
Okazuje się, że są trzy rzeczy, które należy zrobić, aby odblokować pełny potencjał BCC w programie Outlook 2010:
- Pokaż pole BCC w oknie Nowy e-mail.
- Ujawnij wstążkę programisty.
- Dodaj niestandardowy kod Visual Basic.
To nie jest tak skomplikowane, jak się wydaje. Ale przejdźmy od tych trzech od najłatwiejszych do najtrudniejszych.
(Uwaga: możesz także kupić dodatki innych firm do programu Outlook 2010, które to robią - ale polecam tę metodę. Jest wolne.)
Pokaż pole BCC w nowych wiadomościach e-mail w programie Outlook 2010
Krok 1
Uruchom program Outlook 2010.
Krok 2
Kliknij ten nowy e-mail przycisk. W oknie kompozycji wiadomości Kliknij ten Opcje patka.
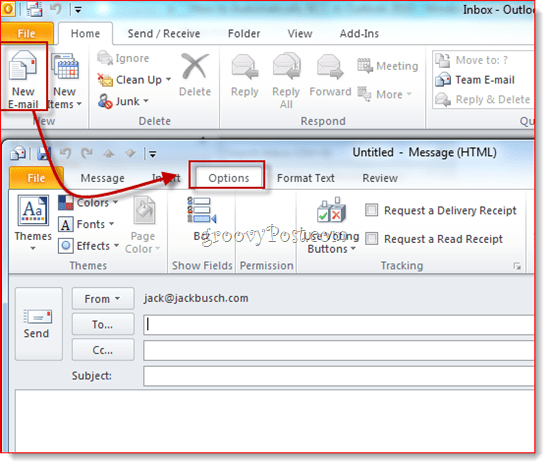
Krok 3
Kliknij ten BCC przycisk. Ta akcja ujawnia pole BCC. Odtąd będziesz mieć dostęp do pola BCC we wszystkich przyszłych wiadomościach e-mail programu Outlook 2010. Jeśli masz dość dodatkowej przestrzeni, którą zajmuje, po prostu kliknij ją ponownie, aby się jej pozbyć.
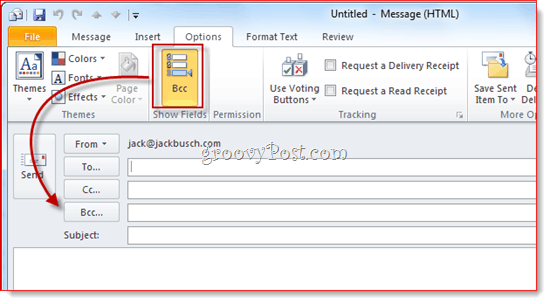
Teraz możesz użyć pola BCC do jednorazowych zdarzeń. Ale co, jeśli chcesz automatycznie BCC samodzielnie (albo ktoś inny) przy każdej wiadomości wychodzącej? Aby to zrobić, wykonaj poniższe czynności.
Wyświetl wstążkę programisty
Opieram tę instrukcję na świetnym spersonalizowanymKod Visual Basic napisany przez Michaela Kizera. Michael napisał ten fragment kodu VBA dla programu Outlook 2007, ale działa dla programu Outlook 2010. Jedyny problem: trudno jest znaleźć Edytor Visual Basic w programie Outlook 2010. Ukrywa się on na wstążce programisty, która domyślnie jest niewidoczna. Oto jak to włączyć:
Krok 1
Uruchom program Outlook 2010.
Krok 2
Kliknij ten Plik kartę i wybierz Opcje.
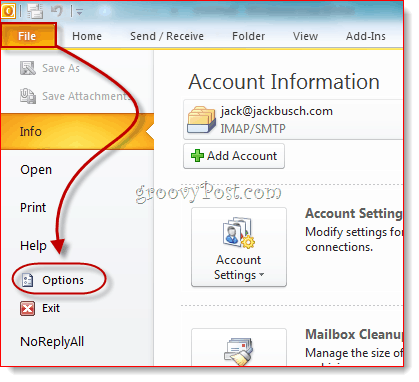
Krok 3
Kliknij Dostosuj wstążkę na lewym panelu. Teraz upewnij się na liście po prawej stronie Deweloper sprawdzone. Kliknij DOBRZE.
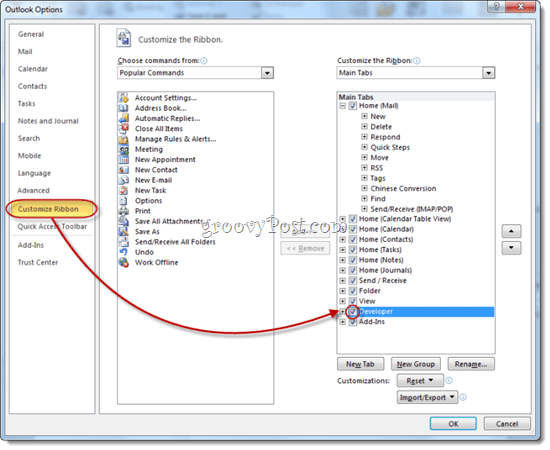
Krok 4
Karta Deweloper zostanie teraz ujawniona na wstążce programu Outlook 2010.
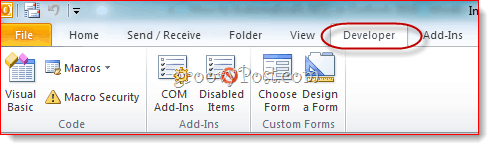
Automatycznie wychodzące wiadomości BCC w programie Outlook 2010
Czas dodać kod, który pan Kizer ułożył razem.
Krok 1
Idź do Deweloper tab i Kliknij Visual Basic.
Krok 2
Po lewej, rozszerzać Projekt 1 (VbaProject.OTM ujawnić Obiekty Microsoft Outlook. Rozszerzać Obiekty Microsoft Outlook i wtedy podwójne kliknięcie ThisOutlookSession.
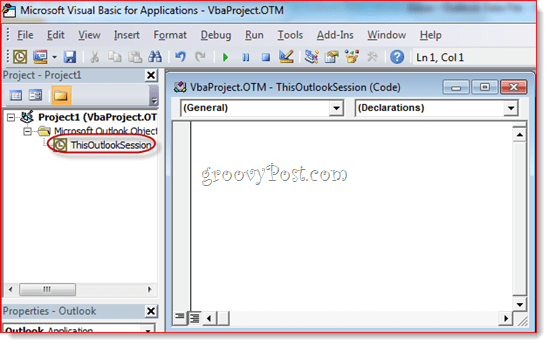
Krok 3
W oknie edytora kodu wybierz Podanie z menu rozwijanego w lewym górnym rogu.
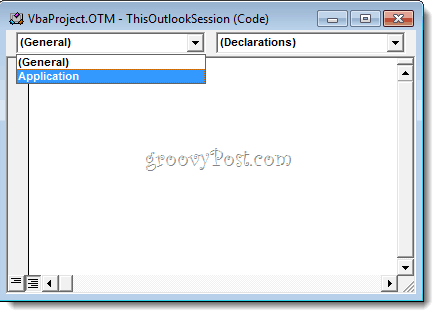
Krok 4
Z menu rozwijanego w lewym górnym rogu wybierz ItemSend.
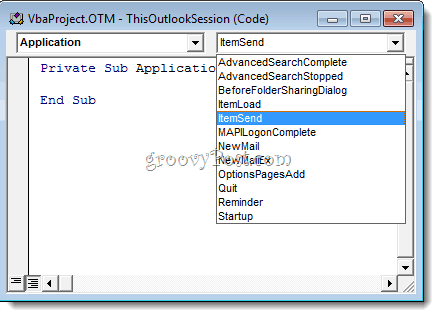
Krok 5
Ustaw kursor za „Private Sub Application_ItemSend (ByVal Item As Object, Cancel As Boolean)”, a przed „End Sub.” Teraz, kopiuj i wklej następujące między tymi dwiema liniami.
Dim objRecip As Recipient Dim strMsg As String Dim res As Integer Dim strBcc As String On Error Resume Next " #### USER OPTIONS #### " address for Bcc -- must be SMTP address or resolvable " to a name in the address book strBcc = "SomeEmailAddress@domain.com" Set objRecip = Item.Recipients.Add(strBcc) objRecip.Type = olBCC If Not objRecip.Resolve Then strMsg = "Could not resolve the Bcc recipient. " & _ "Do you want still to send the message?" res = MsgBox(strMsg, vbYesNo + vbDefaultButton1, _ "Could Not Resolve Bcc Recipient") If res = vbNo Then Cancel = True End If End If Set objRecip = Nothing
Krok 6
Wyszukaj wiersz o treści: strBcc = „SomeEmailAddress@domain.com” i zastąp go adresem e-mail, który chcesz wysłać do BCC dla SomeEmailAddress@domain.com. Na przykład zamień go na mysecondaryemail@gmail.com lub igbrother@supervisor.com.
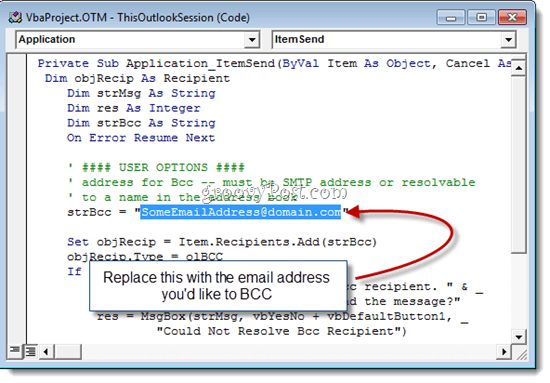
Krok 7
Nie zapomnij zapisać zmian. Zamknij Edytor Visual Basic i wróć do programu Outlook.
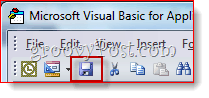
Teraz, gdy wysyłasz wiadomości z programu Outlook 2010,będą automatycznie BCC dla odbiorcy wybranego w edytorze Visual Basic. Nie musisz wpisywać ich nazwy w polu BCC, ani nawet nie zobaczysz, że została wpisana w polu BCC, ponieważ skrypt Visual Basic uruchamia się po naciśnięciu przycisku send. (Przydatna wskazówka dla każdego szpiega cybernetycznego.)
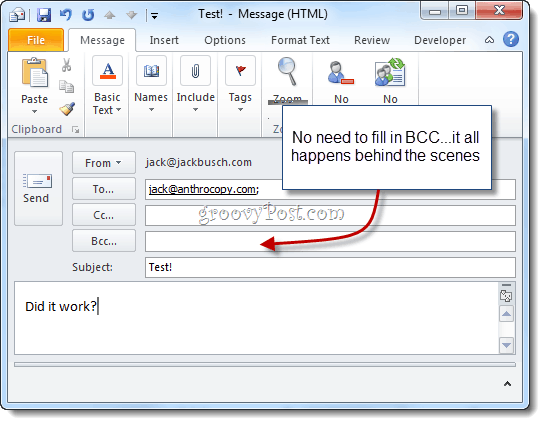
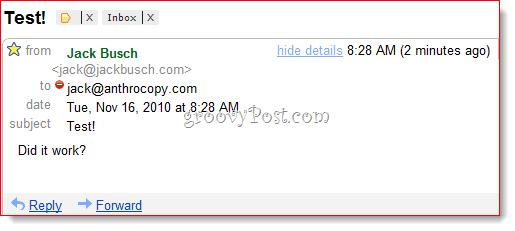
I masz to.
Filtrowanie wiadomości Gmaila BCC
Jeszcze jedna rzecz do zapamiętania: jeśli używasz tego do budowy archiwum Gmaila, zalecam użycie niestandardowego adresu Gmaila z dołączonym czymś takim jak + bcc. Ponieważ jednak adres nie pojawia się w polu do: nie można go odfiltrować w zwykły sposób. Zamiast tego musisz użyć ciągu „dostarczone do:” w Gmailu. Na przykład użyłbym „dostarczono: nazwa użytkownika+bcc@gmail.com”, a następnie skonfigurowałem regułę, która automatycznie archiwizuje te wiadomości i oznacza je jako przeczytane.
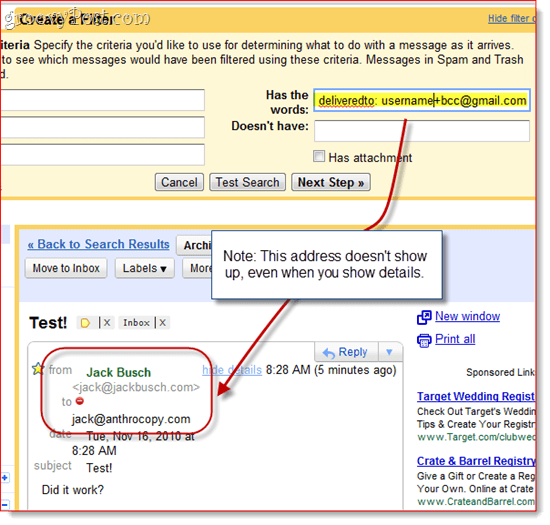
Uwaga na temat bezpieczeństwa makr
Uwaga: ta sekcja może pomóc tym, którzy stwierdzą, że makro przestaje działać następnego dnia lub po ponownym uruchomieniu systemu.
Aby to zadziałało, konieczna może być zmiana ustawień bezpieczeństwa makr. Tak czy inaczej, po uruchomieniu programu Outlook 2010 prawdopodobnie pojawi się taka dokuczliwa wiadomość:
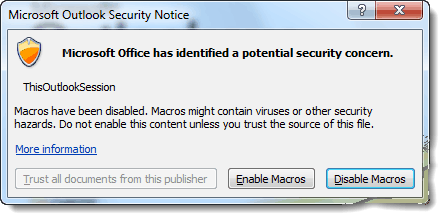
Jak widać, odnosi się to tylko do skryptu umieszczonego w ThisOutlookSession - nie oznacza to, że masz wirusa. Możesz Kliknij Włącz makra aby kontynuować działanie nienaruszonego skryptu Auto BCC.
Jeśli chcesz pominąć ten krok, możesz zmienić ustawienia bezpieczeństwa makr, przechodząc do Deweloper tab i kliknięcie Bezpieczeństwo makr.
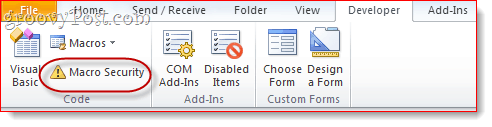
W „Ustawieniach makr” będziesz mieć kilka różnych opcji:
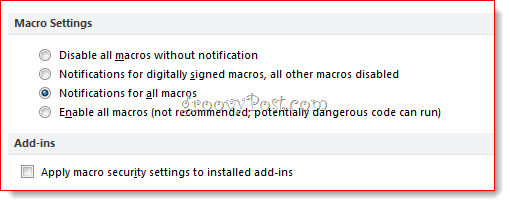
Aby istnieć bez nagrań, wybierz „Włącz wszystkomakra ”, choć jest to potencjalnie niebezpieczne. Prawdziwe rozwiązanie polega na cyfrowym podpisaniu makra - ale jest to trochę skomplikowany proces, o którym powiem w innym poście (Jak utworzyć certyfikat cyfrowy z podpisem własnym w pakiecie Microsoft Office 2010). Bądźcie czujni!










zostaw komentarz