Wymuś na pasku zadań systemu Windows 7 automatyczny powrót do ostatniego aktywnego okna [Poradnik]

Jeśli jesteś nowym użytkownikiem systemu Windows 7, karta wizualnafunkcja może wydawać się odświeżająca i estetyczna. Jednak po dłuższym używaniu może stać się irytujące - zawsze konieczne jest wybranie okna, które ma zostać otwarte podczas przełączania między różnymi aplikacjami. Oto poprawka rejestru dla tych, którzy chcą to zmienić!
Wszystkie te instrukcje są przeprowadzane przez rejestr systemu Windows 7. Jeśli chcesz pominąć edytowanie rejestru, możesz zeskoczyć na dół tego artykułu i pobrać pakiet poprawek rejestru.
Jak ustawić pasek zadań, aby automatycznie wyświetlał ostatnie aktywne okno w systemie Windows 7
1. Kliknij ten Kula menu Start systemu Windows i Rodzaj regedit w polu wyszukiwania. naciśnij Wchodzić na klawiaturze lub Kliknij ten regedit.exe link do programu.
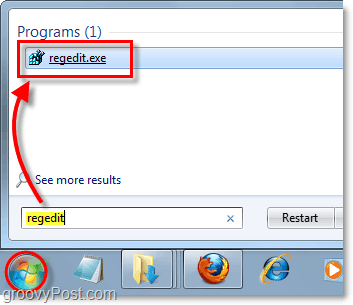
2. Przeglądaj do następującego klucza rejestru:
HKEY_CURRENT_USERS SoftwareMicrosoftWindowsCurrentVersionExplorerAdvanced
Kiedy tam dotrzesz, Kliknij prawym przyciskiem myszy ten zaawansowane klucz i Wybrać Nowy> Wartość DWORD (32-bit).
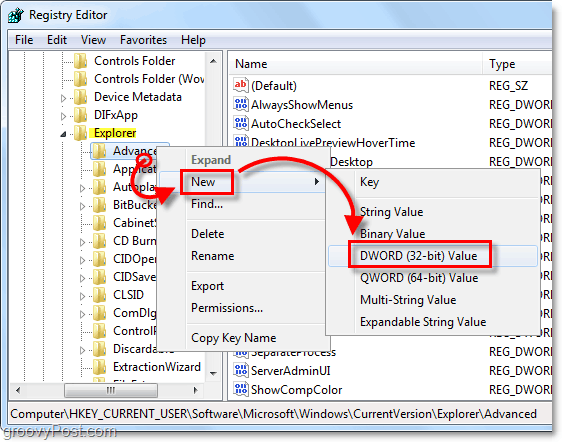
3. Kliknij prawym przyciskiem myszy ten Nowa wartość # 1 właśnie stworzyłeś i Wybrać Przemianować. Nazwij to LastActiveClick.
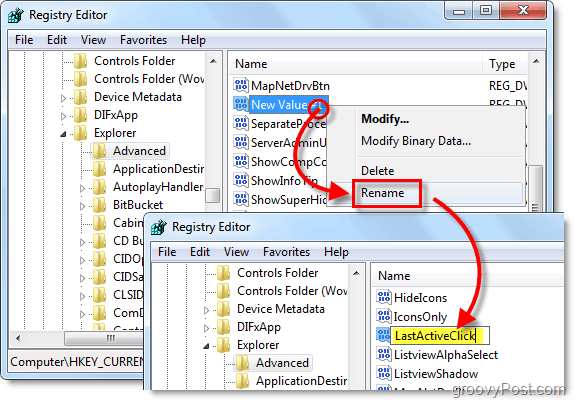
4. Podwójne kliknięcie LastActiveClick i Zestaw ten Dane wartości do 1, następnie Kliknij dobrze i wyjdź z regedit.
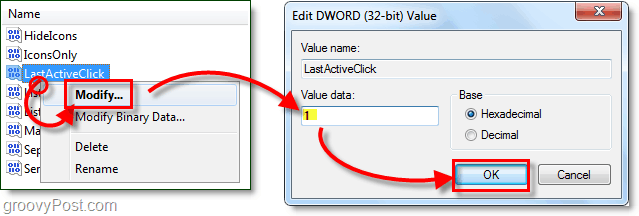
5. Aby zmiany odniosły skutek, musisz ponownie uruchomić komputer lub ponownie uruchomić Eksploratora. Aby zamknąć i ponownie uruchomić Eksploratora, otwarty ten Menu Start, następnie Utrzymać Ctrl + Shift i Kliknij prawym przyciskiem myszy menu. W menu kontekstowym Wybrać Wyjdź z Eksploratora.
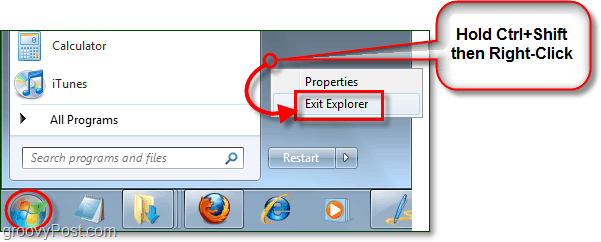
6. Równocześnie naciśnij Ctrl + Shift + Esc i otworzy się Menedżer zadań.
Kliknij Plik> Nowe zadanie (Uruchom) i wtedy Rodzaj w poszukiwacz w pudełku i Kliknij dobrze.
Explorer powinien zacząć od nowa.
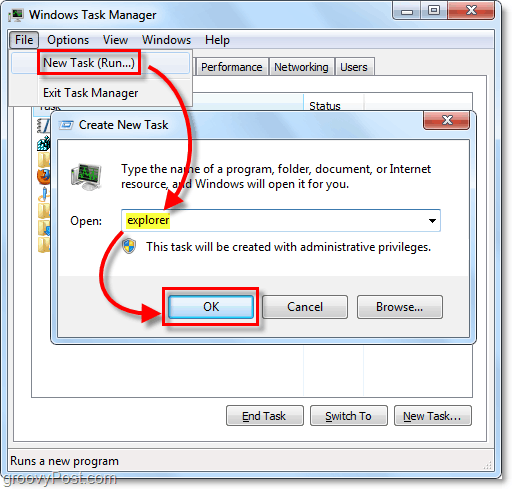
Pobierz automatyczną poprawkę rejestru
Jeśli powyższe kroki są zbyt długie lub chcesz zaoszczędzić czas, możesz Pobieranie wstępnie wykonana poprawka rejestru i po prostu otwórz ją, aby z łatwością zastosować zmianę rejestru.
Pobierz poprawkę rejestru LastActiveClick





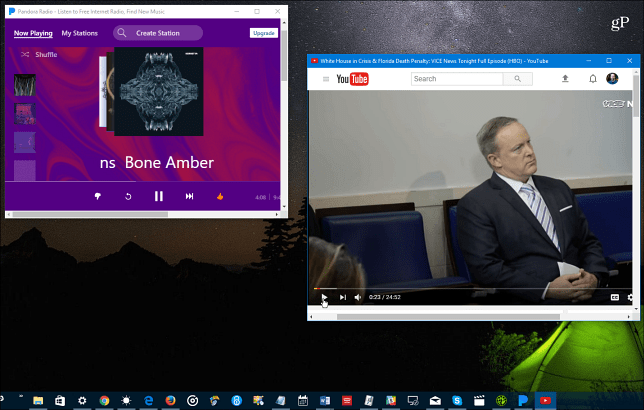
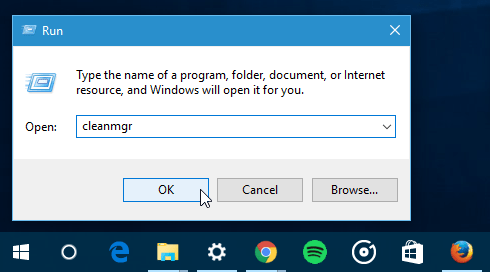



zostaw komentarz