Windows 8 Skróty klawiaturowe Ostateczny przewodnik

Klawisze skrótów systemu Windows 8 mogą zaoszczędzić dużo czasu. Oto pełna lista wszystkich klawiszy skrótów, które znaleźliśmy w systemie Windows 8, a także klawiszy ogólnych.

Spodziewam się większości standardowych klawiatur stacjonarnychSkróty z systemu Windows 7 nadal będą działać poza interfejsem Metro, więc skupię się tylko na klawiszach skrótu Metro w Windows 8. Jeśli zauważysz brak czegoś na poniższej liście, upuść go w komentarzach, a ja dodam go do wykresu.
Definicja:
Uroki : Ikony po prawej stronie, które oferują wyszukiwanie, udostępnianie, menu Start, urządzenia i ustawienia.
Klawisz Windows : Klawisz z logo Windows na standardowej klawiaturze zbudowanej dla systemu operacyjnego Microsoft Windows.
Klucz aplikacji
WYJŚCIE : Klawisz Escape na standardowej klawiaturze.
Przesunięcie : Klawisz Shift na standardowej klawiaturze.
ALT : ALT Klawisz na standardowej klawiaturze.
PgUp / PgDown : Klawisz Page Up i Page Down na standardowej klawiaturze.
Interfejs użytkownika Metro : Wrażliwy na dotyk interfejs użytkownika systemu Windows 8 oparty na interfejsie Metro UI telefonu z systemem Windows 7. „Pulpit” Metro obsługuje wszystkie aplikacje oparte na metrze i ikony inne niż Metro.
Windows 8 Metro Skróty klawiaturowe
| Klawisz Windows | Przejdź między Start Metro Desktop a poprzednią aplikacją |
| WYJŚCIE | Wróć do poprzedniej aplikacji |
| Klawisz Windows + spacja | Przełącz język wprowadzania i układ klawiatury |
| Klawisz Windows + Y | Zajrzyj na pulpit |
| Klawisz Windows + X | Otwórz menu kontekstowe zaawansowanych narzędzi systemu Windows 8 |
| Klawisz Windows + O | Zablokuj orientację urządzenia |
| Klawisz Windows + V. | Przełączaj grzanki |
| Klawisz Windows + Shift + V. | Przełączaj grzanki w odwrotnej kolejności |
| Klawisz Windows + Enter | Uruchom Narratora |
| Klawisz Windows + PgUp | Przesuń płytki w lewo |
| Klawisz Windows + PgDown | Przesuń płytki w prawo |
| Klawisz Windows + Shift +. | Przenieś podzielony ekran aplikacji Metro w lewo |
| Klawisz Windows +. | Przenieś podzielony ekran aplikacji Metro w prawo |
| Klawisz Winodws + S. | Otwórz wyszukiwanie aplikacji |
| Klawisz Windows + F. | Otwórz wyszukiwanie plików |
| Klawisz Windows + C. | Otwórz pasek Charms |
| Klawisz Windows + I | Otwórz Ustawienia Uroków |
| Klawisz Windows + K. | Otwiera Connect Charm |
| Klawisz Windows + H. | Otwórz Udostępnij Urok |
| Klawisz Windows + Q | Otwórz okienko wyszukiwania |
| Klawisz Windows + W. | Otwórz Ustawienia wyszukiwania |
| Klawisz Windows + Z | Otwórz pasek aplikacji |
| Klawisze strzałek | Wybierz Metro Apps Lewo, Prawo, Góra, Dół |
| CTRL + strzałka w prawo | Przenieś 1 stronę w prawo w menu Metro UI |
| CTRL + strzałka w lewo | Przenieś 1 stronę w lewo w menu Metro UI |
| Klawisz strzałki, ALT + strzałka w prawo | Przenieś aplikację Metro w prawo |
| Klawisz strzałki, ALT + strzałka w lewo | Przenieś aplikację Metro w lewo |
| Klawisz strzałki, ALT + strzałka w górę | Przenieś aplikację Metro w górę |
| Klawisz strzałki, ALT + strzałka w dół | Przenieś aplikację Metro w dół |
| Klawisz Windows + L. | Ekran blokady |
| Klawisz Windows + E. | Uruchom Eksploratora Windows na klasycznym pulpicie |
| Klawisz Windows + R. | Uruchom Run Box na Classic Desktop |
| Klawisz Windows + P. | Tryb projektora - Wybierz Wyjście projektora |
| Klawisz Windows + U | Uruchom Centrum ułatwień dostępu |
| Klawisz Windows + T. | Uruchom Klasyczny pulpit z wyborem ikony klawiszy strzałek |
| Klawisz Windows + X | Uruchom Windows Mobility Center na Classic Desktop |
| Klawisz Windows + B | Uruchom Klasyczny pulpit ze strzałką wyboru ikony paska zadań |
| Klawisz Windows + M. | Uruchom Klasyczny pulpit ze strzałką na klawiaturze Wybór ikony pulpitu |
| Klawisz Windows + D. | Przejdź do trybu pulpitu z dowolnego miejsca |
| Klawisz strzałki, klawisz aplikacji | Wyświetl opcje odpinania i ikony zaawansowanego metra |
| ALT + klawisz F4 | Zamyka aktywną aplikację. |
| ALT + klawisz F4 (z pulpitu) | Zamknij, uśpienie, zmiana użytkownika, uruchom ponownie komputer |
Ogólne skróty klawiaturowe
- F1 :: Wyświetl pomoc
- F2 :: Zmień nazwę wybranego elementu
- F3 :: Wyszukaj plik lub folder
- F4 :: Wyświetl listę paska adresu w Eksploratorze Windows
- F5 - Odśwież aktywne okno
- F6 :: Przełączaj między elementami ekranu w oknie lub na pulpicie
- F7 :: Sprawdź pisownię w otwartym dokumencie
- F10 :: Aktywuj pasek menu w aktywnym programie
- CTRL + A :: Wybierz wszystkie elementy w dokumencie lub oknie
- CTRL + C :: Skopiuj wybrany element
- CTRL + X :: Wytnij wybrany element
- CTRL + V :: Wklej wybrany element
- CTRL + Z :: Cofnij akcję
- CTRL + Y :: Ponów akcję
- SHIFT + DELETE :: Usuń zaznaczony element bez przenoszenia go najpierw do Kosza (Wskazówka dotycząca programu Outlook również)
- SHIFT + F10 :: Wyświetl menu skrótów dla wybranego elementu
- SHIFT po włożeniu płyty CD :: Zapobiegaj automatycznemu odtwarzaniu płyty CD
- CTRL + ESC :: Otwórz menu Start
- CTRL + SHIFT za pomocą klawisza strzałki :: Wybierz blok tekstu
- CTRL + SHIFT + ESC :: Otwórz Menedżera zadań
- CTRL + F4 :: Zamknij aktywny dokument (w programach, które umożliwiają jednoczesne otwieranie wielu dokumentów)
- CTRL + ALT + TAB :: Użyj klawiszy strzałek, aby przełączać się między otwartymi elementami
- CTRL + kółko przewijania myszy :: Zmień rozmiar ikon na pulpicie
- ALT + ESC :: Przełączaj między elementami w kolejności, w jakiej zostały otwarte
- ALT + ENTER :: Wyświetl właściwości dla wybranego elementu
- ALT + F4 :: Zamknij aktywny element lub wyjdź z aktywnego programu
- ALT + SPACJA :: Otwórz menu skrótów dla aktywnego okna
- ALT + STRZAŁKA W GÓRĘ :: Wyświetl folder o jeden poziom wyżej w Eksploratorze Windows
- ALT + TAB :: Przełączanie między otwartymi elementami
- ALT + SHIFT + TAB :: Przełączanie między otwartymi elementami w odwrotnej kolejności
- Klawisz z logo Windows + TAB :: Przełączaj między programami na pasku zadań, używając Windows Flip 3-D
- CTRL + klawisz z logo Windows + TAB :: Użyj klawiszy strzałek, aby przełączać programy na pasku zadań za pomocą Windows Flip 3-D
- ESC :: Anuluj bieżące zadanie
Czy tęskniłem? Upuść to w komentarzach.





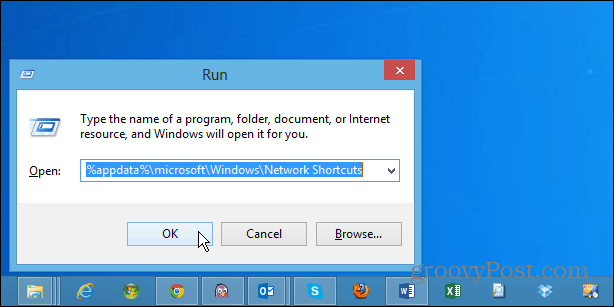

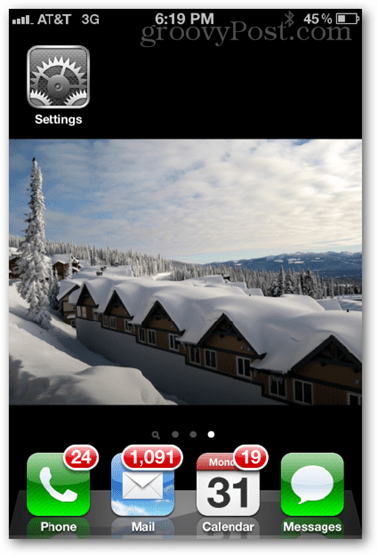


zostaw komentarz