Zaplanuj automatyczne uśpienie i wybudzenie systemu Windows

Zbyt leniwy, aby wejść do biura i włączyć ONprzycisk każdego ranka? Ja też. Właśnie dlatego skonfigurowałem Harmonogram zadań systemu Windows, aby mój komputer automatycznie spał i budził się o określonej godzinie. Możesz także w tym samouczku.
Brian wykonał niesamowitą robotę kryciakilka ciekawych rzeczy, które możesz zrobić za pomocą Windows Task Scheduler. Jeszcze jedno: planowanie automatycznego budzenia lub uśpienia systemu Windows o określonej godzinie. Dlaczego chcesz to zrobić? Nie wiem o tobie, ale dla mnie przez pewien czas używałem komputera stacjonarnego z systemem Windows 7 jako serwera plików. Zamiast wysyłać pakiety wake-on-LAN za każdym razem, gdy chciałem uzyskać dostęp do pliku na moim serwerze plików Windows, postanowiłem pozostawić tę funkcję codziennie od 10:00 do 22:00. Był to kompromis między budzeniem się na żądanie i pozostawieniem komputera 24 godziny na dobę przez 7 dni w tygodniu (przepraszam, środowisko).
Istnieją programy zarządzania energią innych firmktóre to robią, z których wiele jest dostarczanych z laptopami. Ale jeśli jesteś na zwykłym waniliowym pulpicie Windows, możesz po prostu iść naprzód i zrobić to natywnie. Oto jak:
1. Wyłącz hybrydowy sen / hibernację. (Opcjonalne, ale zalecane.)
2. Utwórz plik skryptu (.bat), aby uśpić komputer.
3. Utwórz plik skryptu (.bat), aby obudzić komputer.
4. Zaplanuj, aby komputer spał i budził się o określonej godzinie.
Jak wyłączyć tryb uśpienia / hibernacji w systemie Windows
Pierwszym krokiem jest wyłączenie uśpienia hybrydowego i / lub hibernacji na komputerze. Dlaczego chcesz to zrobić?
Hibernacja to funkcja oszczędzania energii, która oszczędzastan komputera (w tym niezapisane dokumenty, stany programu itp.) na głównym dysku twardym zamiast w pamięci RAM (podobnie jak tryb uśpienia). Kompromisem jest wolniejszy czas wznawiania, ale mniejsze zużycie energii. Jest to ważne w przypadku laptopów z bateriami, ale nie tak bardzo w przypadku komputerów stacjonarnych. Sen hybrydowy działa zarówno - zapisuje otwarte dokumenty i stany aplikacji w pamięci i na dysku twardym. Dzięki temu nic nie stracisz w przypadku awarii zasilania.
Ale prawdziwym problemem jest to, że czasami hybrydowetryb uśpienia / hibernacji może zakłócać działanie automatycznego skryptu budzenia, w zależności od konfiguracji. W moim przypadku wybudzanie ze stanu hibernacji ze skryptu działało tylko w połowie - komputer się włączał, fani obracali się i utknąłem na ekranie „Wznawianie systemu Windows” na zawsze. Jeśli masz podobne problemy, możesz po prostu całkowicie wyłączyć hibernację / sen hybrydowy. Oto jak:
Otwórz wiersz polecenia jako administrator. Aby to zrobić w systemie Windows 7, kliknij przycisk Start, wpisz Cmd a następnie kliknij prawym przyciskiem myszy cmd.exe i wybierz Uruchom jako administrator.
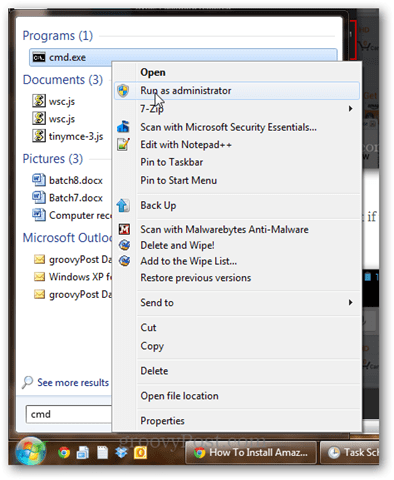
Rodzaj powercfg -h wyłączony i naciśnij Enter.
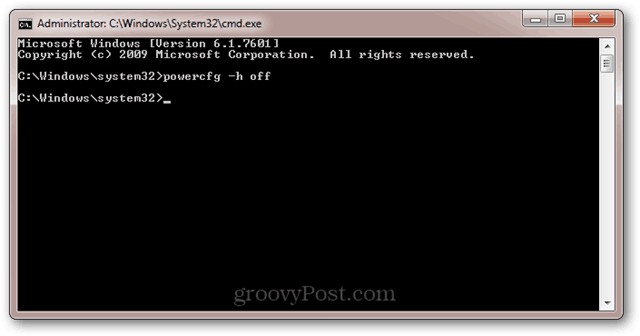
Jeśli polecenie zakończy się powodzeniem, nie otrzymasz żadnych komunikatów o błędach.
Jeśli pojawi się komunikat o błędzie: „Nie masz uprawnień do włączania lub wyłączania funkcji hibernacji”, A następnie ponownie przeczytaj poprzedni krok na temat uruchamiania cmd.exe jako administrator.
Teraz, podobnie jak niedźwiedź uzależniony od espresso, komputer nie będzie już hibernował. Będzie spał, ale nie hibernuje. Misja zakończona sukcesem.
Aby uzyskać więcej informacji na temat hibernacji vs. snu, przeczytaj ten artykuł napisany przez Austina na ten temat: Zrozumienie komputera i urządzeń, Sleep VS. Hibernacja [groovyTips]
Jak utworzyć plik wsadowy (.bat) w celu uśpienia komputera
W ten sposób uśpimy Twój komputeruruchomienie skryptu (.bat), który zainicjuje polecenie uśpienia. Korzystając z pliku wsadowego, możesz później dodać do niego inne parametry i polecenia bez konieczności ponownego uruchamiania zadania Harmonogramu zadań systemu Windows.
Aby utworzyć plik wsadowy uśpienia, otwórz Notatnik i wpisz następujące polecenie:
Rundll32.exe Powrprof.dll, tryb uśpienia SetSuspendState
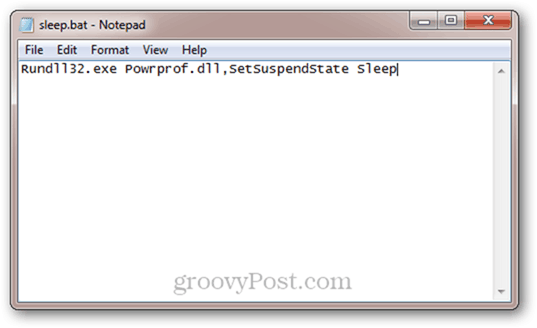
Kliknij Plik -> Zapisz jako, w obszarze Zapisz jako typ wybierz Wszystkie pliki *.* i nadaj swojemu plikowi nazwę jak sleep.bat (lub coś innego z rozszerzeniem .bat).
Rozumiem? Jeśli nie, możesz po prostu pobrać pliki wsypu i budzenia, które już utworzyłem, klikając tutaj.
Jak utworzyć plik wsadowy (.bat), aby obudzić komputer
Nie ma linii poleceń, która by cię obudziłakomputer. Dzieje się tak dlatego, że jeśli jesteś w stanie wykonywać polecenia, komputer oczywiście już nie śpi. Ale co możemy zrobić, to utworzyć plik wsadowy z czymś arbitralnym, a następnie poinformować program Windows Task Scheduler, że może obudzić komputer, aby go uruchomić. Więc idź dalej i utwórz plik wsadowy, który robi coś w rodzaju „echo Witaj!”, A następnie zapisz go jako wake.bat.
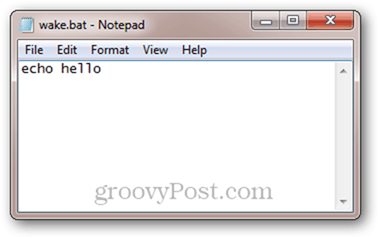
Ponownie możesz również pobrać nasze pliki wsadowe uśpienia / wybudzenia tutaj.
Jak zaplanować uśpienie i wybudzenie komputera w określonych godzinach
Teraz, gdy mamy pliki wsadowe do uśpienia i obudzenia naszego komputera, wszystko, co musimy zrobić, to powiedzieć Windowsowi, kiedy je uruchomić.
Uruchom Harmonogram zadań. Najszybszym sposobem na to jest kliknięcie przycisku Start i pisanie Harmonogram zadań.
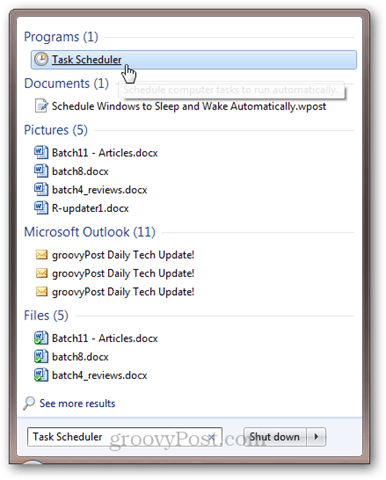
Kliknij Akcja i wtedy Utwórz zadanie; na karcie Ogólne nadaj mu nazwę „Uśpij”.
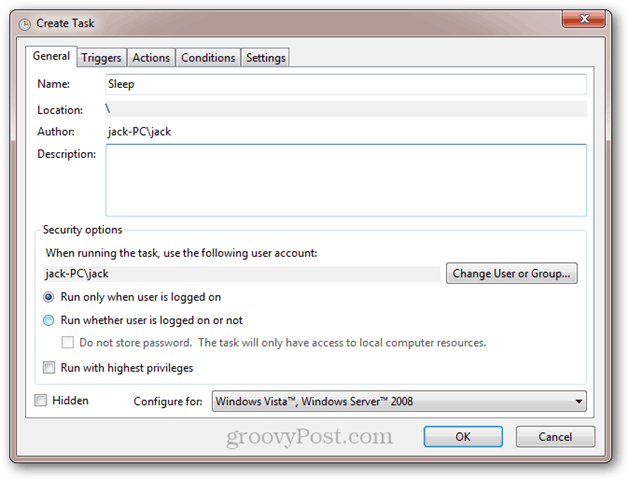
w Wyzwalacze kliknij kartę Nowy. Skonfiguruj zadanie, aby rozpocząć „Zgodnie z harmonogramem”, i wybierz codzienne oraz podłącz czas, kiedy chcesz, aby był uruchamiany. Kliknij OK.
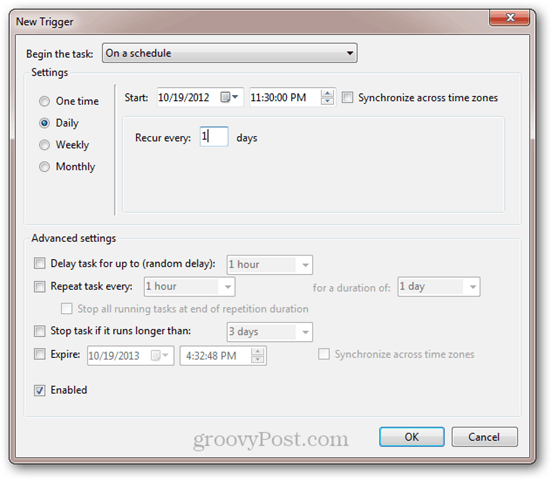
Twój wyzwalacz zostanie włączony.
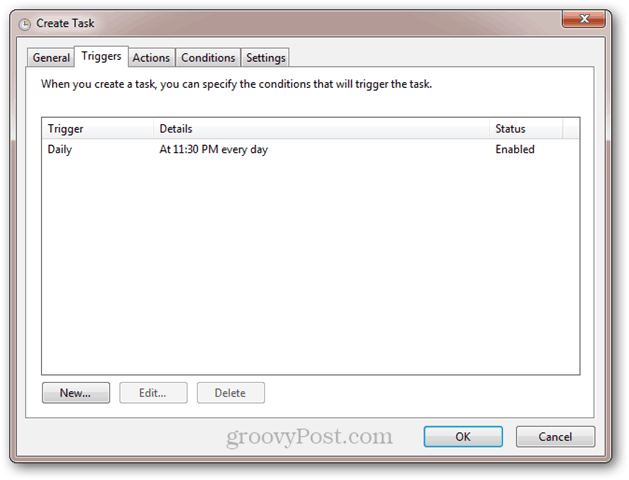
Następnie kliknij działania kartę i kliknij Nowy. Ustaw akcję na „Uruchom program” i przejdź do skryptu sleep.bat. Kliknij OK.
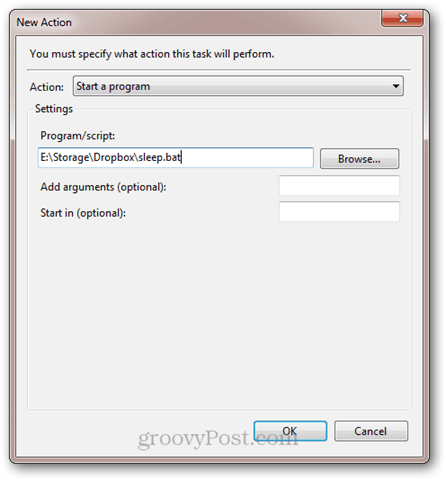
Oto twoje działanie:
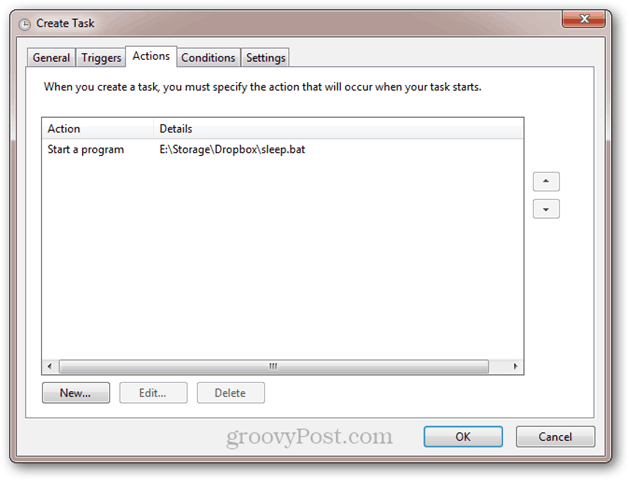
Jeśli chcesz uniemożliwić uśpienie komputera, jeśli programy są uruchomione lub ktoś korzysta z komputera, użyj następujących ustawień na karcie Warunki:
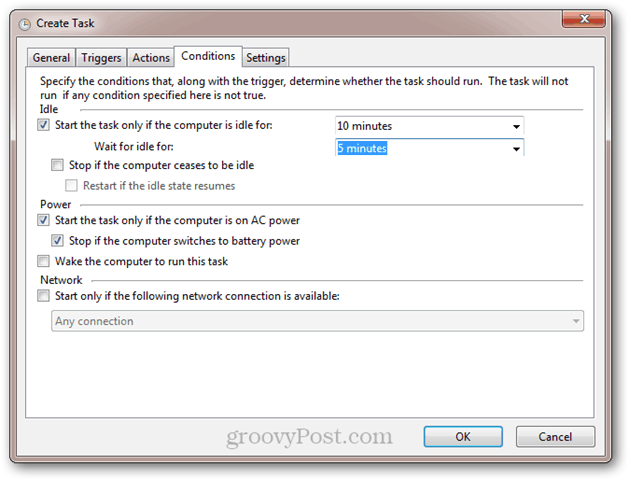
Kliknij OK. Skończyłeś z tą częścią. Jeśli chcesz to przetestować, możesz dodać nowy wyzwalacz, który uruchomi go za 1 minutę.
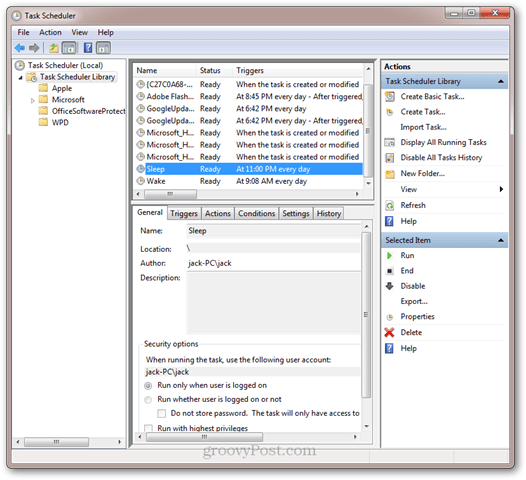
Następnie zróbmy Budzić zadanie. Kliknij Akcja i Utwórz zadanie, i nazwij go Obudź na karcie ogólnej.
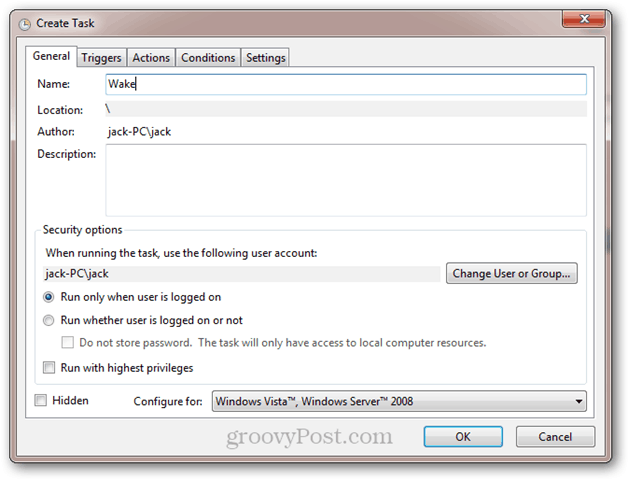
Następnie utwórz dzienny wyzwalacz z czasem, kiedy chcesz obudzić komputer.
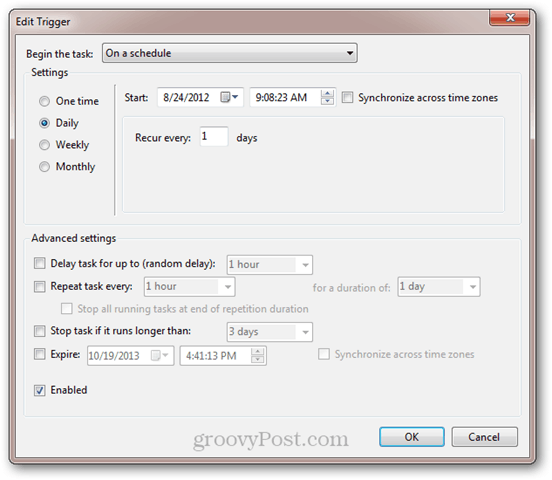
Następnie przejdź do działania tab i zrób akcję, aby uruchomić skrypt wake.bat.
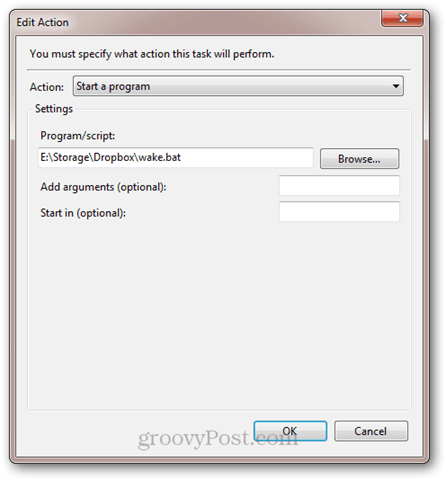
Teraz przejdź do Warunki patka. Tutaj upewnij się, że opcja „Obudź komputer, aby uruchomić to zadanie” jest zaznaczona.
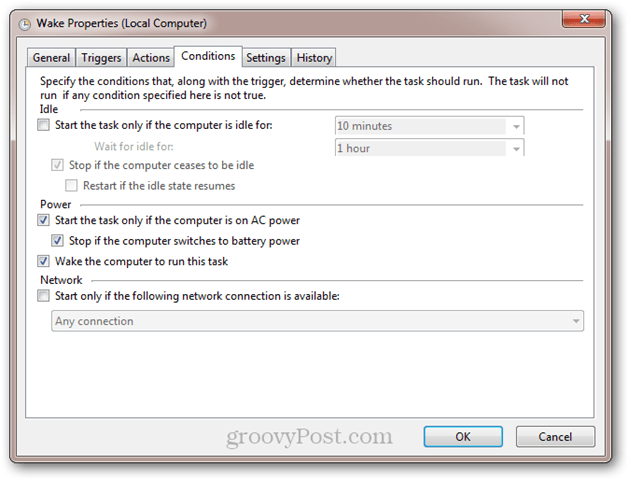
Kliknij OK. Teraz komputer obudzi się i zasypi w zaplanowanych godzinach. Cieszyć się!









zostaw komentarz