Jak zainstalować system Windows 10 na VirtualBox

Pokazaliśmy, jak uruchomić system Windows 10 w VMware Workstation, ale VMWare jest drogi. Oto, jak korzystać z bezpłatnej alternatywy dla maszyny wirtualnej VIrtualBox.
Niedawno pokazaliśmy, jak uruchomić system Windows 10i działa na VMware Workstation. Przydatny program, ale niestety taki, który jest zbyt drogi dla większości użytkowników domowych. Zobaczmy, jak zainstalować system Windows 10 na naszej ulubionej bezpłatnej maszynie wirtualnej VirtualBox.
Będziesz potrzebować:
- Zainstaluj VirtualBox 5.0 lub nowszy
- Nośnik instalacyjny dla systemu Windows 10 (ISO lub DVD)
Krok 1: Skonfiguruj VirtualBox systemu Windows 10
Zacznij od otwarcia VirtualBox i kliknięcia przycisku „Nowy”.
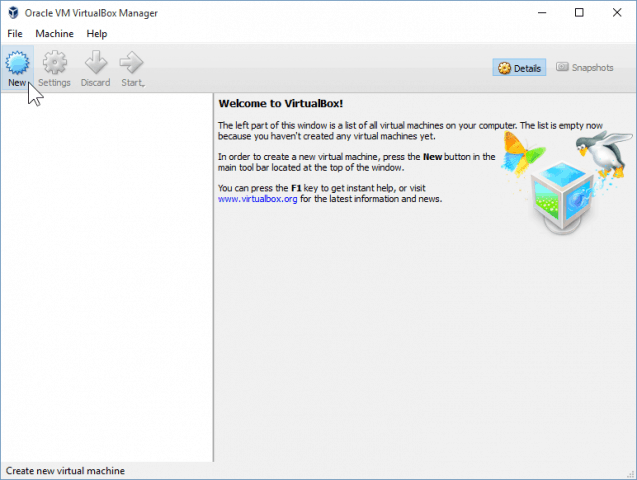
Wybierz nazwę maszyny wirtualnej, a także typ i wersję. Możesz wybrać instalację 32-bitową lub 64-bitową. Radzę trzymać się wersji 32-bitowej, jeśli nie masz dużo pamięci RAM.
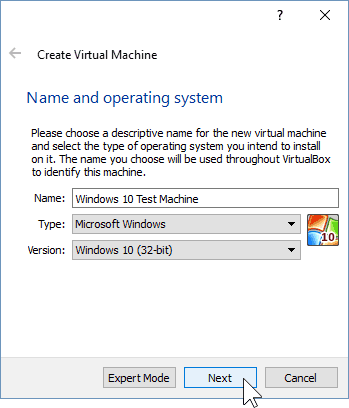
Na następnym ekranie będziesz miał okazjęskonfiguruj ilość pamięci RAM, z której będzie mogła korzystać maszyna wirtualna. Domyślnie jest to 1 GB, co stanowi minimalną ilość pamięci RAM dla systemu Windows 10. Poszedłem i podwoiłem tę ilość ze względu na wydajność.
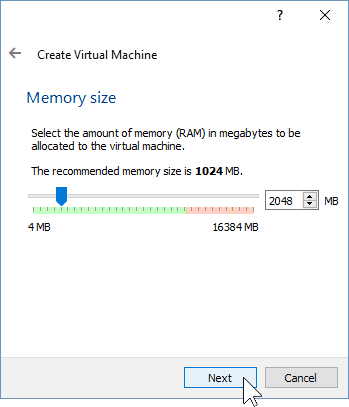
Konfigurując HDD, musisz wybrać „Utwórz wirtualny dysk twardy”, zakładając, że nie masz go wcześniej utworzonego.
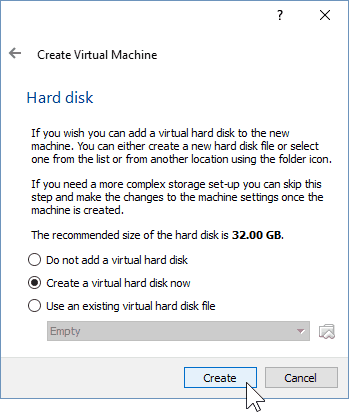
Możesz zostawić dwa kolejne ekranyustawienia domyślne, ponieważ działają one dobrze z nowym systemem operacyjnym. Radzę trzymać się dynamicznie przydzielanego wirtualnego dysku twardego, ponieważ zaoszczędzisz dużo miejsca i nie wpłynie to znacząco na wydajność maszyny wirtualnej.
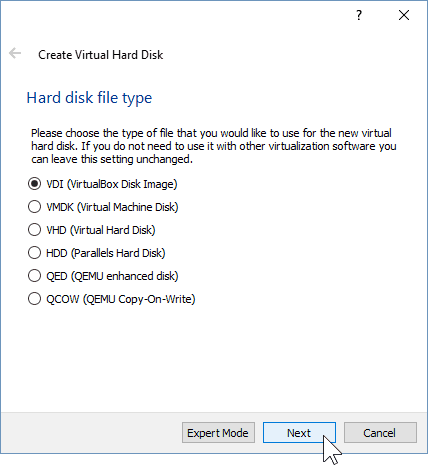
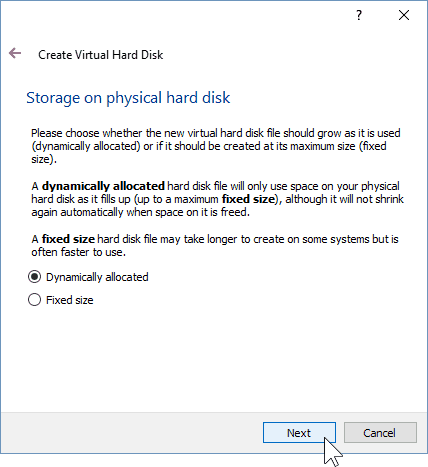
Na ostatnim ekranie wirtualnego dysku twardego możesz zmienić lokalizację dysku oraz jego rozmiar. Pozostawiłem moje domyślne. Możesz to zrobić.
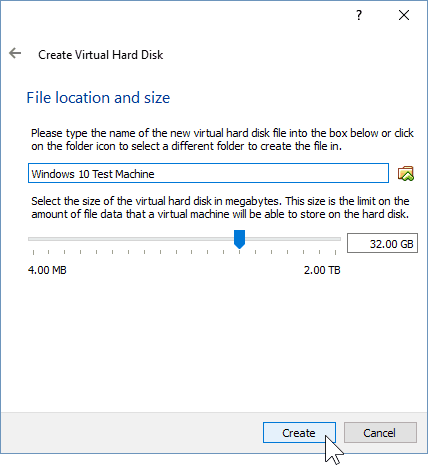
Po kliknięciu przycisku „Utwórz” powinieneś zobaczyć utworzoną maszynę wirtualną. Ale jeszcze nie skończyliśmy - musimy pokazać VirtualBox ścieżkę do naszego systemu Windows 10 ISO.
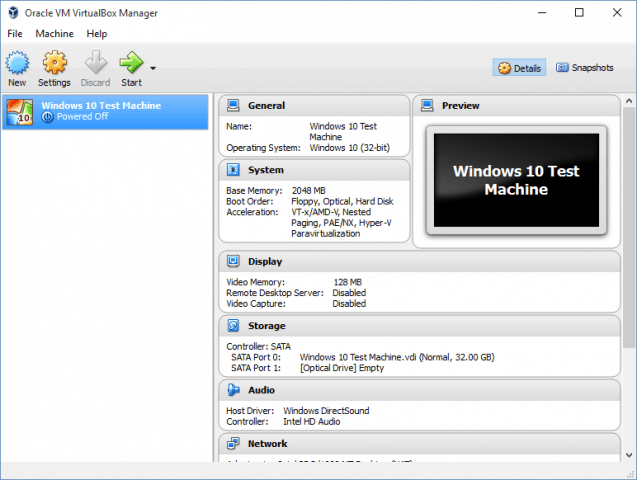
Zacznij od kliknięcia przycisku „Ustawienia”.
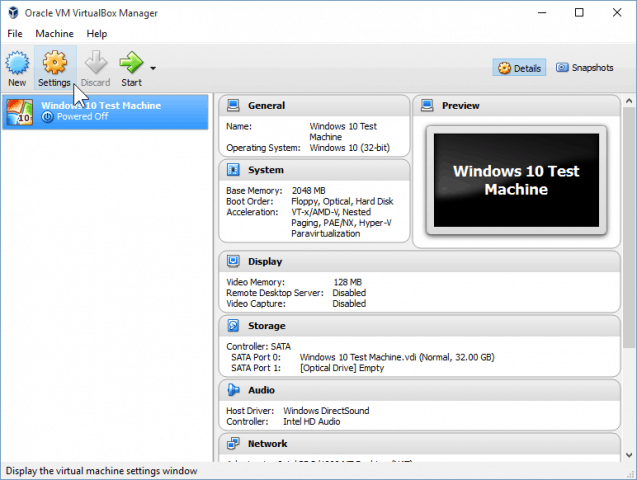
Przejdź do kategorii Pamięć i kliknij pusty napęd DVD w drzewie pamięci. Następnie kliknij ikonę małego dysku w „Atrybutach”, aby zamontować ISO.
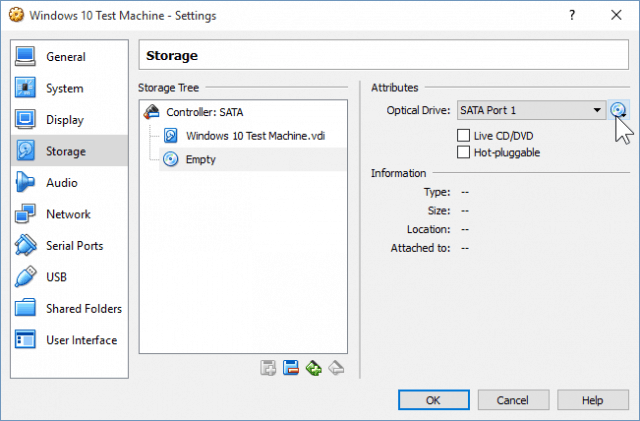
Teraz przejdź do swojej lokalizacji ISO i kliknij ją dwukrotnie. Następnie naciśnij OK, aby potwierdzić zmiany i wyjść z ustawień VirtualBox.
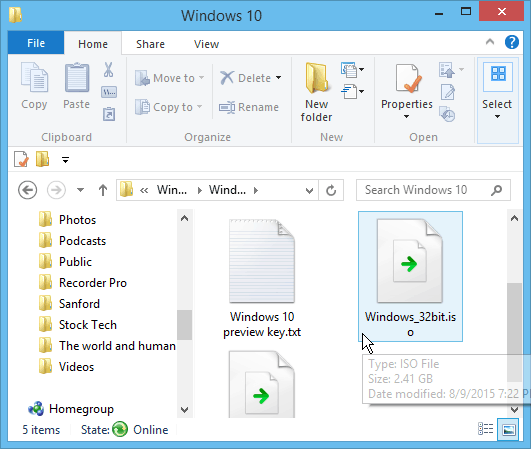
Krok 2: Instalowanie systemu Windows 10
Gdy będziesz gotowy do zainstalowania systemu Windows, wybierz maszynę wirtualną i kliknij przycisk Start.
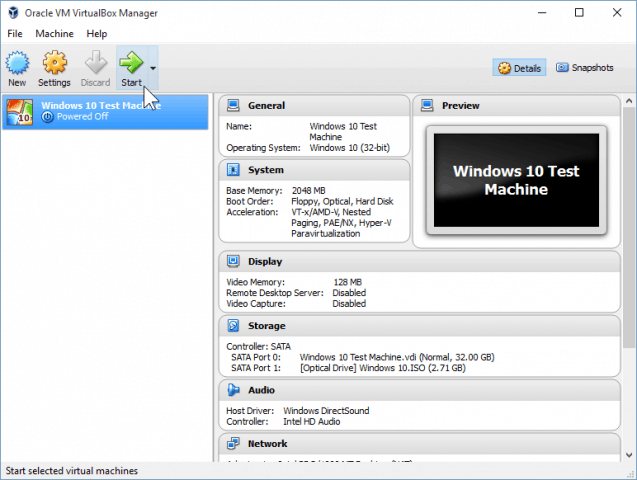
Instalowanie systemu Windows 10 na maszynie wirtualnej nie różni się niczym od czystej instalacji systemu Windows. Jeśli nie wiesz, jak to zrobić, zapoznaj się z naszym artykułem:
Jak wykonać czystą instalację systemu Windows 10
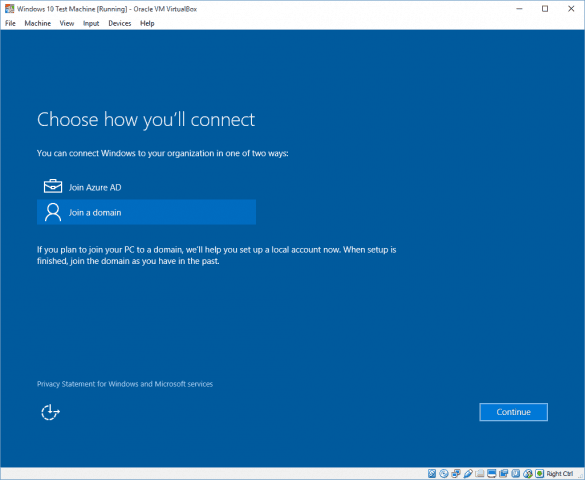
Po zainstalowaniu powinieneś być w stanie w pełniużywać i nadużywać systemu Windows 10, aby dowiedzieć się, czy ci się to podoba, czy nie. Chociaż miałem złe pierwsze wrażenie na Windows 10, po kilku poprawkach i dostosowaniach jestem zadowolony z tego, co ma do zaoferowania.
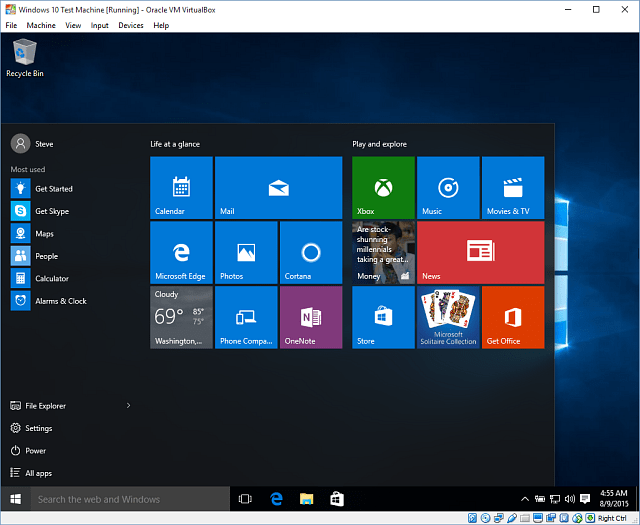
Warto również zauważyć, że to pozwalaprzetestuj system Windows 10 przed aktualizacją komputera hosta. Umożliwia testowanie różnych programów i aplikacji w celu sprawdzenia, czy będą działać w nowym systemie operacyjnym.










zostaw komentarz