Jak zainstalować system Windows 8 na Virtualbox

Jeśli nie masz bezpłatnego tabletu zWydarzenie Microsoft Build, instalacja systemu Windows 8 w środowisku wirtualnym jest prawdopodobnie dobrym pomysłem, zwłaszcza jeśli nie masz przy sobie zapasowego tabletu lub komputera. Pierwszym krokiem jest pobranie kopii Virtual Box i zainstalowanie jej. Instalacja jest bardzo prosta, więc nie będę krok po kroku omawiać tego. Stamtąd pobierz system Windows 8 i skopiuj plik .iso w miejscu, w którym go nie stracisz, ponieważ będzie on potrzebny w ciągu kilku minut.
Uwaga: Zostało to napisane podczas uruchamiania Windows 8 Developer Preview. Możesz także uruchomić Windows 8 Consumer Preview na VirtualBox. Kroki są zasadniczo takie same.
Ok, gotowy, aby zacząć?
Zanim zaczniemy
Aby uruchomić maszynę wirtualną z systemem Windows 8, procesor musimają wbudowaną technologię wirtualizacji wspomaganą sprzętowo. W przypadku Intela jest to VT-x, a AMD nazywa się AMD-V. Aby przetestować procesor, pobierz narzędzie Microsoft Virtualization Detection Tool i przeskanuj system.
Mój system zgłosił po pierwszym uruchomieniu narzędziaże nie obsługuje VT-x. Na szczęście znalazłem nową aktualizację systemu BIOS dla mojej płyty głównej, która dodała obsługę mojego systemu. Po zaktualizowaniu systemu o nowy BIOS, włączeniu obsługi VT-x w moich ustawieniach bios i ponownym uruchomieniu, dobrze było przejść do poniższej instrukcji.
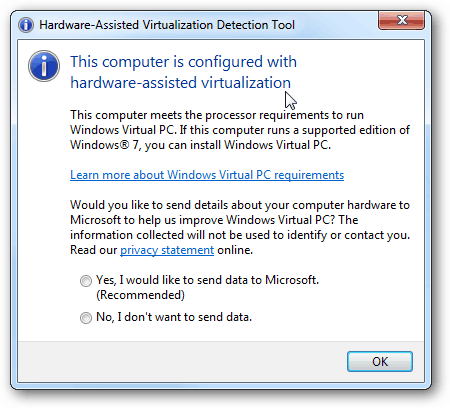
Jak zainstalować maszynę wirtualną z systemem Windows 8 za pomocą VirtualBox
Pierwszy, Uruchomić VirtualBox i Kliknij Nowy z konsoli VirtualBox Manager.
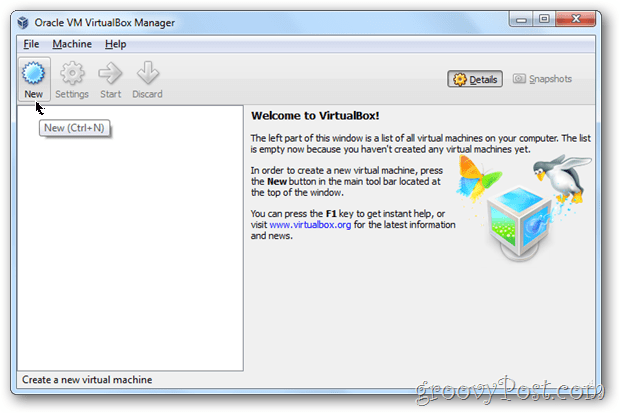
Kliknij Kolejny
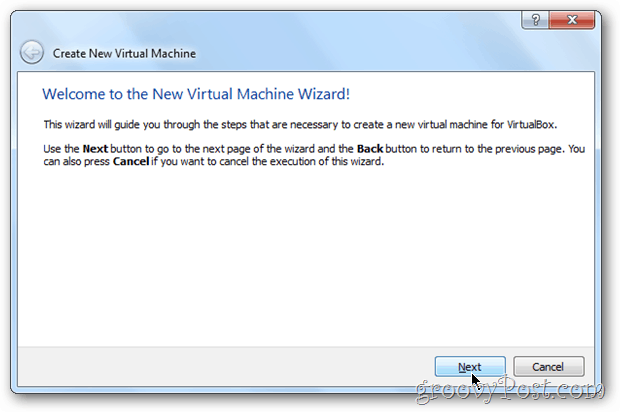
Nadaj nazwę swojej maszynie wirtualnej (VM), zmień OS do Microsoft Windows i Wersja do System Windows 7.
Uwaga - Nie martw się o x64 itp. Wybierz Windows 7 dla swojej wersji systemu operacyjnego, w przeciwnym razie instalacja umrze później…
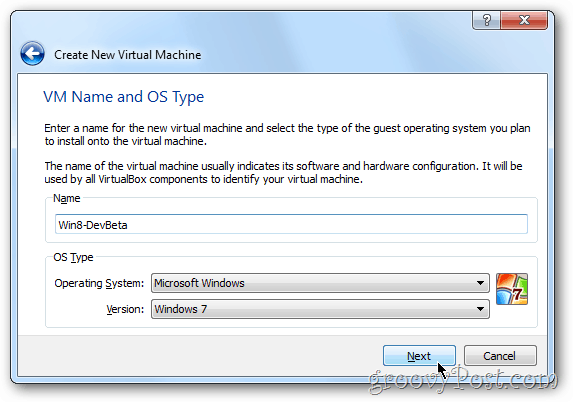
Przydzielać twoja VM Windows 8 niektóre pamięć. Moje zalecenie jest przynajmniej 2 koncerty / 2048 MB jak pokazano niżej. Im więcej, tym lepiej dla maszyny wirtualnej, mniej prawdopodobnie jest OK. Po prostu nie idź pod 1 GB / 1024 MB.
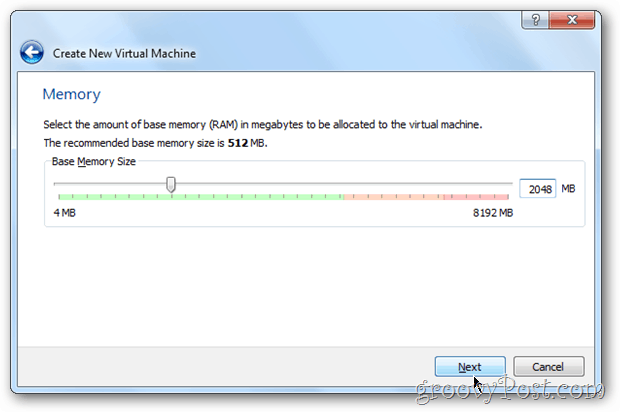
Jako nowy komputer pozostaw ustawienia dysku twardego na domyślna. Kliknij Kolejny
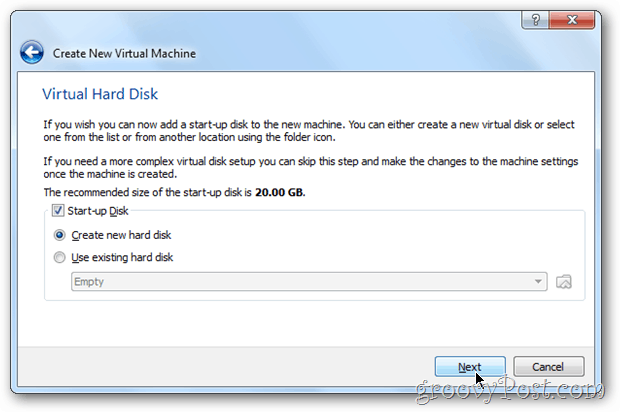
Kliknij Kolejny
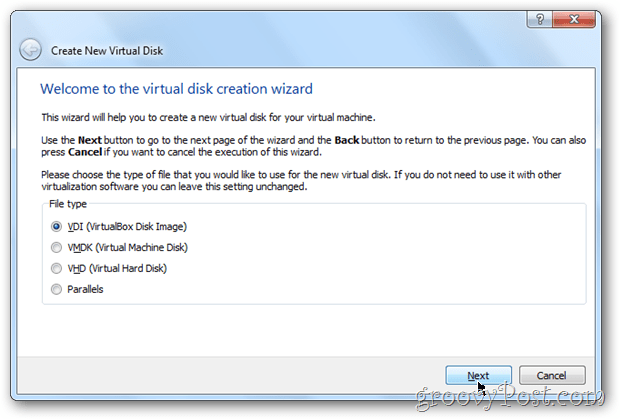
W przypadku tego następnego ustawienia 99% z was powinno wybrać Przydzielane dynamicznie. Jeśli jednak chcesz… 5-15% większej wydajności, wybierz Ustalony rozmiar. Osobiście używam Dynamic do wszystkiego oprócz serwerów wirtualnych.
Uwaga - Jeśli wybierzesz Ustalony rozmiar, Twój Wirtualny Dyskdysk zostanie powiększony do pełnego rozmiaru podczas instalacji w porównaniu do dynamicznie rozwijającego się z czasem. To dużo zmarnowanego miejsca, jeśli mnie zapytasz… Jeśli jesteś zdezorientowany, zostaw notatkę w komentarzach.
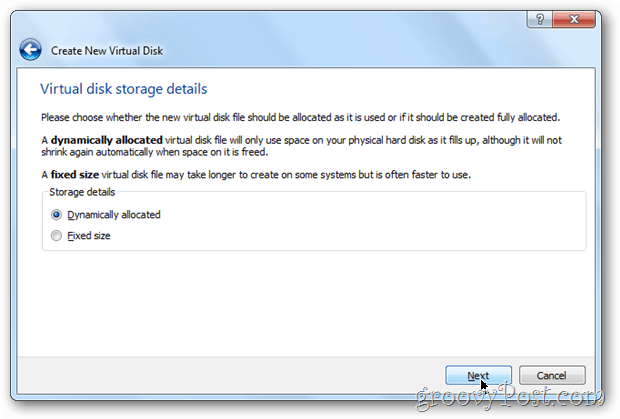
Wybierz rozmiar wirtualnego dysku twardego. Domyślnie jest to 20 GB, ale jeśli wybierzesz Dynamic powyżej, nie polecam nic mniejszego niż 40 GB.
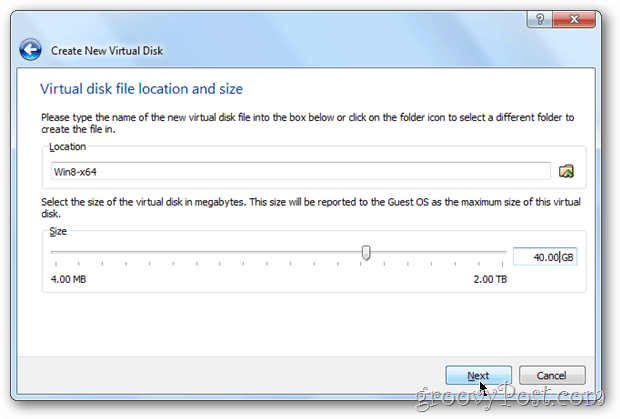
Zweryfikować Twój ustawienia i Kliknij Stwórz.
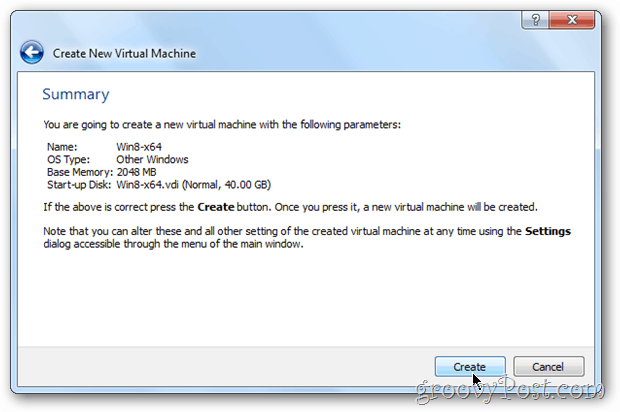










zostaw komentarz