Jak przywrócić pasek szybkiego uruchamiania w systemie Windows 8
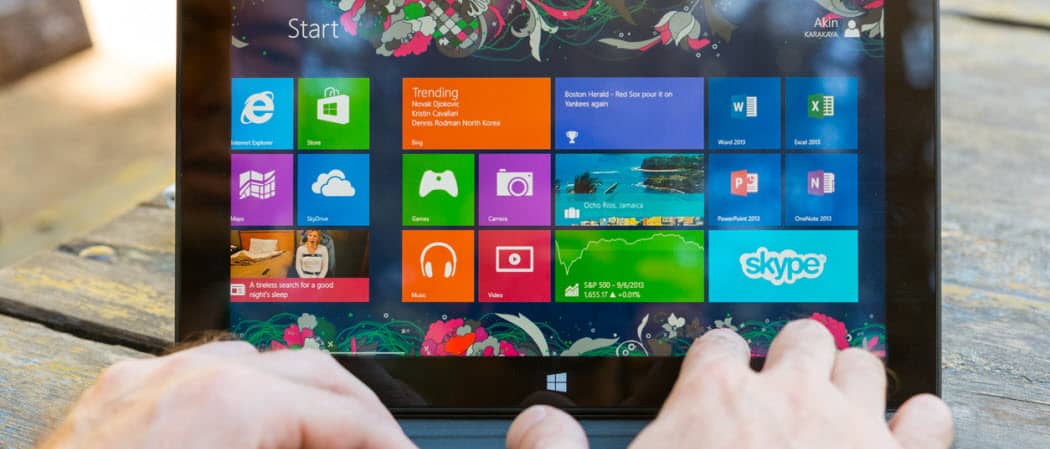
Tak. Pasek szybkiego uruchamiania można uzyskać z powrotem w systemie Windows 8. Oto, jak przywrócić go w Windows 8 i RT bez instalowania programu innej firmy.
Pasek szybkiego uruchamiania w XP i Vista pozwalaaby uzyskać szybki dostęp do ulubionych aplikacji i plików. Jeśli zaktualizujesz system do wersji Windows 7 lub 8, rozczarujesz się, widząc, że nie ma go już domyślnie. Możesz jednak przywrócić pasek szybkiego uruchamiania z powrotem w systemie Windows 7. Oto, jak przywrócić go w Windows 8 i RT bez instalowania programu innej firmy.
Uzyskaj pasek szybkiego uruchamiania z powrotem w systemie Windows 8
Kliknij pasek zadań prawym przyciskiem myszy i przejdź do Paski narzędzi> Nowy pasek narzędzi.
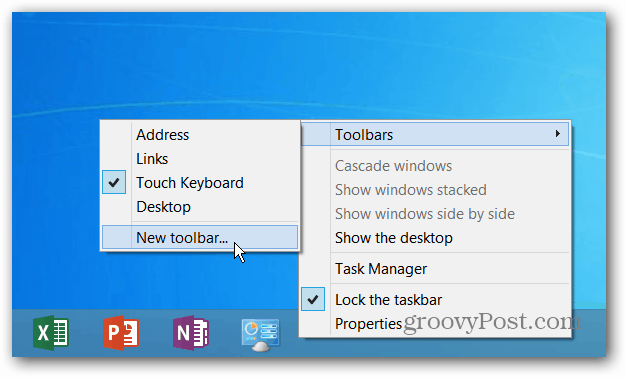
Eksplorator plików otworzy się i musisz skopiować poniższą ścieżkę na pasku adresu i kliknąć Wybierz folder.
- % appdata% MicrosoftInternet Explorer Szybki start
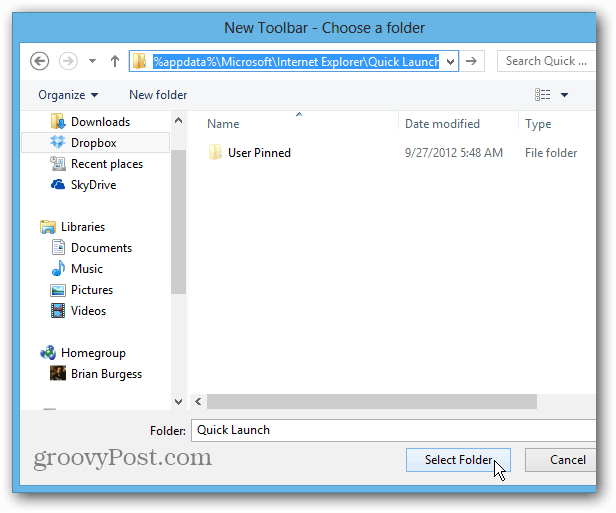
Jeśli masz problem z dostępem do tej ścieżki, po prostu przejdź do C: nazwa_użytkownika_AppDataRoamingMicrosoftInternet Explorer Szybki start
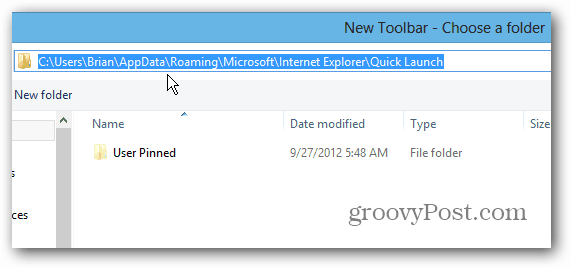
Spowoduje to dodanie paska narzędzi Szybkie uruchamianie na pasku zadań. Kliknij pasek zadań prawym przyciskiem myszy i odblokuj go.
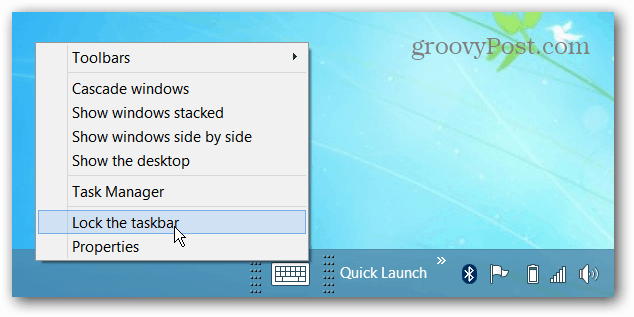
Aby działał tak, jak działa w XP lub Vista, przeciągnij go na lewą stronę - tam, gdzie kiedyś znajdował się przycisk Start.
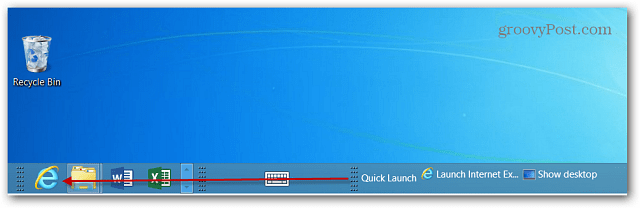
Następnie musisz przeciągnąć ikony już przypięte do paska zadań.
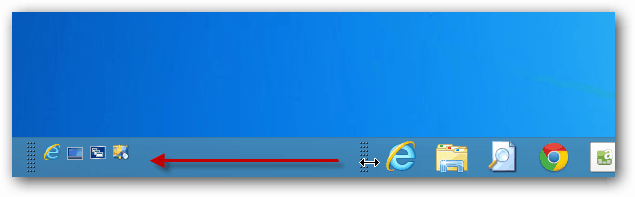
Jeśli robi to po raz pierwszy, może tak byćweź kilka prób, aby uzyskać wszystko, gdzie chcesz. Ale kiedy to zrobisz, kliknij prawym przyciskiem myszy pasek zadań i zablokuj go ponownie. Teraz kliknij prawym przyciskiem myszy pasek Szybkie uruchamianie i odznacz zarówno Pokaż kafelek, jak i Pokaż tekst.
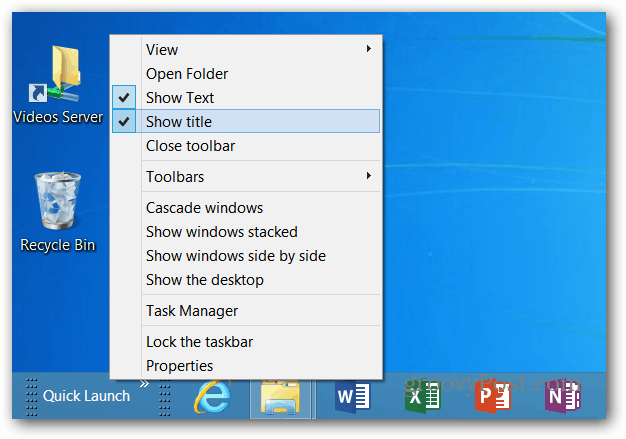
Teraz możesz przeciągnąć skróty programu i inne elementy, które chcesz. Lub, jeśli chcesz łatwiejszego sposobu dodawania elementów, możesz dodać Szybkie uruchamianie do menu kontekstowego.
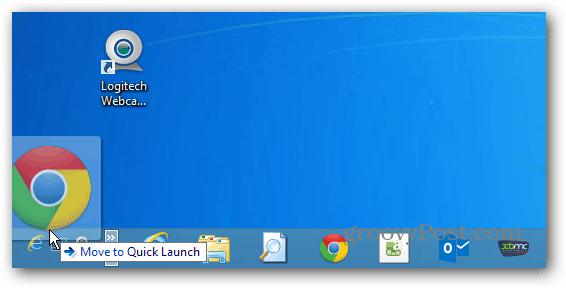
Oto, jak będzie wyglądać po dodaniu kilku programów do paska szybkiego uruchamiania.
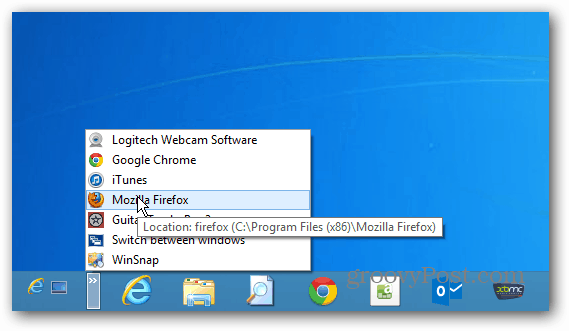
Ponadto, jeśli dodasz program zastępujący menu Start - Start8 od Stardock lub Classic Shell to nasze ulubione - uzyskasz taki sam wygląd i wrażenia, jak w Windows XP i Vista.
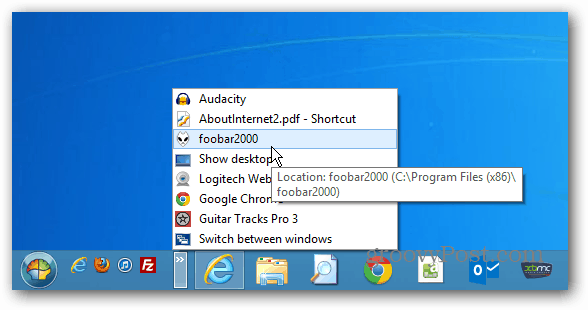



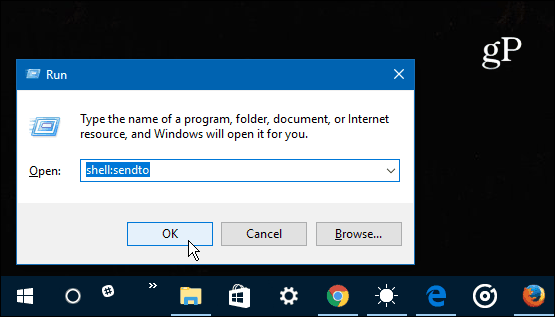
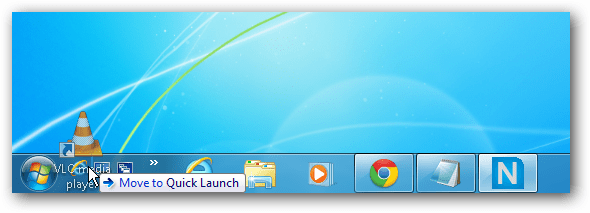


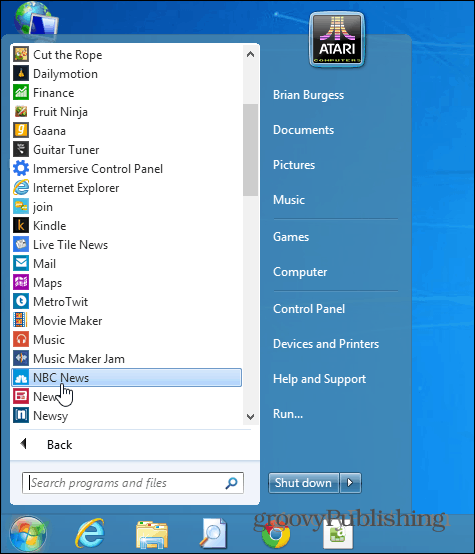
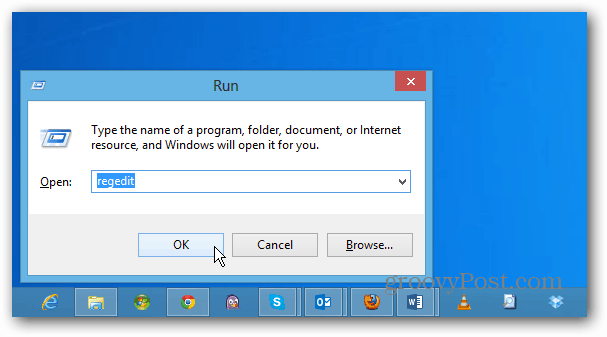
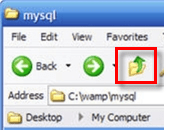
zostaw komentarz