Jak odzyskać pasek szybkiego uruchamiania XP z powrotem w systemie Windows 10

Dodanie paska narzędzi Szybkie uruchamianie zapewnia również metodę grupowania podobnych aplikacji bez zapychania paska zadań przypiętymi skrótami do innych aplikacji.
Pasek szybkiego uruchamiania w Windows XP i Vistaumożliwił ci łatwy dostęp do często używanych aplikacji i innych plików. Dodanie paska narzędzi Szybkie uruchamianie zapewnia również metodę grupowania podobnych aplikacji bez zapychania paska zadań przypiętymi skrótami do innych aplikacji.
Chociaż nie jest domyślnie dołączony do systemu Windows 10, nadal możesz dodać go ręcznie, wykonując czynności opisane w tym artykule.
Dodaj pasek szybkiego uruchamiania do systemu Windows 10
- Kliknij prawym przyciskiem myszy i opróżnij obszar na pasku zadań i przejdź do Paski narzędzi> Nowy pasek narzędzi.
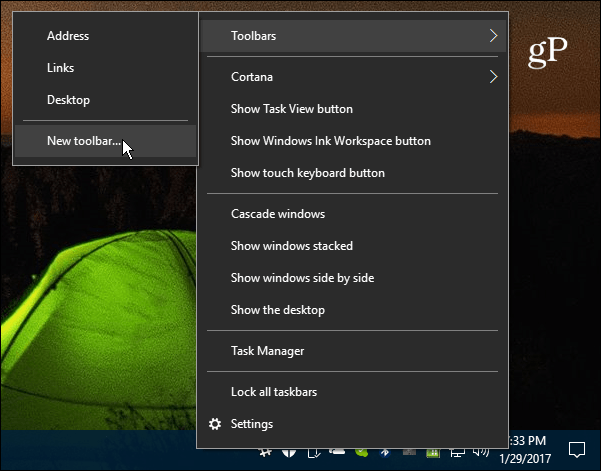
- Nawigować do C: nazwa_użytkownika_AppDataRoamingMicrosoftInternet Explorer Szybki start
Lub, aby ułatwić, skopiuj i wklej następującą ścieżkę do paska adresu Eksploratora plików, naciśnij Enter i kliknij przycisk Wybierz folder:
% appdata% MicrosoftInternet Explorer Szybki start
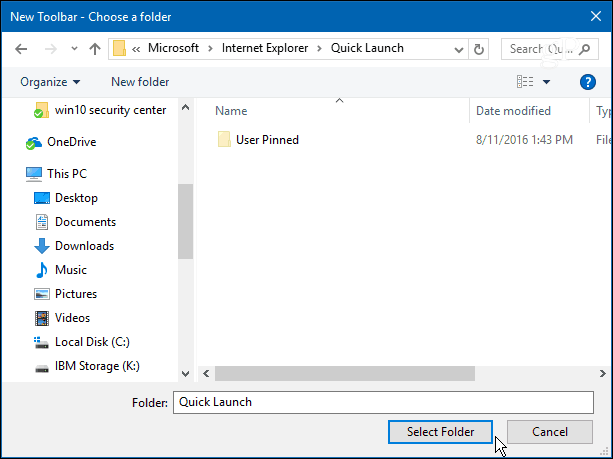
- Pasek szybkiego uruchamiania pojawi się obok obszaru powiadomień paska zadań.
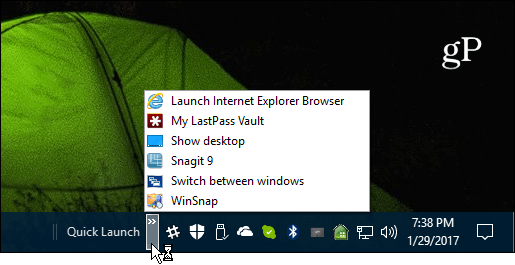
- Możesz zostawić go tam, gdzie jest, lub, jeśli chcesz, aby wyglądał tak, jak w poprzednich wersjach systemu Windows, ponownie kliknij prawym przyciskiem myszy pasek zadań i upewnij się, że Zablokuj wszystkie paski zadań w niezaznaczone.
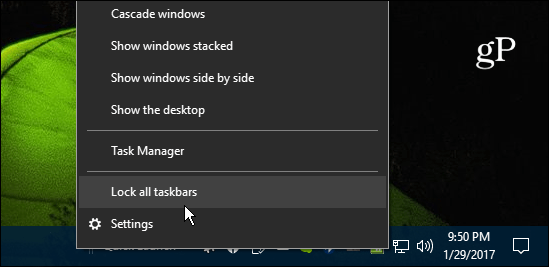
- Teraz możesz przeciągnąć go w lewo i umieścić obok Start lub ikony Cortana.
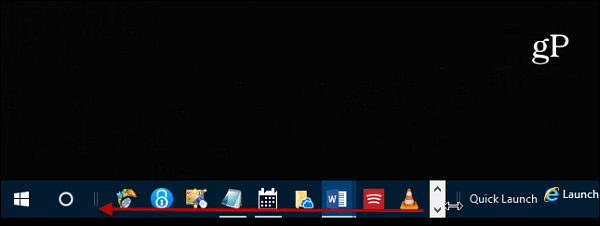
- Następnie złap drugi koniec i przeciągnij go dow lewo, aby ikony na pasku zadań również się pojawiły. Jeśli po raz pierwszy próbujesz poruszać się po paskach narzędzi, może to być nieco trudne, ale jeśli spróbujesz kilka razy, łatwo je podnieść. Zalecam również zablokowanie wszystkich pasków zadań po zakończeniu ustawiania go w dowolnym miejscu.
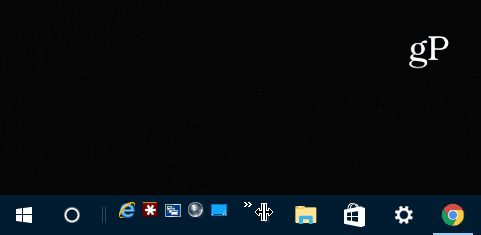
- Jeśli chcesz, aby pasek szybkiego uruchamiania wyglądał tak, jak w czasach XP, kliknij go prawym przyciskiem myszy i odznacz oba Pokaż tekst i Pokaż Tytuł. To zapewnia bardziej czysty i uporządkowany wygląd.
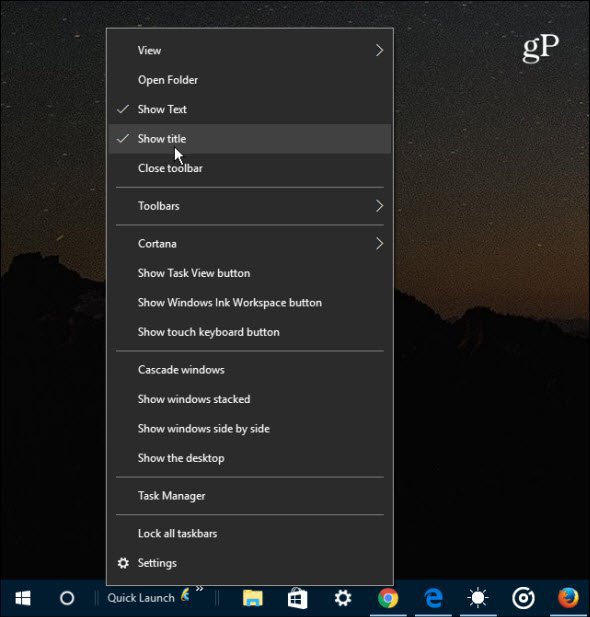
- Teraz możesz korzystać z paska szybkiego uruchamiania, tak jak w poprzednich wersjach systemu Windows. Aby dodać aplikację lub inne elementy, przeciągnij ją, aż zobaczysz komunikat Przejdź do szybkiego uruchamiania.
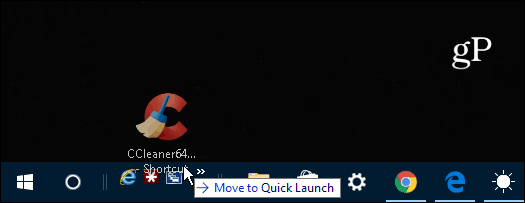
Jeśli dodasz kilka elementów, po prostu kliknij strzałkęikona, aby wyświetlić elementy listy, które masz na pasku. A jeśli nadal używasz systemu Windows 7 i chcesz odzyskać pasek szybkiego uruchamiania, sprawdź nasz artykuł tutaj.
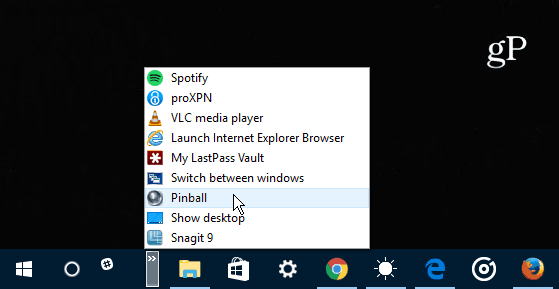
Jakie masz zdanie? Czy podoba Ci się nowy interfejs użytkownika systemu Windows 10, czy wolisz znajomość systemu Windows 7 lub wcześniejszego? Zostaw nam komentarz i daj nam znać, co myślisz.

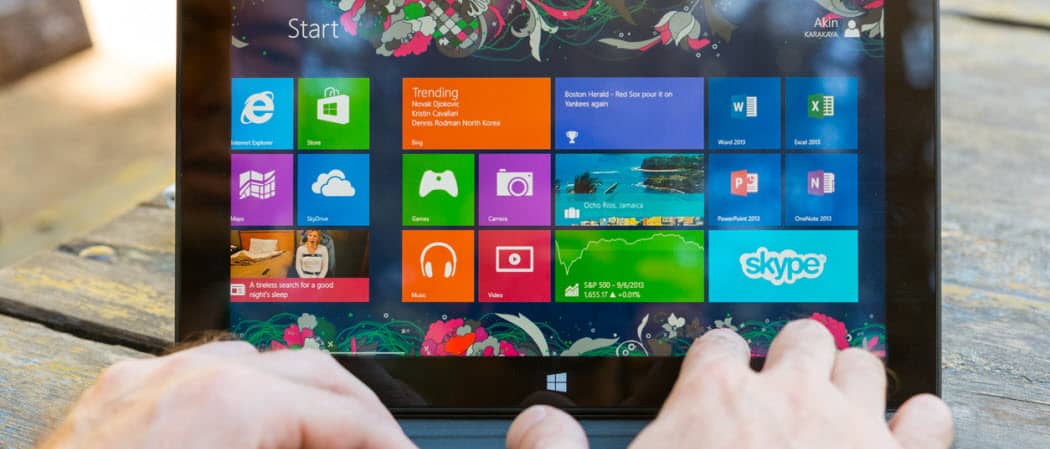

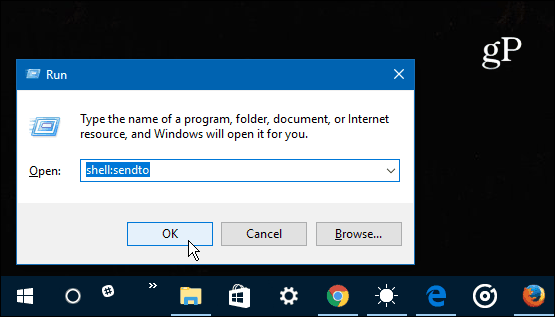
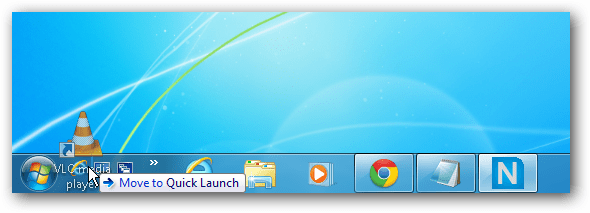


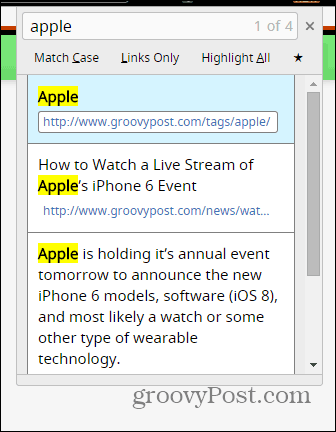
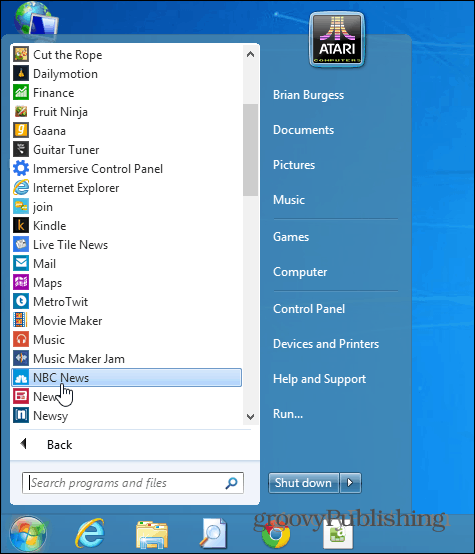

zostaw komentarz