Jak dostosować czcionki okienka odczytu programu Outlook 2016

Oto jak zmienić i dostosować czcionkę dla tytułów e-mail, nagłówków wierszy i treści wiadomości w okienku odczytu programu Outlook 2016.
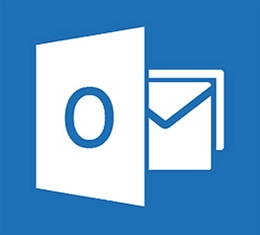
Pokazaliśmy już, jak dostosować czcionkiOutlook 2010, ale od tego czasu wszystko się zmieniło. Oto, jak znaleźć to mało znane ustawienie umożliwiające dostosowanie czcionki dla tytułów wiadomości e-mail, nagłówków wierszy i treści wiadomości.
Dostosuj czcionki okienka odczytu programu Outlook 2016
Najpierw ze wstążki wybierz Widok tab, a następnie Ustawienia widoku.
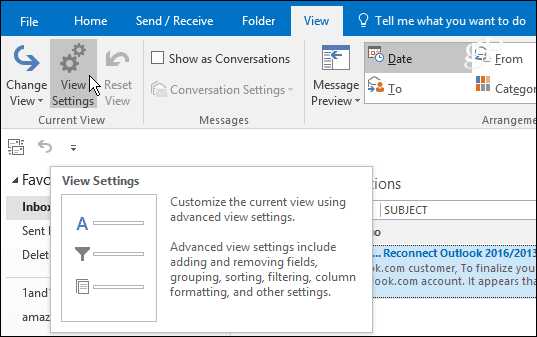
Gdy pojawi się okno Zaawansowane ustawienia widoku, należy zwrócić uwagę na dwa przyciski, które umożliwiają zmianę czcionek - Inne ustawienia i Formatowanie warunkowe.
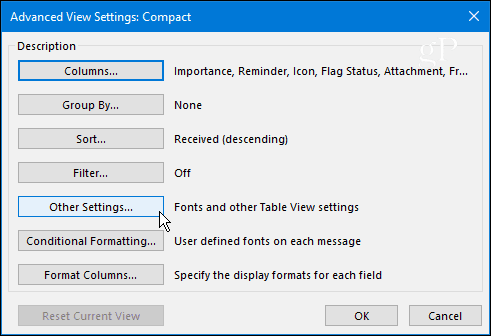
Inne ustawienia pozwala dostosować czcionki do nagłówków kolumn, podglądów wiadomości i nie tylko. Na przykład wolę mój Okienko odczytu ustawione na dole, które możesz ustawić tutaj lub przechodząc do Widok> Układ> Panel odczytu i wybierz, gdzie chcesz. Podobnie jak we wszystkich wersjach systemu Windows, Outlook ma wiele redundancji, jeśli chodzi o opcje ustawień.
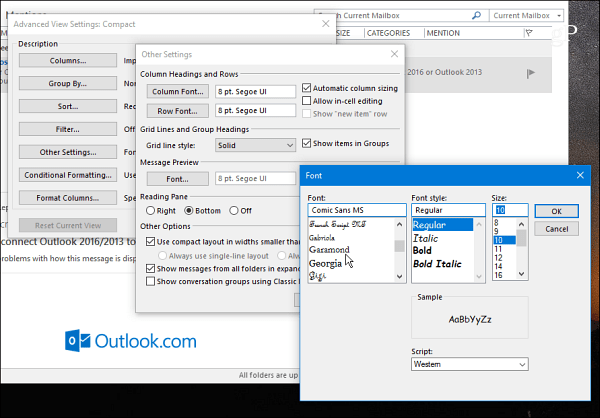
Śmiało i baw się z różnymi ustawieniamidopóki nie uzyskasz pożądanego wyglądu. W poniższym przykładzie zmieniłem czcionki Colum, Row i Message Preview na ulubione dla wszystkich - Comic Sans (i tak, to byłby żart).
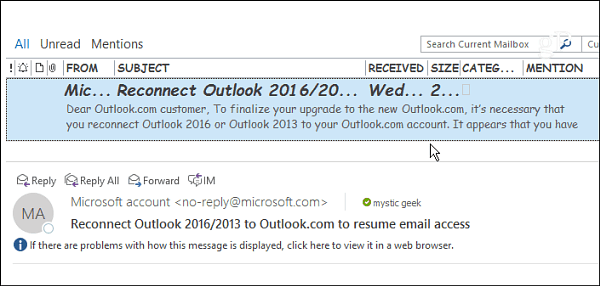
Użyj formatowania warunkowego
Formatowanie warunkowe pozwala dostosowywać rzeczy na podstawie skonfigurowanych reguł e-mail. Domyślnie dostępnych jest siedem reguł, które można dostosować lub dodać własne. Regułę tworzysz, wybierając Dodaj> Warunek> Więcej wyborów a następnie dodaj swoją regułę. W poniższym przykładzie utworzyłem Regułę tylko dla czytanych pozycji.
Następnie ustawiłem czcionkę na ShowCard Gothic. Jeśli masz zajętą skrzynkę odbiorczą, możliwość dostosowywania czcionek w oparciu o reguły jest dobrym sposobem na przyciągnięcie uwagi najważniejszej poczty.
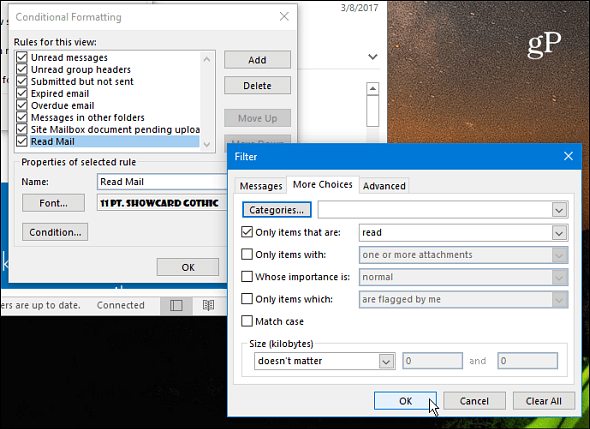
Po kilku drobnych poprawkach znalazłem się w okienku odczytu. Oczywiście możesz skonfigurować rzeczy, które będą najlepsze dla Ciebie i Twojego przepływu pracy.
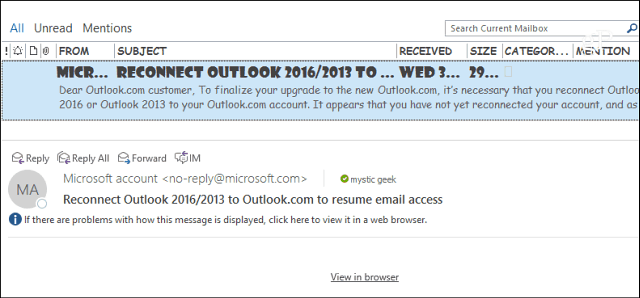
Kolejne ustawienie warte uwagi to zdolnośćaby powiększyć czcionkę w treści wiadomości. Wystarczy użyć suwaka znajdującego się w prawym dolnym rogu, aby zwiększyć lub zmniejszyć rozmiar czcionki. Lub wybierz przycisk powiększenia i wybierz określony rozmiar. Innym sposobem na powiększenie jest przytrzymanie klawisza Ctrl w treści wiadomości i przewijanie kółka myszy w górę lub w dół.
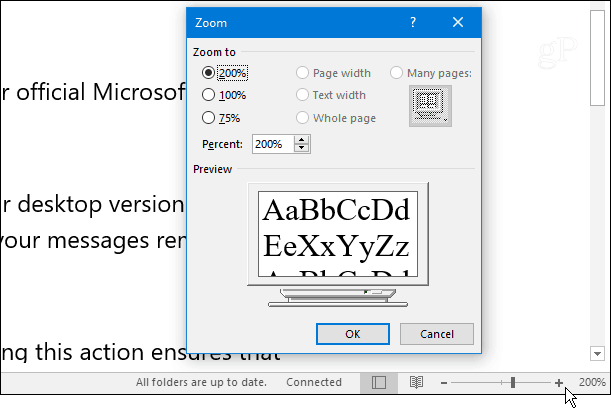
Czy lubisz dostosowywać czcionki okienka odczytu w programie Outlook? Zostaw nam komentarz poniżej i powiedz nam, co działa najlepiej dla Ciebie.

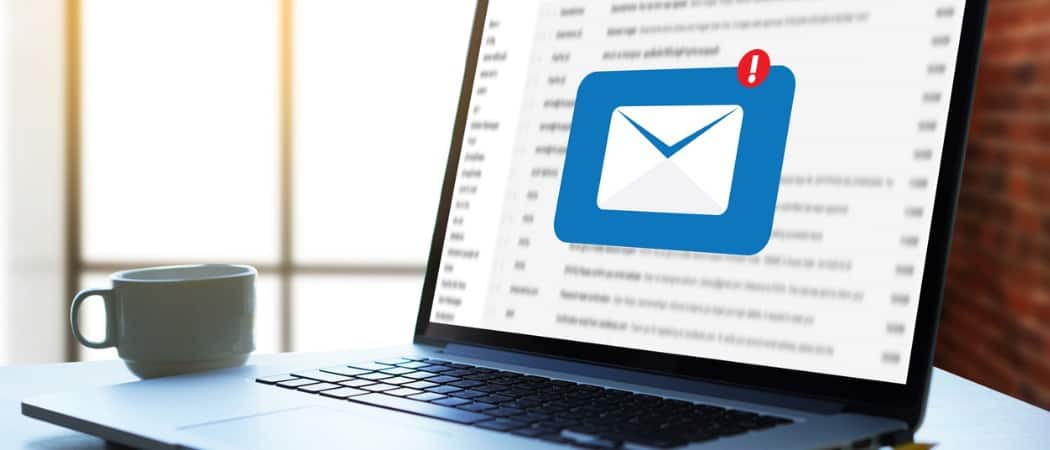







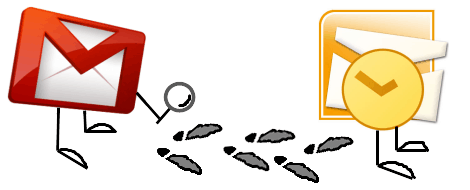
zostaw komentarz