Jak skonfigurować klienta VPN systemu Windows 7

Zwykle (około 99% czasu) użytkownicy korporacyjni używają sieci VPN do łączenia się z siecią Corp. w celu uzyskania dostępu do udziałów plików, serwerów SharePoint bla bla bla.
Czasami jednak VPN może być używany użytkownicy domowi, aby ponownie połączyć się z siecią domową (lub po drugiej stronie zapory mamy, kiedy onapotrzebuje pomocy technicznej <cough>), aby uzyskać dostęp do swoich plików lub zdjęć na swoich domowych skrzynkach. Aby temu zaradzić, Microsoft wbudował zarówno klienta VPN, jak i serwer w Windows 7. Wcześniej dzisiaj pisałem o Strona serwera / hosta więc wskoczmy na stronę klienta.
Jak skonfigurować domowego klienta VPN w systemie Windows 7
1. Kliknij ten Windows Start Orb i Rodzaj sieć do paska wyszukiwania. Następnie Kliknij ten Centrum sieci i udostępniania.
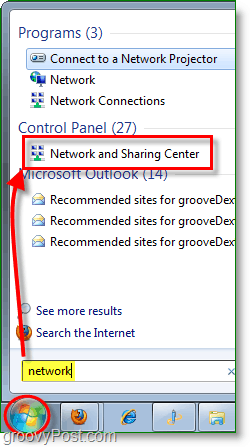
2. Z Centrum sieci i udostępniania Kliknij link do Skonfiguruj nowe połączenie lub sieć.
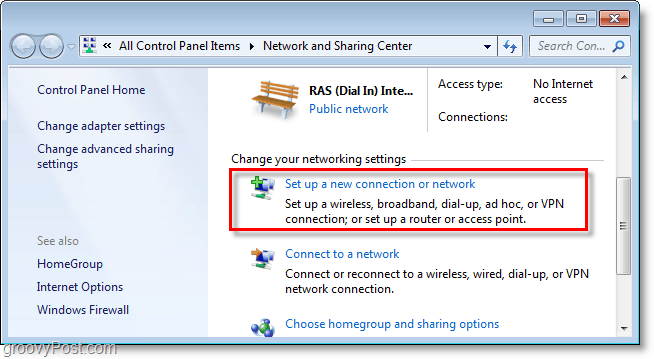
3. Kliknij Połącz się z miejscem pracy, następnie Kliknij Kolejny.
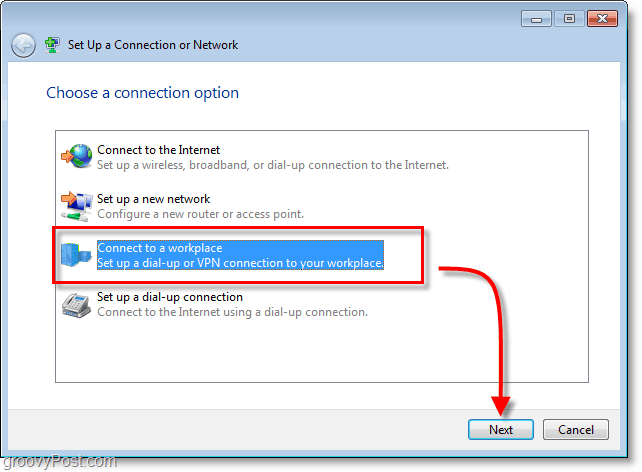
4. Kliknij Użyj mojego połączenia internetowego (VPN).
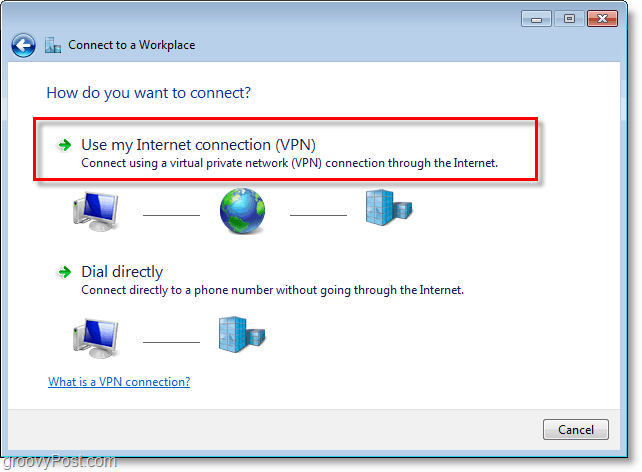
5. Pod adresem internetowym Rodzaj w Twoim BLADY lub Globalny adres IP. Pod nazwą miejsca docelowego: Rodzaj w każdy opis z czym zadzwonić do twojego połączenia. Następnie Czek pudełko Nie łącz się teraz; po prostu skonfiguruj, aby móc się później połączyć. Kliknij Kolejny kontynuować.
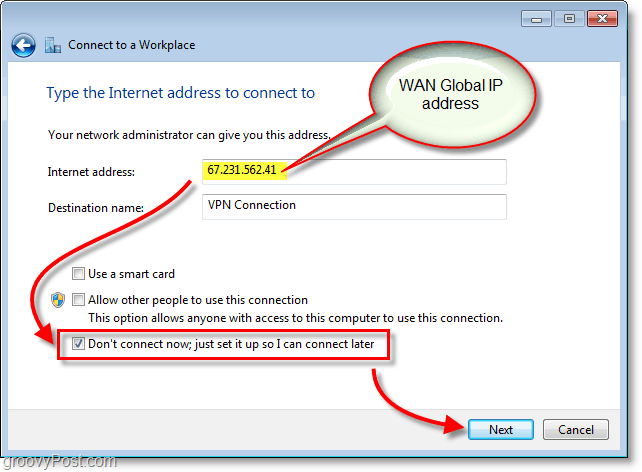
6. Rodzaj w przypisanym Nazwa Użytkownika i Hasło dla hosta VPN. Najprawdopodobniej jest to konto użytkownika, które służy do logowania na maszynie hosta VPN. Kliknij Stwórz po zakończeniu.
Uwaga: Możesz wybrać opcję Zapamiętaj to hasło. Jednak połączenie jest bezpieczniejsze, jeśli wymagane jest ponowne wprowadzenie poświadczeń za każdym razem.
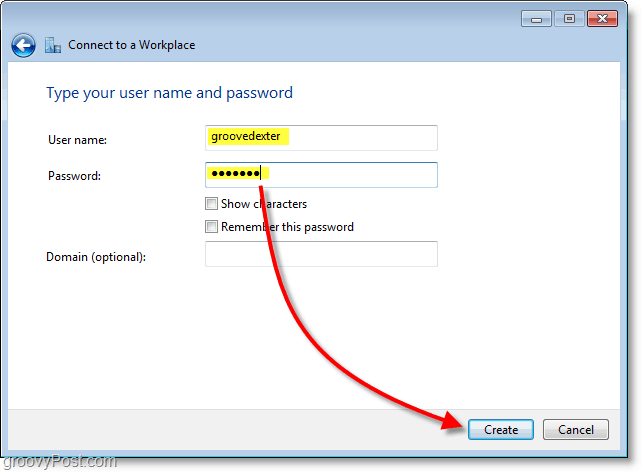
7. Nie chcemy jeszcze się połączyć; istnieje kilka ustawień, które należy dostosować, aby połączenie było bezpieczniejsze. Kliknij Blisko a następnie przejdź z powrotem do Centrum sieci i udostępniania (pokazane w kroku 1.)
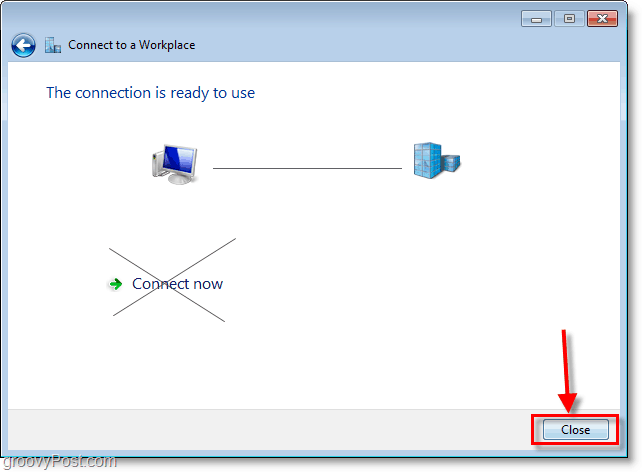
8. Z Centrum sieci i udostępniania Kliknij Zmień ustawienia adaptera.
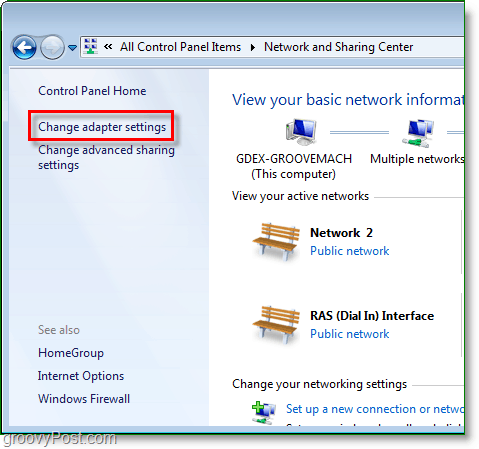
9. Kliknij prawym przyciskiem myszy nowo utworzone połączenie VPN (nazwa miejsca docelowego) i Wybrać Nieruchomości.
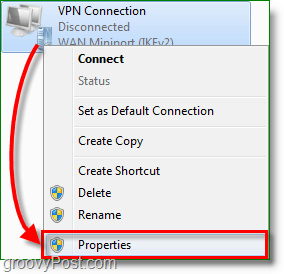
10. Kliknij ten Bezpieczeństwo tab i Zestaw Szyfrowanie danych do Szyfrowanie z maksymalną siłą (rozłącz, jeśli serwer odmówi). Następnie sprawdź oba FACET pudła. Kliknij dobrze zapisać i kontynuować.
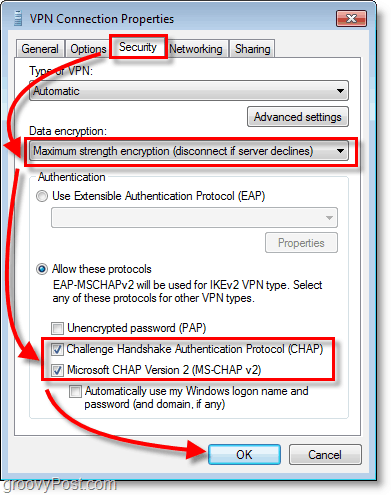
11. Kolejny, Kliknij prawym przyciskiem myszy połączenie VPN i tym razem Wybrać Połączyć. Rodzaj w Nazwa Użytkownika i Hasło i wtedy Kliknij Połączyć.
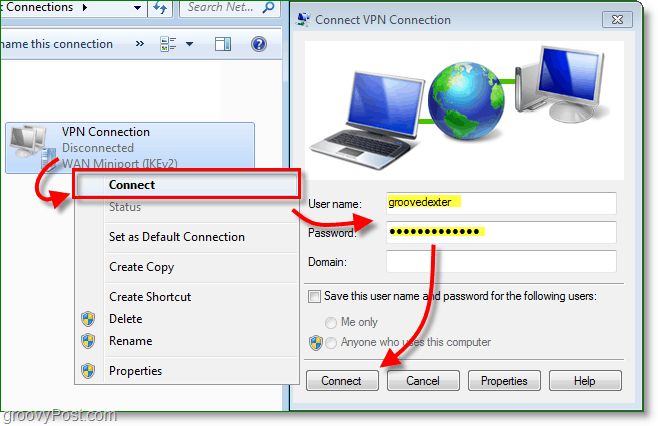
Połączenie VPN powinno być teraz aktywne!

Przypominamy, że jest to prawdopodobnie 1 ze około 100 różnych konfiguracji dla klienta VPN, więc chyba że zarządzasz dwiema stronami (klient i serwer) prawdopodobnie będziesz musiał uzyskać prawidłowe konfiguracje klienta od swojego zespołu IT, aby idealnie skonfigurować klienta VPN.







![Jak dodać komputer kliencki z systemem Windows 7 do systemu Windows Home Server [wersja 1]](/images/howto/how-to-add-a-windows-7-client-pc-to-windows-home-server-version-1.png)
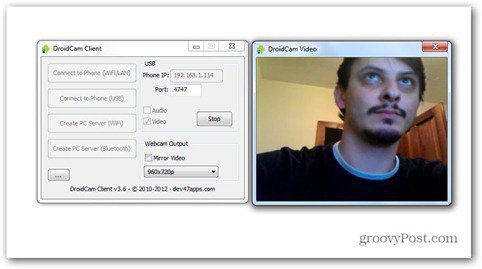
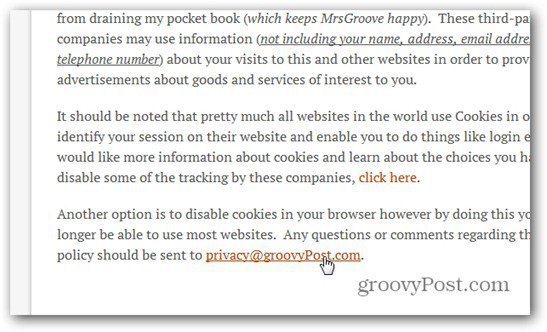
zostaw komentarz