Jak wykonać aktualizację naprawy w systemie Windows 10

Uaktualnienie naprawcze rozwiązuje problemy z systemem Windows przy jednoczesnym zachowaniu plików, aplikacji i ustawień.
Gdy instalacja systemu Windows 10 stanie się funky lubpowoli, spróbujesz wszystkiego, aby to naprawić: systemowy sprawdzacz plików, DISM, sprawdź dysk, żeby wymienić tylko kilka. Zwykle ostatecznością jest czysta instalacja, ale niekoniecznie musi tak być. Wszyscy wiemy, że opcje ponownej instalacji Microsoft dla Windows 10 obejmują Start Fresh, Reset i czystą instalację z nośników instalacyjnych, takich jak DVD lub USB. Ale inną przydatną opcją jest Ulepszenie naprawy.
Czym dokładnie jest aktualizacja naprawy?
Jest to po prostu sposób na wykonanie nowej instalacji systemu Windows 10 bez usuwania aplikacji, plików i ustawień. W tym artykule przeprowadzimy szybki proces aktualizacji naprawy.
Wykonaj aktualizację naprawczą za pomocą dysku instalacyjnego systemu Windows 10
Jakie są zalety aktualizacji do naprawy?
Oprócz zachowania osobistych plików, aplikacji,i ustawienia, aktualizacja naprawy może naprawić uporczywe problemy, takie jak uszkodzona usługa Instalatora Windows, problemy z Windows Update, wpisy rejestru i uszkodzone pliki systemowe.
Przed wykonaniem aktualizacji napraw upewnij sięponownie zainstalowałeś nośnik odpowiadający zainstalowanej wersji systemu Windows 10. Jeśli więc korzystasz z rocznicowej aktualizacji systemu Windows 10 lub aktualizacji Creators Update, upewnij się, że masz tę wersję wraz z edycją i architekturą (Home, Pro, 32-bit, 64-bit). Aby znaleźć te informacje, naciśnij Klawisz Windows + X, Kliknij System następnie przejrzyj dane swojego systemu. Jeśli system został fabrycznie zainstalowany z systemem Windows 10 Home lub Pro, możesz postępować zgodnie z instrukcjami, aby pobrać system Windows 10 i użyć go do przeprowadzenia aktualizacji naprawczej. Sprawdź nasz przewodnik, aby uzyskać instrukcje dotyczące pobierania i tworzenia nośnika startowego.
Nie musisz koniecznie tworzyć kopii rozruchowej - wystarczy ISO. Wystarczy kliknąć dwukrotnie plik, aby zamontować ISO lub kliknąć go prawym przyciskiem myszy, wybierz Otwierać z, i Przeglądarka plików. Gdy nośnik instalacyjny będzie gotowy, powinien zostać wyświetlony monit o rozpoczęcie instalacji.
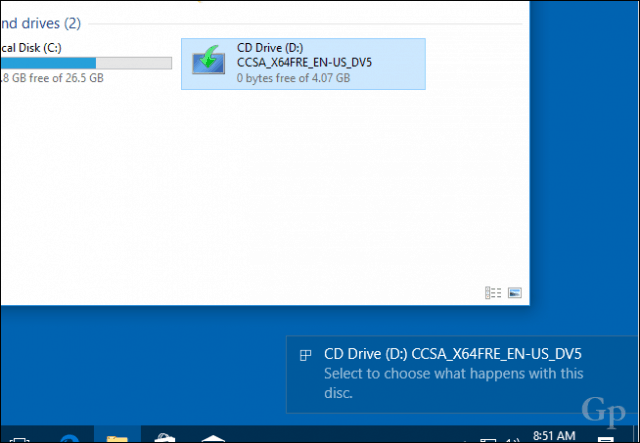
Przejdź przez kreatora instalacji, tak jak zwykle podczas instalowania nowej aktualizacji funkcji.
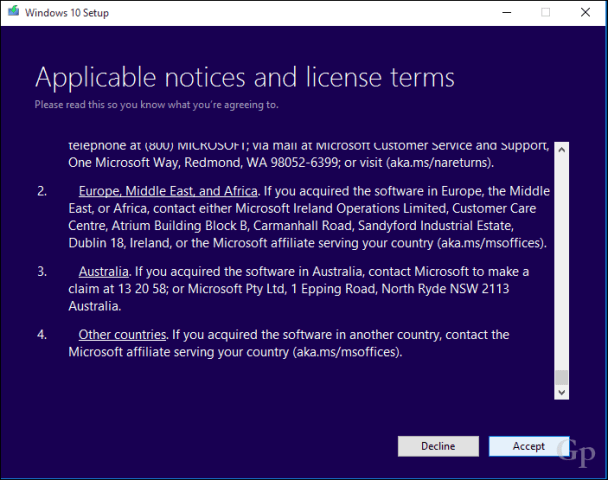
Pamiętaj, aby wybrać opcję: Zachowaj osobiste pliki i aplikacje.
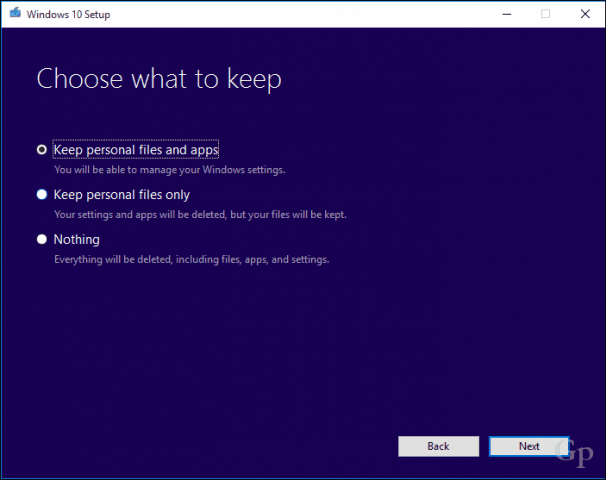
Kiedy będziesz gotowy, kliknij zainstalować na początek.
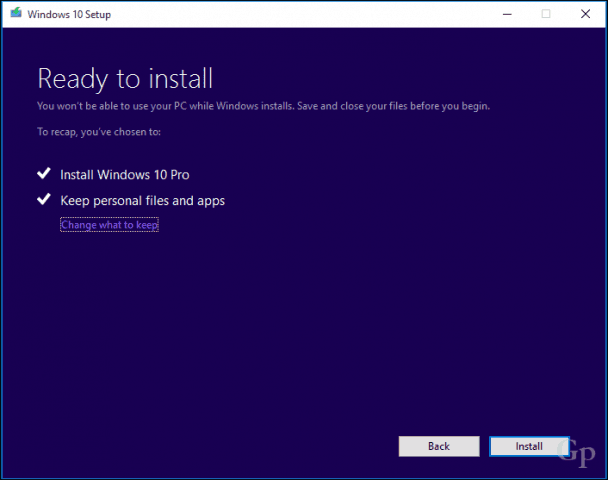
Przez chwilę będzie to twój ekran. Po zakończeniu instalacji zostaniesz poproszony o zalogowanie się i dokończenie instalacji.
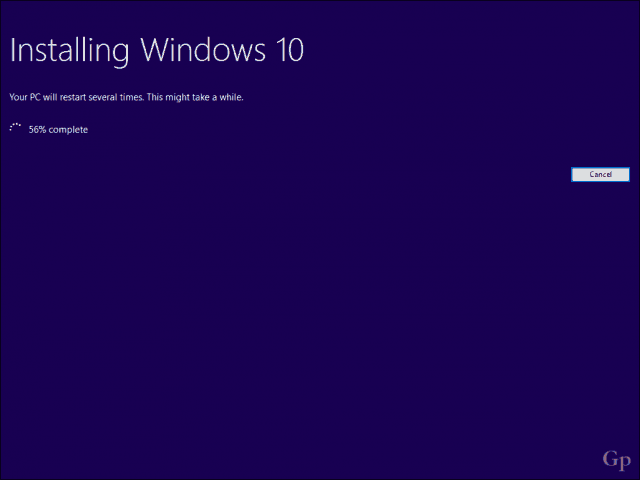
Jedną z rzeczy, które zauważysz, jest system Windows 10instalacja zostanie zresetowana do pierwotnej wersji. Na przykład zamiast najnowszej aktualizacji zbiorczej zobaczysz coś w rodzaju 15063.0. Jeśli podczas instalacji byłeś podłączony do Internetu, instalator systemu Windows 10 może inteligentnie pobrać i zainstalować te aktualizacje, zanim dotrzesz do pulpitu. Jeśli nie, możesz postępować zgodnie z naszym przewodnikiem, aby pobrać najnowszą aktualizację zbiorczą, aby system był aktualny.
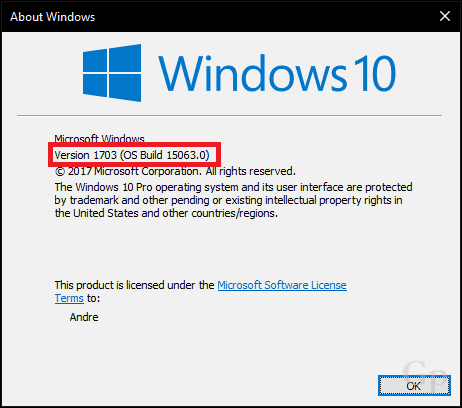
Jako środek ostrożności, powinieneś postępować zgodnie z niektórymi z naszychwstępnie wymagane zadania, takie jak wyłączanie narzędzi bezpieczeństwa, odłączanie zbędnych urządzeń peryferyjnych przed rozpoczęciem aktualizacji. Może to zmniejszyć ryzyko wystąpienia konfliktów podczas aktualizacji.
To prawie wszystko do naprawyAktualizacja. Nie tylko możesz wykonać świeżą instalację, ale także zachować swoje pliki i aplikacje oraz naprawić uszkodzone pliki systemowe lub usługi.
Czy kiedykolwiek przeprowadziłeś aktualizację naprawy? Jeśli tak, daj nam znać, jak poszło w komentarzach.










zostaw komentarz