Uruchom system operacyjny Chrome z Windows, MacOS lub Linux z Android Studio

Chrome OS zyskuje na popularności, ale co zrobić, jeśli chcesz wypróbować go przed wydaniem pieniędzy na Chromebooku? Teraz możesz wypróbować to najpierw w systemie Windows w Android Studio.
System operacyjny Chrome zyskuje coraz więcej pochwał idodano więcej funkcji. Ma to więc sens, jeśli jesteś ciekawy i chcesz dać systemowi impuls. Ale ponieważ system operacyjny Chrome jest naprawdę dostępny tylko na laptopach z Chromebookami, nie można tak naprawdę używać systemu operacyjnego Chrome w innych systemach operacyjnych. Ale istnieje (rodzaj) obejścia.
Korzystając z bezpłatnego Androida Studio, możesz skonfigurowaćmaszynę wirtualną na komputerach z systemem Windows, MacOS i Linux, a następnie uruchom w niej system operacyjny Chrome. Nie będziesz w pełni korzystać z Chrome OS, ale zobaczysz wystarczająco dużo, aby wiedzieć, czy system operacyjny jest dla Ciebie. Dołączona do niej przeglądarka Chrome jest w pełni funkcjonalna i możesz zsynchronizować z nią wszystkie ustawienia przeglądarki.
Konfigurowanie systemu operacyjnego Chrome na komputerze za pomocą Android Studio
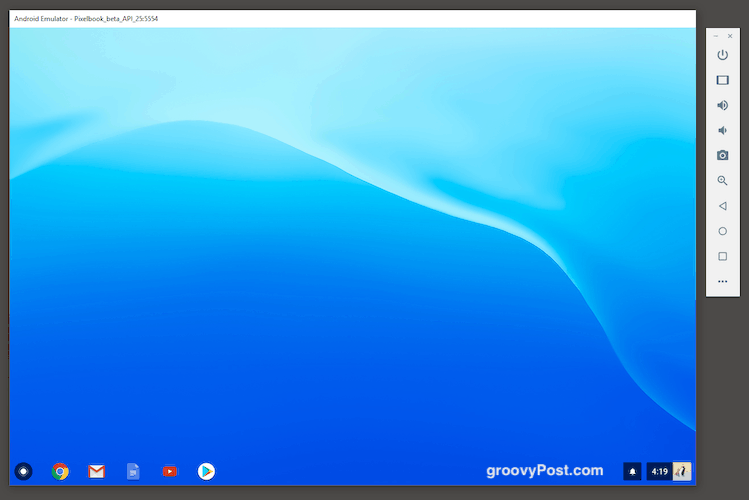
Przy pierwszym ustawianiu wymaga to trochę pracy. Ale Android Studio mniej więcej trzyma rękę. Kiedy tak nie jest, cóż, po to tu jesteśmy.
Pamiętaj, że będziesz potrzebować co najmniej 3 GB nainstalacja i kolejne 2 GB pamięci RAM, aby wszystko przebiegło sprawnie. Przed rozpoczęciem upewnij się, że masz te specyfikacje. Maszyna wirtualna zajmie dużo pamięci (ponad 50%), dlatego najpierw wyłącz wszystkie inne niepotrzebne programy.
Pobierz plik instalacyjny
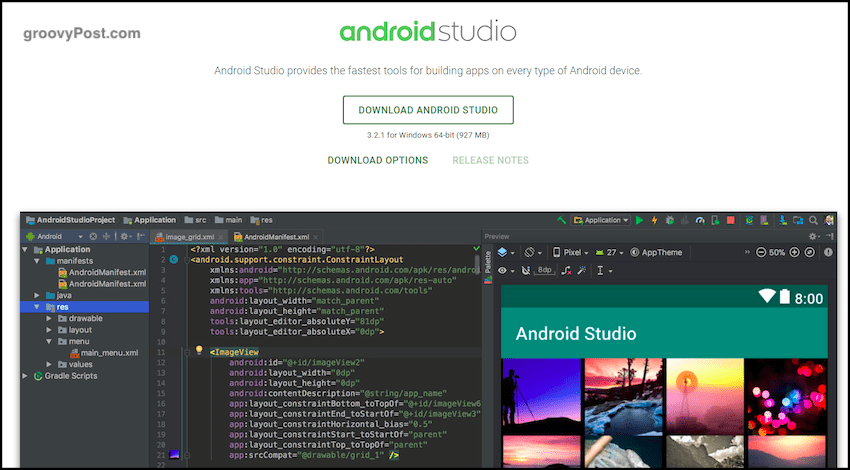
Pierwszym krokiem jest przejście do Android Studio i pobranie programu instalacyjnego.
Zainstaluj pierwszą część programu
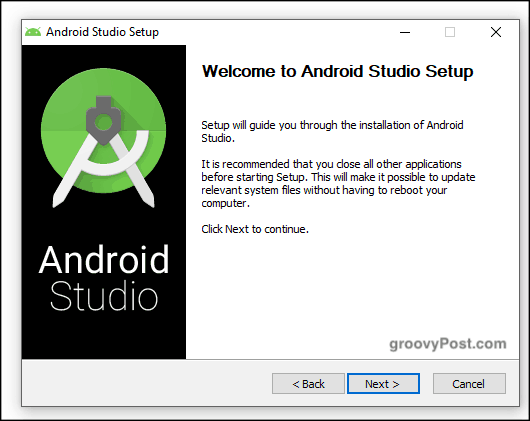
Teraz zainstaluj. Ta część jest dość prosta. Jest to jednak tylko pierwsza część instalacji i najłatwiejsza.
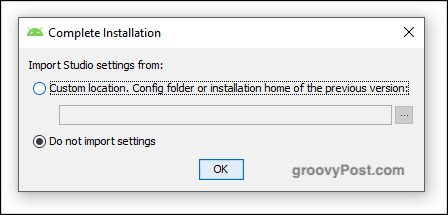
Po zakończeniu tej części instalacjizostaniesz zapytany, czy masz jakieś ustawienia i konfiguracje z poprzedniej instalacji. Jeśli tak, możesz je zaimportować. Jeśli nie, wybierz „Nie importuj ustawień” i kliknij OK.
Uruchom Kreatora instalacji
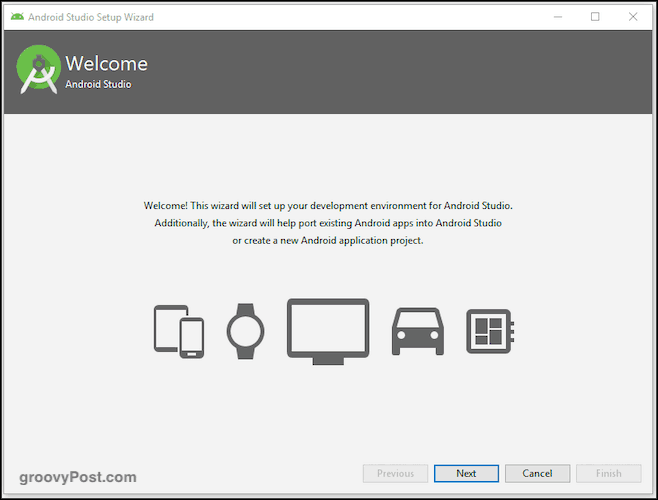
Czas uruchomić kreatora. Możesz wybrać takie rzeczy, jak kolor skóry Chrome OS. Lubię ciemny kolor, ale możesz go łatwo zmienić później, jeśli zdecydujesz, że ci się nie podoba.
Poczekaj na pobranie i instalację następnej części
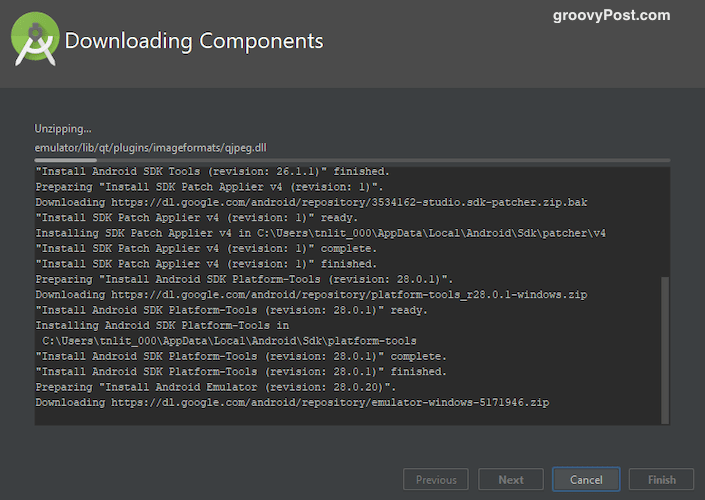
Następnie rozpocznie się pobieranie, rozpakowywanie iinstalowanie pozostałych niezbędnych pakietów. Ta część zajęła mi trochę czasu, więc bądź cierpliwy. Pomaga, jeśli zamkniesz wszystkie niepotrzebne uruchomione programy, zwłaszcza przeglądarki.
W końcu zobaczysz to okno.
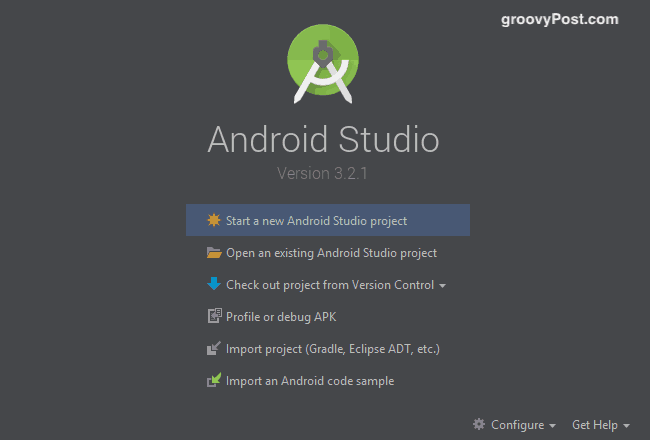
Uzyskaj system operacyjny Chrome z Menedżera SDK
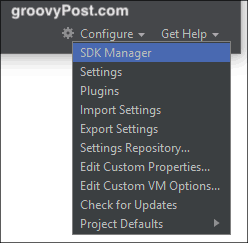
W lewym dolnym rogu tego okna zobaczysz opcję „Konfiguruj”. Kliknij i wybierz „SDK Manager”. Teraz wybieramy naszą wersję Androida i uzyskamy system operacyjny Chrome.
Po wybraniu „SDK Manager” wybierz „SDK UpdateWitryny ”i kliknij zieloną ikonę„ + ”po prawej stronie ekranu. Pojawi się teraz pudełko. Pod nazwą wpisz „Repozytorium systemu operacyjnego Chrome”. W polu URL wpisz:
https://storage.googleapis.com/chrome_os_emulator/addon2-1.xml
Kliknij "Zastosować”, A następnie OK, aby zapisać i zamknąć okno.
Teraz otwórz nowe pole i nazwij je „Obrazy systemu operacyjnego Chrome” i pod adresem URL wpisz:
https://storage.googleapis.com/chrome_os_emulator/sys-img2-1.xml
Teraz przejdź do Narzędzia SDK i zaznacz „Urządzenie z Chrome OS”.
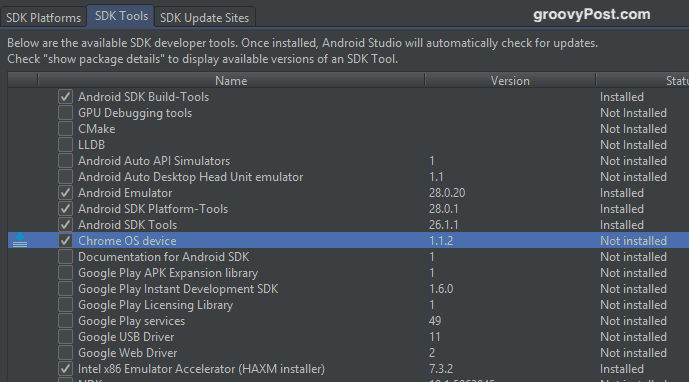
Po kliknięciu OK wybrane narzędzia będązainstalowany. Ponownie może to zająć trochę czasu, gdy otrzymujesz plik systemu operacyjnego Chrome. Po zakończeniu instalacji uruchom ponownie Android Studio, aby wprowadzić zmiany.
Utwórz nowy projekt na Androida
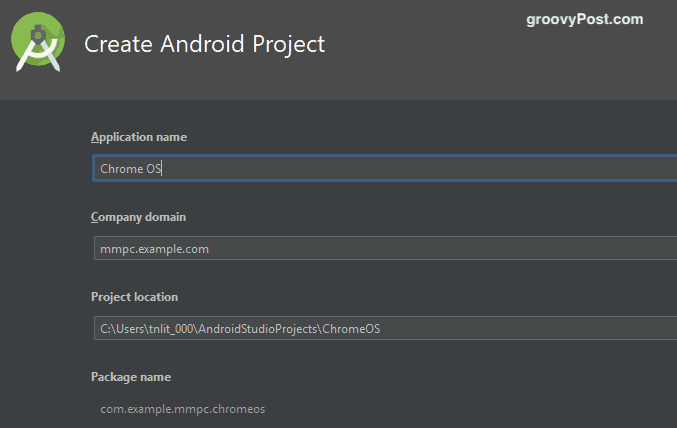
Teraz czas wrócić do głównego ekranu Android Studio i utworzyć nowy projekt Android (zakładając, że nie zaimportowałeś żadnego z poprzednich projektów).
Jak widać na zrzucie ekranu powyżej, zadzwoń pod numeraplikacja „Chrome OS”. Pod domeną firmy pozostaw to w spokoju. W moim przypadku „mmpc” to nazwa mojego dysku twardego, więc pozwól, aby domyślnie brzmiała nazwa programu Android Studio.
Lokalizacja projektu zostanie automatycznie domyślnie ustawiona w miejscu, w którym na komputerze jest zainstalowany Android Studio. Chyba że masz dobry powód, aby zmienić tę lokalizację, pozostaw ją bez zmian.
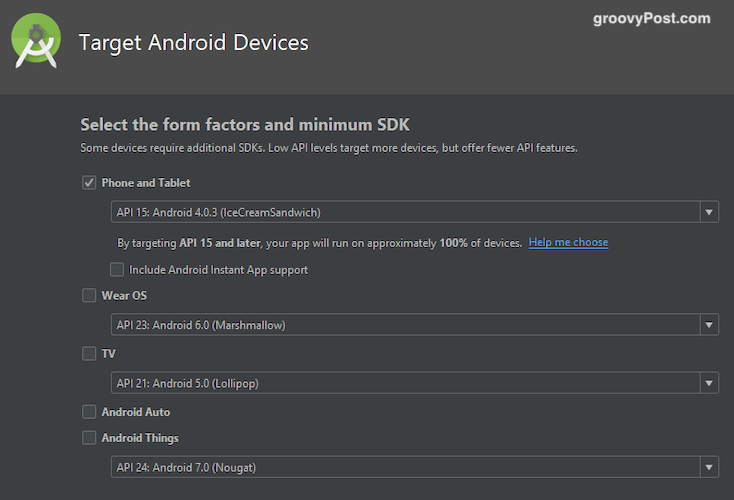
Teraz wybierz, na których „urządzeniach” chcesz używać systemu operacyjnego Chrome. Aby uprościć sprawę, wybierz „Telefon i tablet”. Oczywiście możesz dowolnie wybierać inne.
Utwórz nowe urządzenie wirtualne
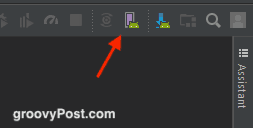
Teraz nadszedł czas, aby utworzyć urządzenie wirtualne, na którym będzie działał system operacyjny Chrome. Kliknij Menedżer AVD ikona na następnym ekranie, która jest różową prostokątną ikoną.
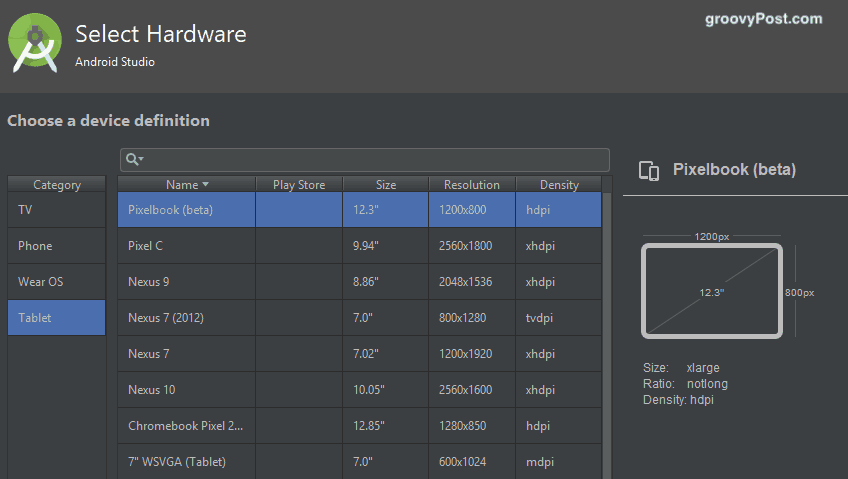
Wybierz „Tablet” po lewej stronie, a następnie „Pixelbook (beta)” z głównej listy.
Pobierz i zainstaluj preferowaną wersję Androida
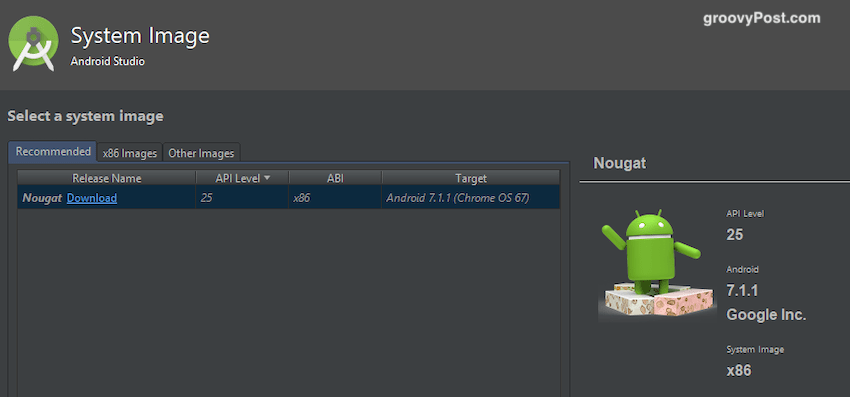
Następny ekran poprosi o wybranie i pobranie wersji Androida. Zaleca się korzystanie z najnowszej wersji, ale jeśli chcesz wcześniejszą wersję, możesz ją wybrać i pobrać.
Teraz kliknij „Zakończ” i instalacja zostanie zakończona.
Włącz urządzenie wirtualne i zaloguj się za pomocą konta Google
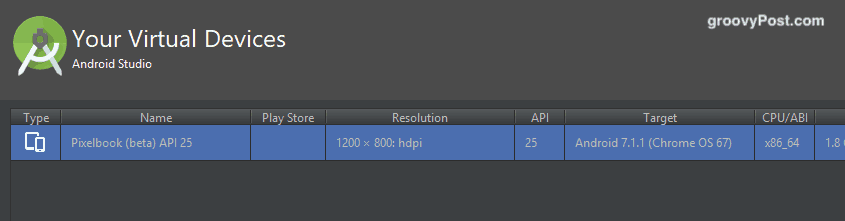
Następny ekran to ekran urządzeń wirtualnych (możesz tworzyć wiele urządzeń wirtualnych z różnymi systemami operacyjnymi). Po prawej stronie zobaczysz zielony przycisk odtwarzania, aby go uruchomić.
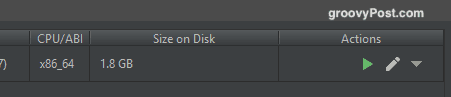
Po kliknięciu przycisku odtwarzania uruchomi się nowo zainstalowany system operacyjny Chrome. Następnie zostaniesz poproszony o zalogowanie się na konto Google i zaproszenie do synchronizacji ustawień przeglądarki.
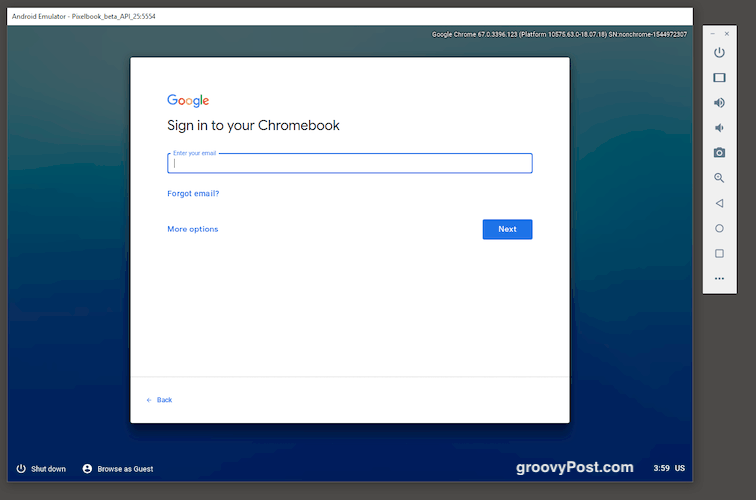
Warto zaznaczyć, że zamierzaszniektóre klawisze na klawiaturze nie działają. W tym, uwierz lub nie, klucz @! Dlatego zalecamy skonfigurowanie jednorazowego adresu e-mail tylko do wypróbowania systemu operacyjnego Chrome. Nadaj mu bardzo proste hasło bez znaków specjalnych. W ten sposób nie wysadzisz swojego stosu, próbując zalogować się przy użyciu złożonego hasła złożonego z 35 znaków.










zostaw komentarz