Jak używać pulpitu zdalnego w systemie Linux lub macOS do łączenia się z systemem Windows 10

Jeśli korzystasz z alternatywnych platform, takich jak Linux lub macOS, ale od czasu do czasu potrzebujesz komputera z systemem Windows 10, robisz to za pomocą bezpłatnego oprogramowania do zdalnego pulpitu.
Protokół pulpitu zdalnego jest intuicyjny iresponsywny sposób sterowania komputerem z systemem Windows 10 z innego komputera w sieci. Możesz to zrobić z innego komputera z systemem Windows 10 lub komputera z systemem Linux lub macOS. Ułatwia to podłączenie do innego komputera w celu wykonania kilku zadań, które można wykonać tylko na komputerze z systemem Windows 10.
Omówiliśmy za pomocą zdalnego pulpitu międzyUrządzenia z systemem Windows, iOS, Chrome OS i Android, a także łączenie się zdalnie za pomocą wiersza polecenia. W tym artykule skupiono się na łączeniu z komputerem z systemem Windows 10 za pomocą komputera z systemem Linux lub Apple MacOS.
Połącz się z urządzeniem z systemem Windows 10 za pomocą pulpitu zdalnego w systemie macOS lub Linux
Do celów tego artykułu używamUbuntu Linux, ale instrukcje powinny być równie proste w innych dystrybucjach. Zanim zaczniemy, musisz znaleźć nazwę komputera lub adres IP swojego komputera. Ponadto musisz włączyć Pulpit zdalny na komputerze z systemem Windows 10. Przygotujmy to wszystko i powinniśmy być gotowi.
Łączenie z systemem Windows 10 z systemu Linux za pomocą pulpitu zdalnego
Ubuntu jest wbudowany w klienta zdalnego pulpitu, więc uruchom ikonę Obiektyw w doku, a następnie wyszukaj klienta „zdalnego pulpitu”, a następnie uruchom go.
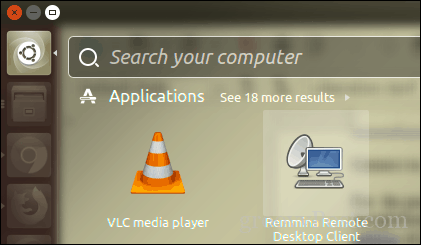
Początkowo witane jest okno Połączenie, które pozwala zarządzać i modyfikować istniejące połączenia pulpitu zdalnego. Aby skonfigurować nowe połączenie, kliknij Nowy na pasku narzędzi.
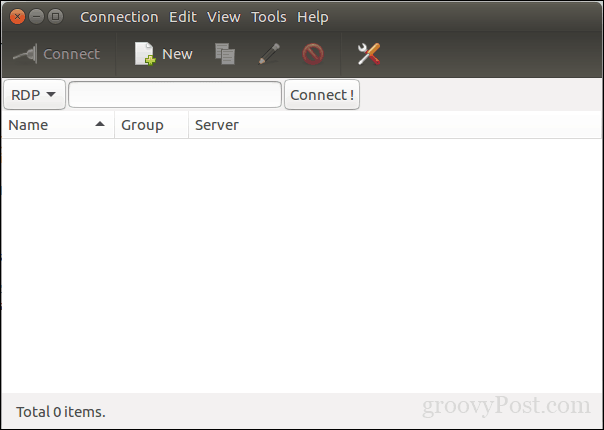
Interfejs wygląda trochę podobnie do aplikacji Pulpit zdalny systemu Windows. Przed nawiązaniem połączenia z klientem Windows musisz podać informacje o połączeniu, takie jak:
- Nazwa zdalnego pulpitu.
- Grupuj, jeśli opcja jest dostępna
- Protokół - jest to ważne, upewnij się, że wybierasz RDP - protokół pulpitu zdalnego podczas łączenia z systemem Windows. Jeśli używasz maszyny z zainstalowanym i skonfigurowanym VNC, możesz skorzystać z tej opcji.
Poniżej znajduje się kilka zakładek, które pozwalają kontrolować jakłączysz się ze zdalnym komputerem. Ponieważ zamierzamy połączyć się z graficznym pulpitem systemu Windows, skupmy się na karcie Podstawy. Kontynuuj, aby wprowadzić nazwę serwera lub adres IP, nazwę użytkownika na urządzeniu i hasło. Ponieważ używam go w środowisku domowym, domena nie jest wymagana.
Pulpit zdalny pozwala domyślnie na lokalnyrozdzielczość lub możesz wybrać opcję niestandardową, jeśli nie potrzebujesz pełnej obsługi pulpitu. W zależności od szybkości połączenia konieczne może być dostosowanie głębi kolorów w celu dostosowania do wydajności. Istnieją również opcje konfiguracji folderu współdzielonego w celu łatwego udostępniania plików w razie potrzeby. Po skonfigurowaniu wszystkich tych informacji możesz przejść dalej, a następnie kliknąć Połącz.
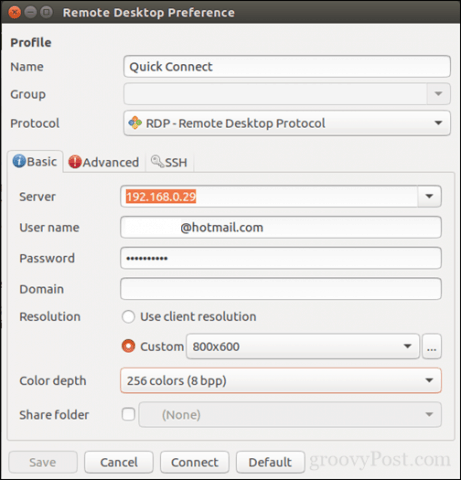
Pulpit zdalny wygeneruje certyfikat autoryzujący dostęp do urządzenia. Kliknij OK.
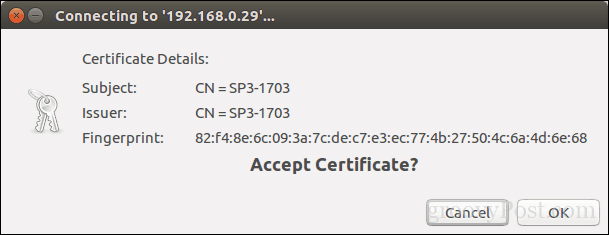
Masz go, teraz jesteś podłączony do systemu Windows 10 zdalnie z poziomu systemu Linux i możesz wykonywać zwykłe zadania związane z produktywnością.
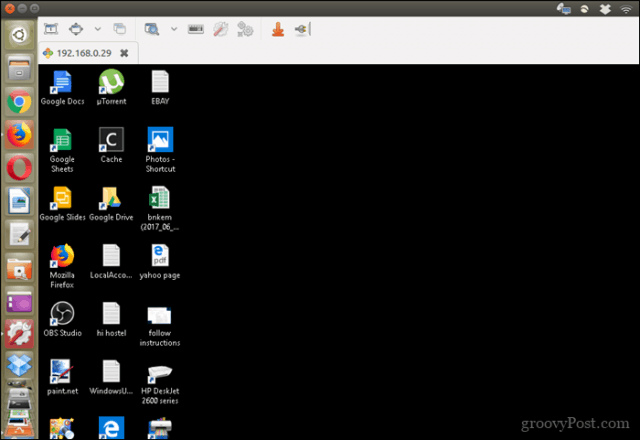
Gdy będziesz gotowy do rozłączenia, kliknij ikonę wtyczki na pasku poleceń.
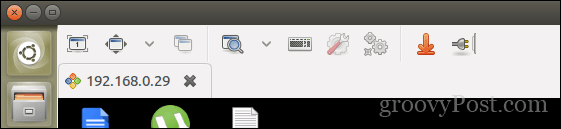
Łączenie z systemem Windows 10 z systemu macOS za pomocą pulpitu zdalnego
Microsoft zapewnia natywnego klienta pulpitu zdalnego dla systemu macOS, który można pobrać ze sklepu App Store. Interfejs jest prosty, ale łatwy w użyciu. Aby rozpocząć, kliknij Nowy menu, aby skonfigurować nowe połączenie.
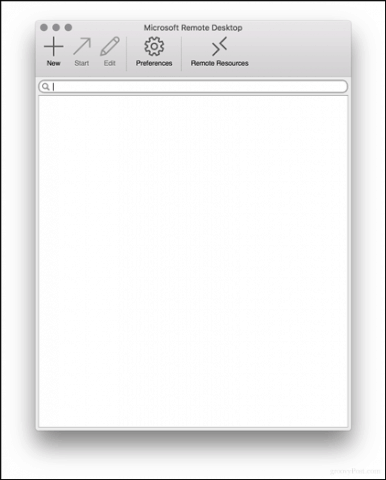
Preferencje są podobne do tych, które można znaleźć naLinux Możesz podać nazwę połączenia, nazwę komputera lub adres IP, z którym się łączysz, wraz z poświadczeniami. Możesz dostosować swoje doświadczenia, takie jak dopasowanie natywnej rozdzielczości używanego komputera Mac, wybór głębi kolorów i to, czy chcesz rozpocząć w trybie pełnoekranowym, czy w oknie o zmienionym rozmiarze. Po skonfigurowaniu zamknij okno, aby wrócić do ekranu głównego.
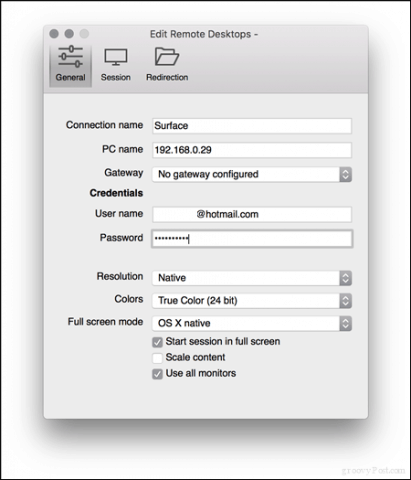
Wybierz właśnie skonfigurowane połączenie, a następnie kliknij Początek.
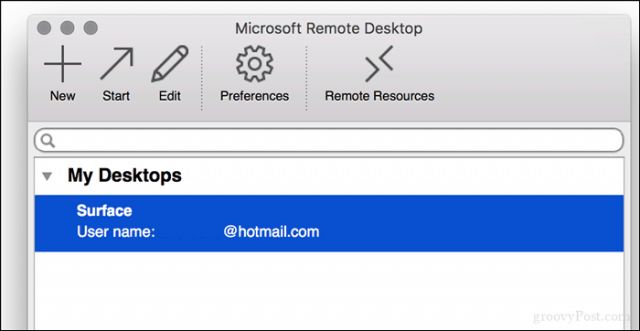
Jeśli pojawi się monit „Nie można zweryfikować certyfikatu z powrotem do certyfikatu głównego. Twoje połączenie może nie być bezpieczne, czy chcesz kontynuować? ”Kliknij dalej.
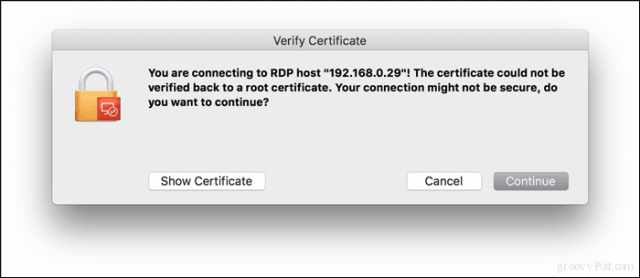
I to wszystko. Teraz zarządzasz zdalnie pulpitem systemu Windows 10 z poziomu macOS.
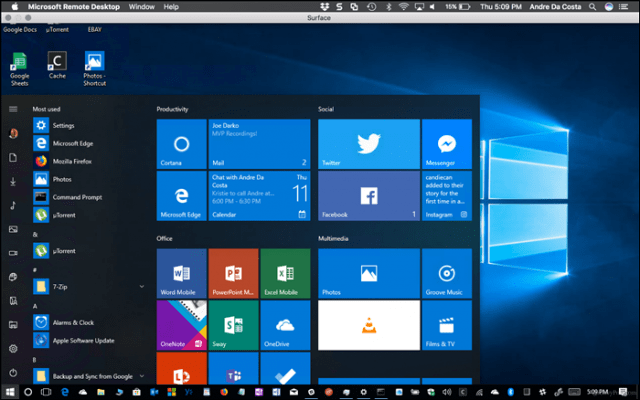
Jak zawsze ze wszystkim na Macu, tak jestzauważalnie ładniejszy i czuje się o wiele szybciej. To tak, jakbym faktycznie działał na systemie Windows 10 na samym komputerze Mac. Niezależnie od tego, którą platformę preferujesz lub której używasz, istnieją świetne opcje, jeśli od czasu do czasu chcesz połączyć się z komputerem z systemem Windows i korzystać z niektórych aplikacji.
Jak korzystać z pulpitu zdalnego? Opowiedz nam o tym w komentarzach.
![Zdalnie włącz zdalny pulpit XP lub Server 2003 [instrukcje]](/images/xp/remotely-enable-remote-desktop-xp-or-server-2003-how-to.png)



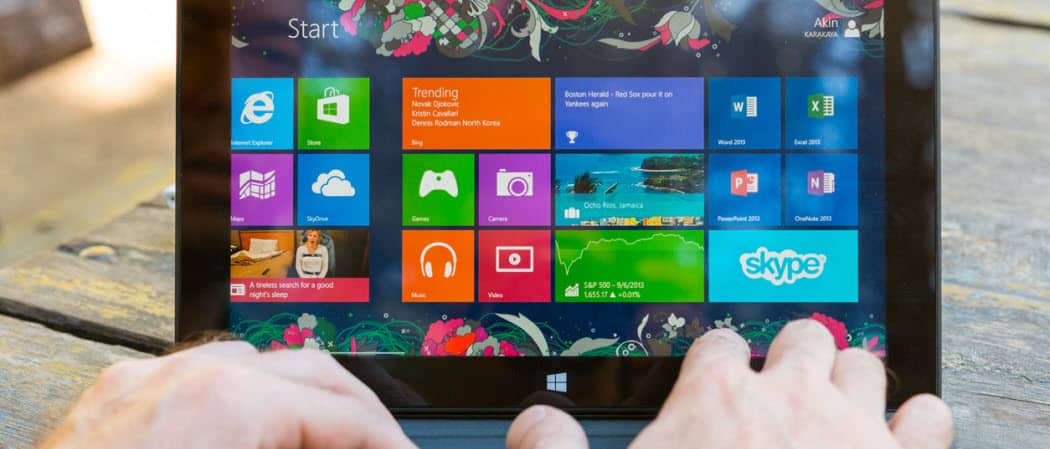





zostaw komentarz