Co to jest VeraCrypt i jak go używać do szyfrowania swoich tajemnic

Mosy ludzie słyszą słowo „szyfrowanie” i biegną w stronę wzgórz, myśląc, że jest to niezwykle skomplikowane. Ale Veracrypt ułatwia. Oto jak go użyć.
Jeśli zapytasz pana Bloggsa na ulicy, czy nieużywa szyfrowania online, prawdopodobnie zobaczyłbyś panikę narastającą w jego oczach. Wygląd „jelenia w reflektorach”. Pomimo tego, że wszyscy muszą go używać do aktywności online, sam pomysł „szyfrowania” wywołuje obrazy maniaków i długie skomplikowane linie kodu. Ale wcale tak nie jest, a VeraCrypt jest doskonałym przykładem tego, jak łatwo może być.
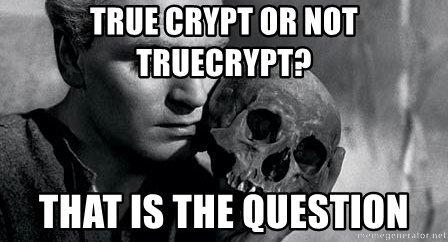
Veracrypt jest potomkiem dziadka TrueCrypt,który nagle został uznany za przestarzały i niebezpieczny, ku zszokowaniu wielu (podobno FBI udało się go w końcu złamać). Dziadek TrueCrypt został następnie bezceremonialnie przetransportowany do domu szyfrowania na niebie. Ale kiedy kryptoekerzy zaczęli zbierać się z podłogi, ogłoszono, że pojawi się nowa wersja. To był VeraCrypt.
Rzućmy okiem na to, czym jest Veracrypt i jak skonfigurować zaszyfrowany „wolumin” (coś w rodzaju folderu).
Co to jest VeraCrypt?

VeraCrypt to program szyfrujący, który wykonuje kilka różnych funkcji.
Twój prosty, zaszyfrowany wolumin
Najbardziej podstawowa implementacja VeraCrypt po prostuużywa zaszyfrowanych woluminów, które są tylko folderami z niezłomnymi hasłami. Te foldery są dostępne tylko po zamontowaniu ich jako „wirtualnego dysku zaszyfrowanego”, który montuje się jak prawdziwy dysk. Zostańcie ze mną, ludzie.
Zaszyfrowane woluminy w obrębie woluminów
Następny poziom, pod względem trudności, to woluminy w woluminach. Umieszczasz naprawdę wrażliwe rzeczy w wolumenie VeraCrypt, który jest następnie szyfrowany i umieszczany w środku kolejny zaszyfrowany wolumin VeraCrypt. Ten z wrażliwymi rzeczami jest ukryty, więc w razie potrzeby możesz zrezygnować z hasła do zewnętrznego woluminu i nikt nie zobaczy tego, który naprawdę próbujesz ukryć.
Nazywa się to „prawdopodobną zaprzeczeniem. ” Możesz także użyć tej koncepcji do szyfrowania i ukrywania całego systemu operacyjnego (co jest poza zakresem tego artykułu).
Zaszyfruj całą partycję dysku twardego lub urządzenie pamięci masowej
Jeśli naprawdę chcesz przejść na szyfrowaniegangbustery, a następnie wybierz szyfrowanie całej partycji dysku twardego. Możesz też zaszyfrować urządzenie pamięci masowej, takie jak zewnętrzny dysk twardy lub pamięć USB. To nie jest coś, z czym dużo eksperymentowałem (choć zamierzam to wkrótce i napiszę, kiedy to zrobię).
Zacznij od podstaw
Jak zawsze w przypadku nowego programu, musisz zacząć od najłatwiejszej części, aby przekonać się, jak to działa. I oczywiście nie wkładaj na razie nic ważnego do zaszyfrowanego woluminu, na wypadek, gdybyś się popsuł.
VeraCrypt jest dostępny dla systemów Windows, MacOS i Linux. Będę go używać dzisiaj na moim zaufanym Macbooku. Oprogramowanie jest również typu open source, jeśli masz ochotę przeszukiwać kod źródłowy.
Pobierz i zainstaluj
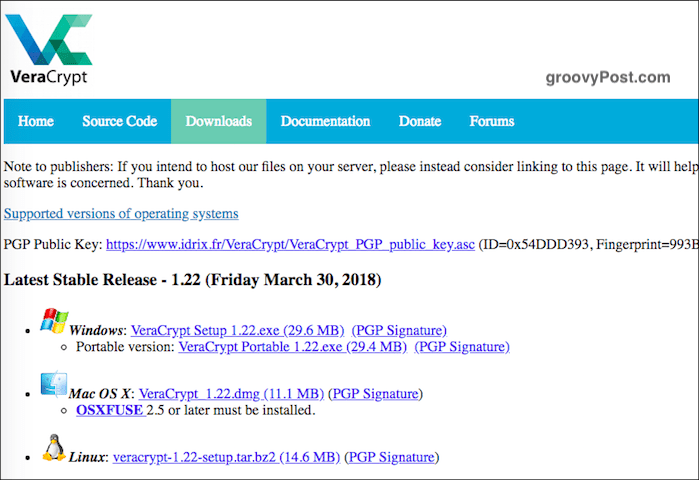
Przejdź do strony pobierania i zainstaluj wersjędla twojego systemu operacyjnego. W przypadku MacOS musisz także pobrać i zainstalować małą (7,5 MB) aplikację towarzyszącą o nazwie OSXFUSE. Link znajduje się na stronie VeraCrypt.
Warto tu wspomnieć o jednej rzeczy. Nigdy przenigdy zainstaluj VeraCrypt z innej strony internetowej. Zawsze instaluj wersję na stronie VeraCrypt. Przeniesienie jednej z drugiej strony może oznaczać zainstalowanie zainfekowanej kopii programu lub przestarzałej kopii.
Po zainstalowaniu oprogramowania kliknij je w folderze oprogramowania (w przypadku systemu MacOS „Aplikacje”).
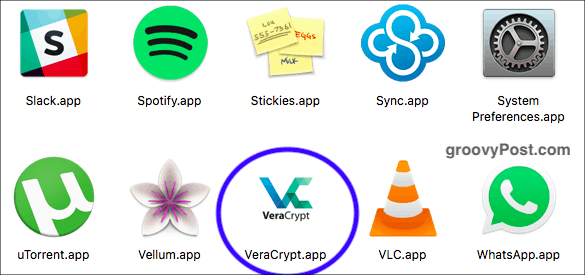
Utwórz nowy wolumin
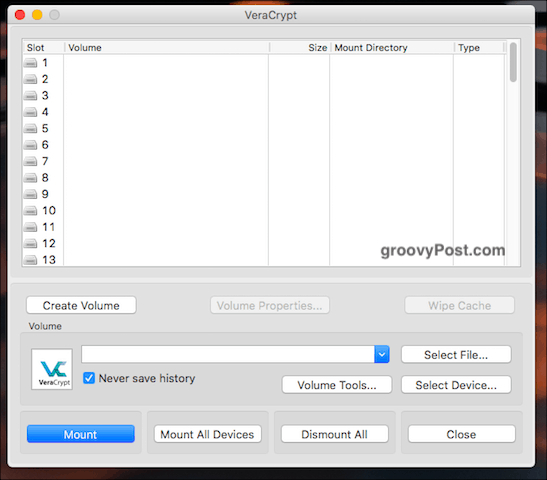
Po otwarciu zobaczysz przycisk „Utwórz nowy wolumin”. Kliknij ten przycisk.
Utwórz zaszyfrowany kontener plików
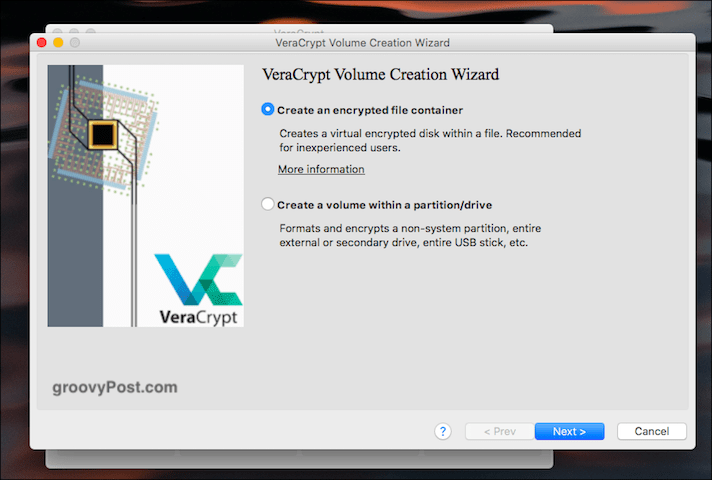
Dzisiaj wykonujemy pierwszą opcję, więc kliknij tę opcję.
Standardowy czy ukryty?
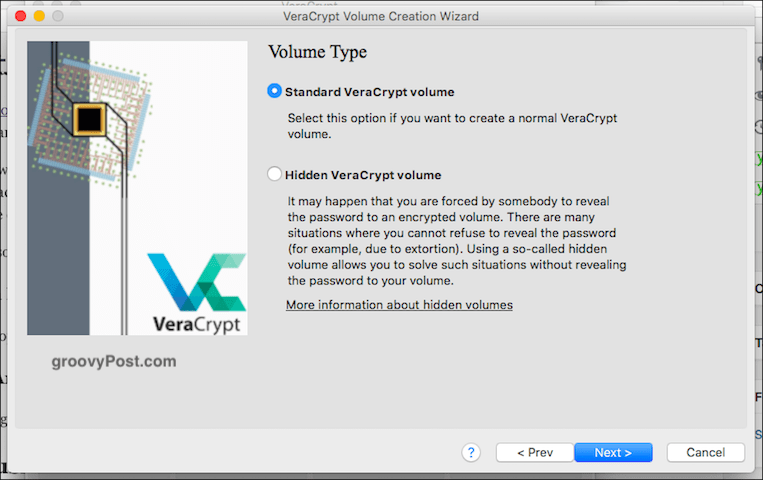
Następną opcją jest to, czy chcesz mieć wolumin standardowy czy ukryty (jak wspomniałem powyżej). Robimy dzisiaj łatwe, więc proszę o standard.
Wybierz plik?
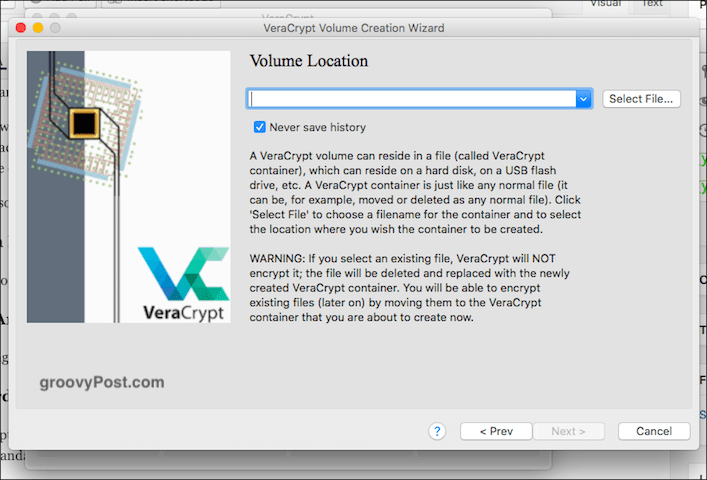
Teraz prosi o „wybranie pliku”. Czekaj, co? „Plik” to zaszyfrowany wolumin, ale oczywiście jeszcze go nie utworzyłeś. Nie możesz więc wybrać tego, co nie istnieje.
Więc kliknij przycisk i przejdź do obszaru swojegokomputer, na którym chcesz utworzyć zaszyfrowany wolumin. Ten wolumin można później przenieść w dowolne miejsce, więc nie martw się. Nie będzie powiązany z żadnym innym miejscem podczas procesu konfiguracji. Po prostu użyj swojego pulpitu. Nadaj woluminowi nazwę (można to później zmienić).
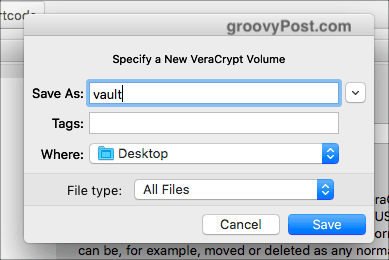
Opcje szyfrowania
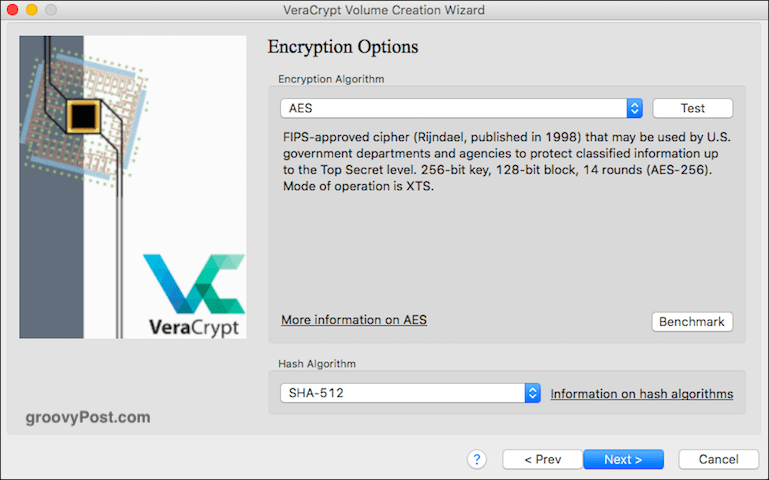
OK, teraz musisz zdecydować, które szyfrowaniesiła, z którą idziesz. Po rozwinięciu menu zobaczysz różne opcje, ale standardem branżowym jest AES. To właśnie automatycznie ustawia VeraCrypt i, jak mówi, jest używane przez rząd USA do ochrony informacji niejawnych ściśle tajnych. Sądzę więc, że dzięki temu jest wystarczająco dobry do domowych przepisów.
Pozostaw „Algorytm skrótu” bez zmian i kliknij „Dalej”.
Rozmiar woluminu
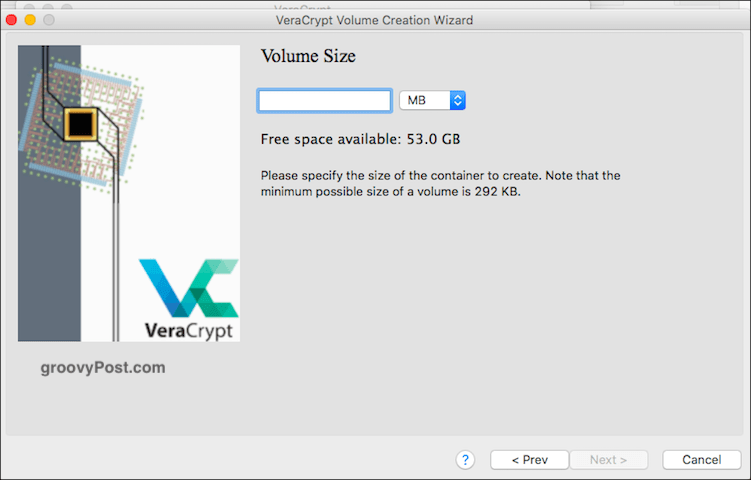
To jest ważne. Musisz zdecydować, jak duży powinien być zaszyfrowany wolumin. Należy to zrobić na początku, ponieważ nie można tego zmienić później. Jeśli później zdecydujesz, że wolumin musi być większy lub mniejszy, musisz go usunąć i zacząć od nowa.
Zastanów się, do czego chcesz użyć woluminu. Wideo? Pliki? Zdjęcia? Audio? Następnie zdecyduj, ile potrzebujesz. Oczywiście potrzebujesz miejsca na dysku twardym, aby pomieścić również plik.
Jako test wybrałem właśnie 5 GB.
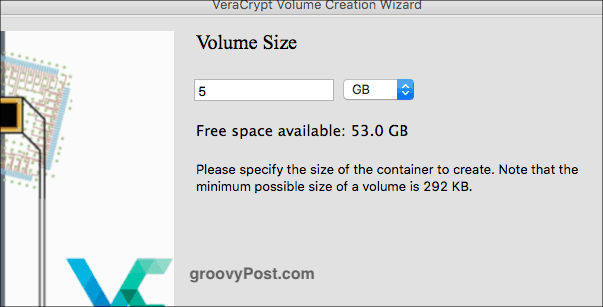
Ustaw hasło dla woluminu
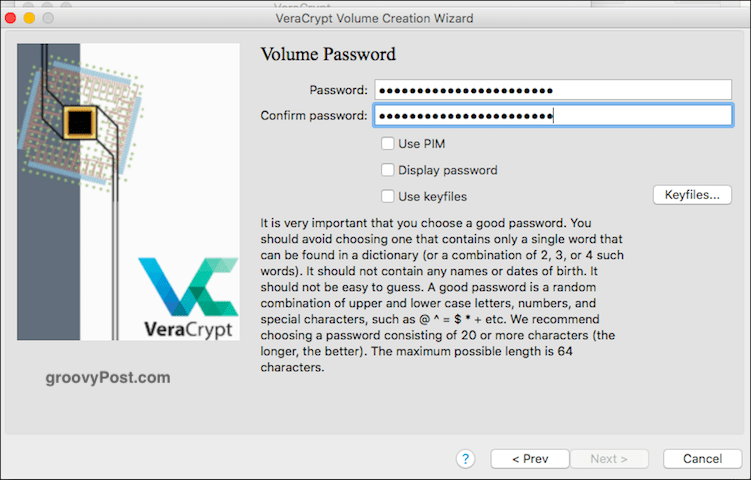
Kolejny niezwykle ważny. Nie ma sensu budować wysokiego muru wokół twoich wrażliwych plików, jeśli ktoś może po prostu przyjść i skopać mur. Potrzebujesz silnego hasła. Tutaj pojawia się menedżer haseł, taki jak KeePass. Wybierz hasło składające się z 25-30 znaków i naprawdę przybijaj tego frajera.
Nie martw się o PIM (nieco zbyt techniczny dla początkujących) lub pliki kluczy (to samo). Co się tyczy wyświetlać hasło, użyj tego przy wyborze hasła, aby upewnić się, że nie ma literówek. Następnie odznacz to ponownie.
Duże pliki
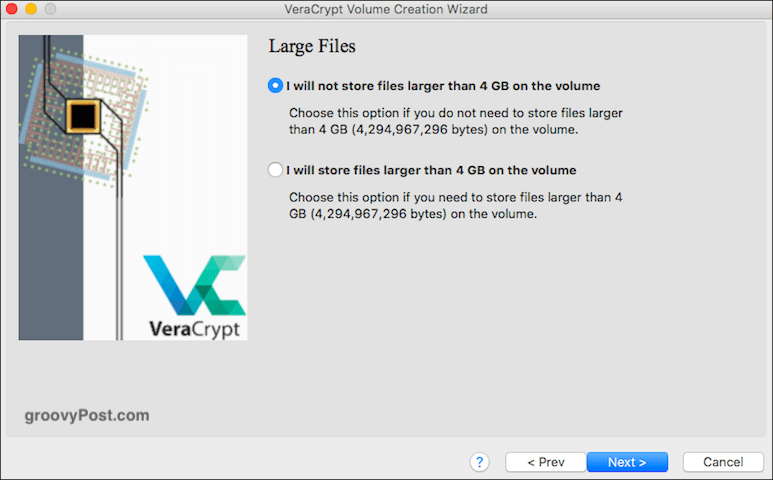
To było dla mnie zagadką, więc musiałem to poszukaćw górę. Wygląda na to, że ma to związek z tym, z jakiego systemu plików możesz później korzystać w nowym zaszyfrowanym woluminie. Zasadniczo zaleca się stwierdzenie, że będziesz używać plików większych niż 4 GB (nawet jeśli tak nie jest).
W następnym kroku zostaniesz zapytany, jaki pliksystem, którego chcesz użyć. Jeśli nie masz silnych preferencji (i wiesz, co robisz), po prostu trzymaj się tej, którą domyślnie ustawia VeraCrypt. W takim przypadku Mac OS Extended.
Obsługa wielu platform
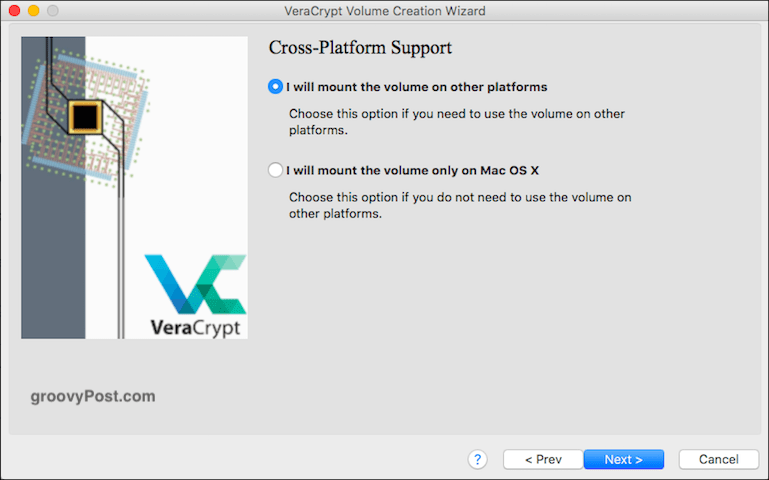
Wiele osób korzysta obecnie z więcej niż jednego systemu operacyjnego. Jeśli więc planujesz używać go na przykład na komputerze z systemem Windows i MacOS, zaznacz to pole. W przeciwnym razie pozostaw to bez zmian.
Jednak te inne systemy mogą wymagać zainstalowania programów i sterowników w celu zapewnienia zgodności kontenera VeraCrypt, więc zadaj sobie pytanie, czy kompatybilność krzyżowa jest naprawdę czego potrzebujesz. W przeciwnym razie może to być niepotrzebnym kłopotem.
Generuj klucze szyfrowania
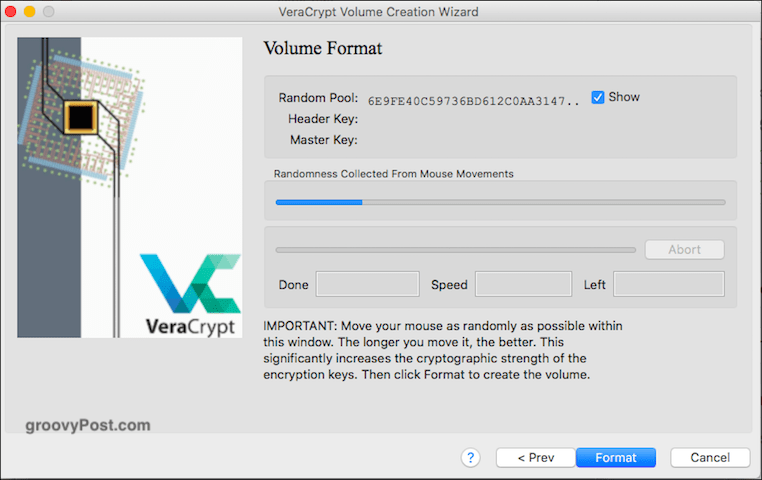
Jesteśmy prawie na miejscu. Teraz musisz wygenerować klucze szyfrujące. Jak mówi VeraCrypt, po prostu musisz poruszać myszką po oknie szybko i losowo. Im więcej to zrobisz, tym silniejsze będą klucze.
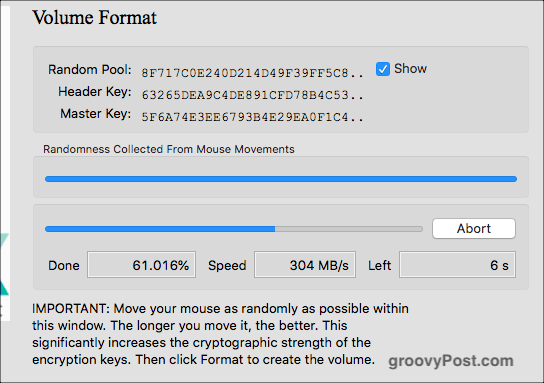
Rób tak, aż niebieski pasek dotrze do końca. Następnie kliknij „Formatuj”. Zobaczysz teraz drugi niebieski pasek pokazujący postęp formatowania. Po zakończeniu kliknij „Wyjdź”.
Otwieranie woluminu VeraCrypt
Teraz nadszedł czas, aby otworzyć nasze nowe dzieło.
Wybierz numer dysku
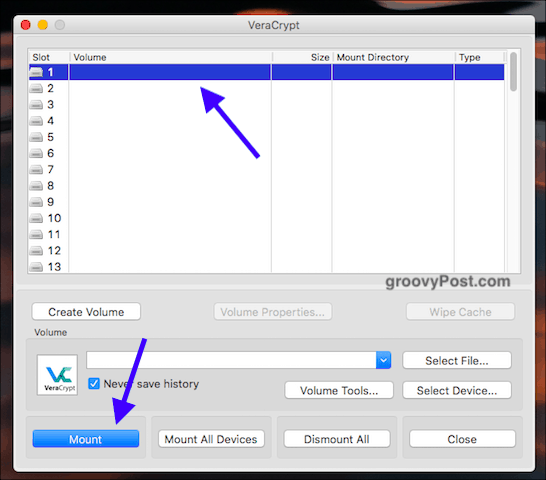
Najpierw wybierz numer dysku z VeraCryptberło. Nie ma znaczenia, który z nich, ale jeśli używasz komputera z systemem Windows, nie wybieraj już używanej litery partycji (takiej jak dysk C).
Znajdź i wybierz głośność
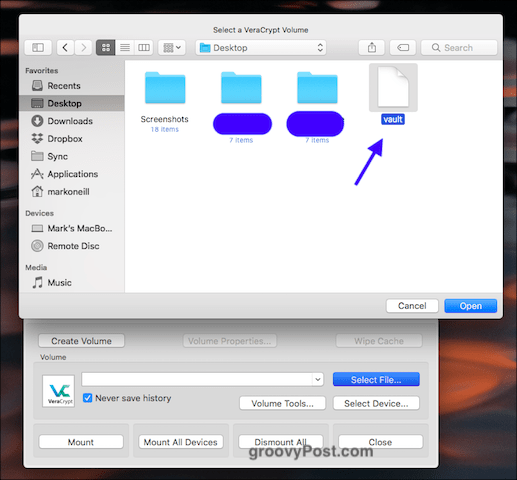
Teraz kliknij „Wybierz plik” i przejdź do lokalizacji na komputerze, w której znajduje się nowy wolumin. Kliknij na to. Teraz zobaczysz ścieżkę woluminu w oknie VeraCrypt.
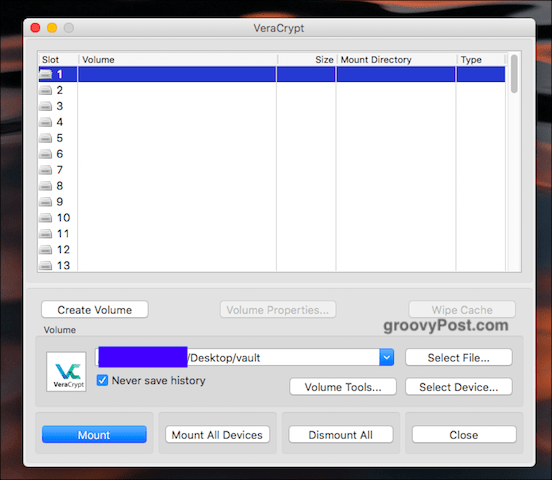
Teraz kliknij „Zamontuj„ przycisk. Mówisz w zasadzie „wpuść mnie”
Podaj hasło
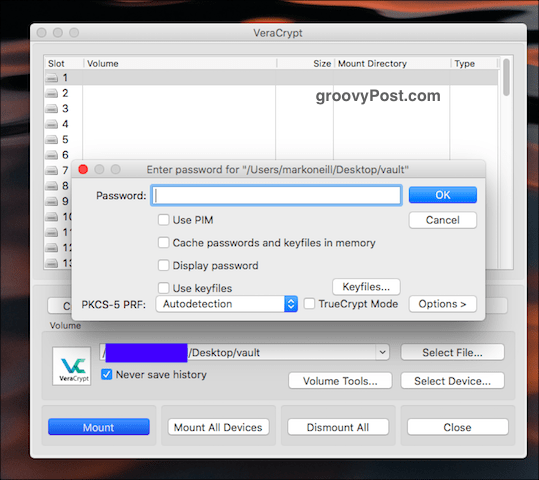
Zostaniesz poproszony o podanie hasła. Wpisz to.
Zakładając, że masz rację, teraz zobaczysz swój otwarty wolumin w interfejsie użytkownika VeraCrypt.
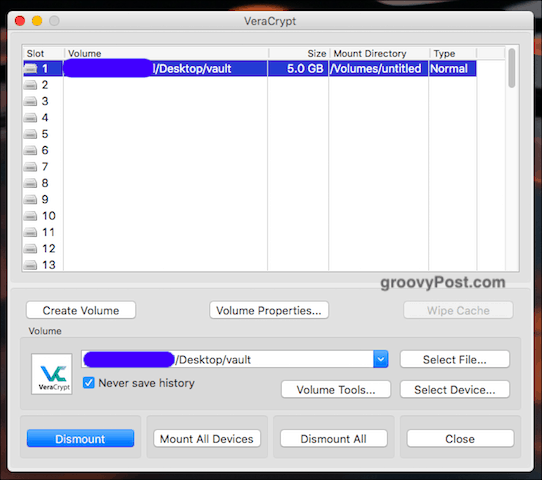
Przejdź do dysku twardego / Findera
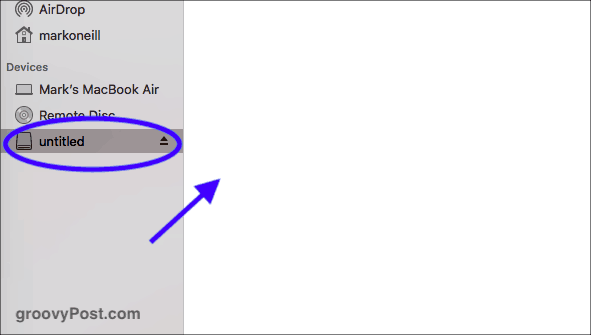
Albo przejdź na dysk twardy (lub Finder wprzypadku MacOS) lub kliknij dwukrotnie wolumin w VeraCrypt. Tak czy inaczej, dotrzesz do tego samego miejsca docelowego. Zobaczysz teraz swój wolumin (który jest oczywiście pusty, ponieważ jest zupełnie nowy).
Dodawanie i usuwanie plików
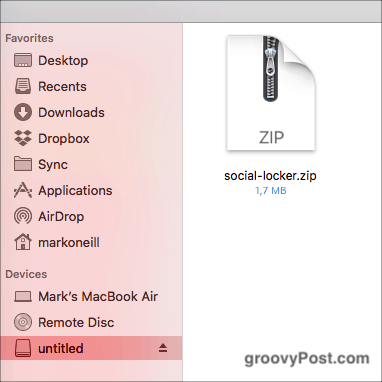
Dodawanie i usuwanie plików jest bardzo proste. Możesz przeciągnąć je za pomocą myszy lub gładzika z innego folderu. Lub skopiuj z drugiego folderu do folderu VeraCrypt i wybierz „Wklej” z menu po kliknięciu prawym przyciskiem myszy.
Aby je usunąć, przeciągnij je za pomocą myszy lub gładzika. Lub po prostu usuń dany plik.
Ponowne zamykanie woluminu VeraCrypt
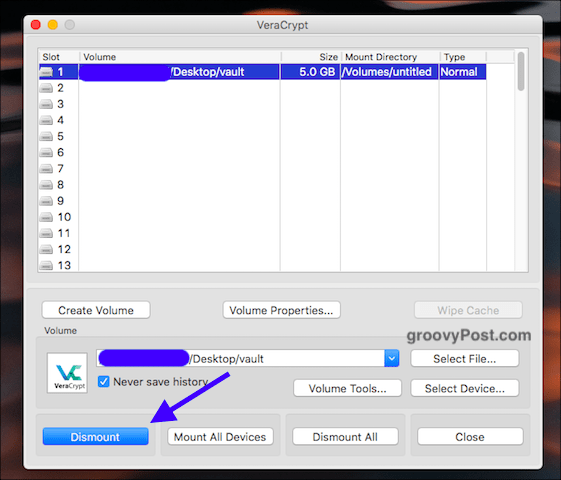
Aby ponownie zamknąć wolumin VeraCrypt, kliknij „Zdemontować„ lub (jeśli w tym samym czasie jest otwarty więcej niż jeden wolumin), „Odłącz wszystkie”. Folder zostanie następnie zamknięty i ponownie zaszyfrowany.
Wniosek
Po utworzeniu woluminu możesz go przenieśćo na pamięciach USB, różnych innych folderach, wymiennych dyskach twardych lub w chmurze. Chociaż z punktu widzenia bezpieczeństwa przechowywanie w chmurze może nie być najlepszym rozwiązaniem.
Jeśli masz stare woluminy TrueCrypt, VeraCrypt jest z nimi kompatybilny, więc możesz otworzyć te stare woluminy i wydostać swoje pliki.
To był tylko degustator pokazujący podstawyVeraCrypt. W przyszłym artykule zajmę się szyfrowaniem dysków wymiennych i mogę być pełen przygód i szyfrować ukryty dysk twardy. Najpierw po sztywnym drinku na odwagę.










zostaw komentarz