Jak bezpiecznie wyczyścić wolne miejsce na komputerze Mac

Czy masz starszy komputer Mac ze zwykłym dyskiem twardym? Dowiedz się, jak się upewnić, że usuniętych plików nie można odzyskać, bezpiecznie usuwając wolne miejsce na dysku.
Po usunięciu plików ze zwykłego dysku twardego na komputerze Mac (nie na dysku SSD) pliki pozostają na dysku. Ale nie są już dostępne dla Twojego komputera Mac.
Jednak każdy, kto przejmie kontrolę nad komputerem Mac i ma średnie umiejętności obsługi komputera, może odzyskać usunięte pliki z dysku. Chyba że najpierw je bezpiecznie usuniesz.
Jeśli nie usunąłeś już bezpiecznie swoich plików,nie jest za późno. Jeśli masz na komputerze Mac zwykły wirujący dysk twardy (HDD), możesz bezpiecznie wyczyścić wolne miejsce na komputerze Mac, zapobiegając odzyskaniu plików, które nie zostały bezpiecznie usunięte. Jeśli Twój komputer Mac ma dysk SSD, nie musisz bezpiecznie wyczyścić wolnego miejsca i nie powinieneś.
Dzisiaj omówimy, co się stało z funkcją Bezpiecznego wymazywania wolnego miejsca w Narzędziu dyskowym na komputerze Mac i jak bezpiecznie wyczyścić wolne miejsce na dysku twardym komputera Mac bez tej funkcji.
Co się stało z bezpiecznym usunięciem wolnego miejsca w systemie macOS?
Funkcja bezpiecznego usuwania wolnego miejsca na dyskuNarzędzie na komputerze Mac dodało warstwę prywatności i bezpieczeństwa do usuwania plików. Ta funkcja umożliwiła zastąpienie wolnego miejsca na dysku, aby zapobiec odzyskaniu usuniętych plików.
Nowoczesne wersje systemu macOS i nowszych wersjiOS X, podobnie jak El Capitan, nie zawiera funkcji Bezpieczne usuwanie wolnego miejsca w Narzędziu dyskowym. Ponieważ większość komputerów Mac jest teraz wyposażona w dyski SSD zamiast zwykłych dysków twardych, Apple uważa, że ta funkcja nie jest potrzebna. Gdy usuwasz pliki normalnie na dysku SSD, trudno jest odzyskać te dane.
Apple wyjaśniło, że nie musisz bezpiecznie wymazywać dysku SSD komputera Mac w bazie wiedzy online:
Z dyskiem SSD Bezpieczne usuwanie i wymazywanie BezpłatnieBrak miejsca w Narzędziu dyskowym. Te opcje nie są potrzebne w przypadku dysku SSD, ponieważ standardowe wymazywanie utrudnia odzyskanie danych z dysku SSD.
Niezależnie od tego, czy masz dysk SSD, czy HDD, powinieneś użyćFileVault w celu ochrony danych. FileVault szyfruje cały dysk, dzięki czemu wszystkie twoje pliki są chronione. Potrzebujesz hasła, aby uzyskać dostęp do czegokolwiek na dysku. Bez tego Twoje dane pozostają zaszyfrowane i zabezpieczone przed nieautoryzowanym dostępem
Bezpiecznie wyczyść wolne miejsce na komputerze Mac za pomocą wiersza polecenia
Przed wyczyszczeniem wolnego miejsca na komputerze Mac za pomocą wiersza polecenia wykonaj kopię zapasową danych.
Po utworzeniu kopii zapasowej danych otwórz aplikację Terminal w Aplikacje> Narzędzia teczka.
Następnie wpisz następujące polecenie w wierszu polecenia i naciśnij Wchodzić.
diskutil secureErase freespace 4 /Volumes/Macintosh HD
Upewnij się, że w poleceniu zostało uwzględnione „wolne miejsce”. Oznacza to, że usuwasz tylko wolne miejsce na dysku, a nie cały dysk.
Liczba „4” wskazuje poziom czyszczenia wykonywany na wolnej przestrzeni dysku. Możesz użyć „4” dla poziomu czyszczenia lub wybrać inną opcję z poniższej listy:
- 0 - Jednoprzebiegowe kasowanie zerowe.
- 1 - Jednoprzebiegowe kasowanie losowe.
- 2 - Bezpieczne kasowanie US DoD 7-przebiegowe.
- 3 - Bezpieczny kasowanie algorytmu Gutmanna 35-przebiegowy.
- 4 - Algorytm US DoE 3-przebiegowe bezpieczne kasowanie.
Im więcej przebiegów robisz, usuwając wolne miejsce, tym dłużej trwa proces.
Zamień „Macintosh HD” na nazwęwolumin, na którym chcesz wyczyścić wolne miejsce. Jeśli nazwa woluminu zawiera spację, wpisz odwrotny ukośnik przed spacją, tak jak w naszym poleceniu. Upewnij się, że przed nazwą woluminu podałeś „/ Volumes /”.
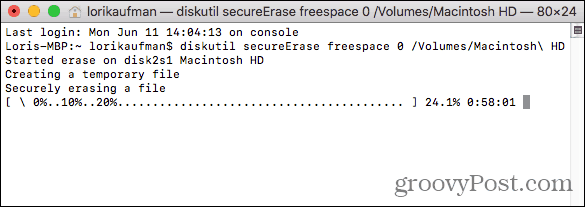
Po zakończeniu procesu wymazywania zobaczysz komunikat i wrócisz do wiersza polecenia.
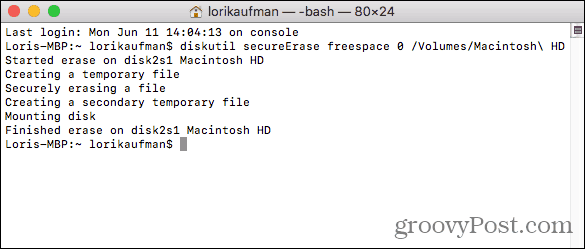
Bezpiecznie wyczyść wolne miejsce na komputerze Mac za pomocą CCleaner
CCleaner na Maca ma mniej dostępnych narzędzi niżCCleaner dla Windows. Ale możesz go użyć do bezpiecznego wyczyszczenia wolnego miejsca na dysku twardym za pomocą darmowej wersji CCleaner. Możesz zapłacić za wersję Pro, ale nie jest to konieczne.
Pobierz i zainstaluj CCleaner. Po otwarciu programu kliknij Przybory w lewym okienku. Następnie kliknij Usuń wolne miejsce w środkowym okienku.
Wybierz wolumin, na którym chcesz usunąć wolne miejsce. Jeśli wybierzesz dysk SSD, na ekranie pojawi się komunikat Detale pole z napisem Wymaż wolne miejsce nie jest dostępne dla dysków SSD.
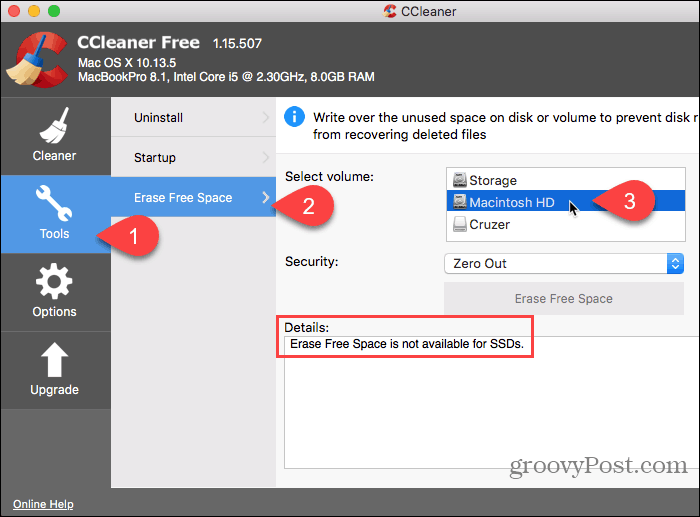
Po wybraniu zwykłego dysku twardego wybierz jedną z następujących opcji z Bezpieczeństwo Lista rozwijana.
- Zero Out
- Kasowanie 7-przebiegowe
- Kasowanie 35-przebiegowe
Następnie kliknij Usuń wolne miejsce.
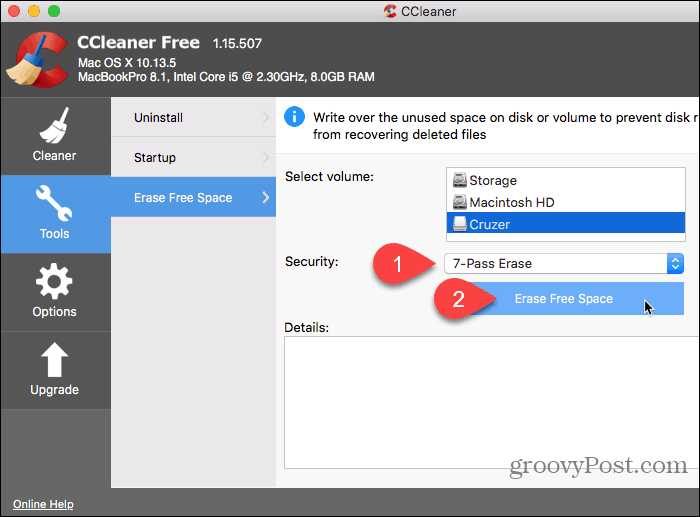
CCleaner ostrzega, że proces może potrwać kilka godzin.
Aby rozpocząć usuwanie wolnego miejsca na wybranym dysku, kliknij tak. Jeśli zmieniłeś zdanie, kliknij Nie.
Jeśli kliknąłeś takwprowadź hasło, jeśli zostaniesz o to poproszony.
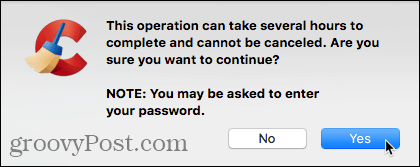
Proces wycierania rozpoczyna się, a postęp jest wyświetlany w Detale pudełko.
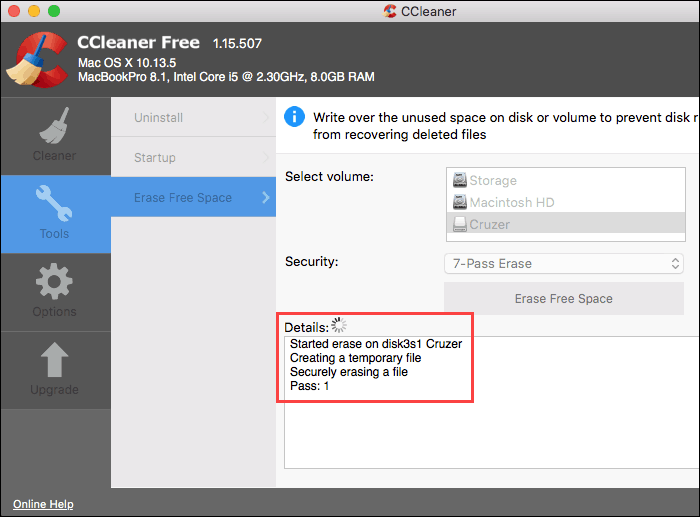
Zapobiegaj odzyskiwaniu danych prywatnych
Znane są urządzenia Apple, w tym komputery Mactrwające długo. Jeśli więc nadal masz starszy komputer Mac ze zwykłym dyskiem twardym, skorzystaj z jednej z tych metod, aby uniemożliwić odzyskanie wrażliwych usuniętych plików.
Jeśli używasz również komputera z systemem Windows, oto kilka sposobów bezpiecznego wyczyszczenia wolnego miejsca w systemie Windows.
Czy znasz inne metody lub narzędzia?bezpiecznie czyścisz wolne miejsce na komputerze Mac lub inne opcje bezpiecznego usuwania danych w nowoczesnych wersjach systemu operacyjnego Mac? Podziel się z nami swoimi przemyśleniami i pomysłami w komentarzach poniżej!


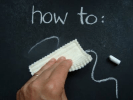







zostaw komentarz