Łatwe odzyskiwanie lub bezpieczne czyszczenie usuniętych plików za pomocą Recuva

Kiedykolwiek byłeś w sytuacji, w której przypadkowousunął ważny plik z komputera lub ulubioną piosenkę z iPhone'a, ale nie wiesz, jak go usunąć i odzyskać? A może pracujesz nad SUPER TAJEMNICĄ i musisz (bezpiecznie) usunąć go z systemu?
W każdym razie Piriform, twórcy CCleaner (jedna z moich ulubionych DARMOWYCH aplikacji), mieć kolejną DARMOWĄ aplikację do przywracania usuniętych plików lub poprawy bezpieczeństwa i trwałego niszczenia.
Zanim przejdziemy do poradnika, oto szybki przegląd wszystkich fajnych funkcji, które są dostarczane z tym uroczym kawałkiem Freeware od Piriform Software:
Odzyskiwanie plików Recuva - Funkcje
- Cofnij usunięcie plików z komputera
- Usunąłeś plik przez pomyłkę? Recuva przynosi utracone pliki na komputerze, dysku USB, aparacie lub iPodzie.
- Odzyskiwanie z uszkodzonych lub sformatowanych dysków
- Nawet jeśli sformatowałeś dysk tak, aby wyglądał na pusty, Recuva nadal może znaleźć na nim twoje pliki.
- Odzyskaj usunięte e-maile
- Opróżniłeś swoje śmieci e-mail i potrzebujesz ich z powrotem? Recuva zapewnia pełne wsparcie dla Microsoft Outlook Express, Mozilla Thunderbird lub Windows Live Mail.
- Odzyskaj usuniętą muzykę z iPoda
- Usunąłeś muzykę z iPoda lub odtwarzacza MP3? Nie ma problemu, Recuva otrzyma to z powrotem wraz z wszelkimi dodatkowymi danymi trasy.
- Przywróć niezapisane dokumenty Word
- Wystąpił awaria programu Microsoft Word lub zapomniałeś zapisać ten ważny dokument programu Word. Nie ma problemu z Recuva! Ponieważ może inteligentnie odbudowywać dokumenty Word z ich plików tymczasowych.
- Kreator szybkiego uruchamiania
- Jeśli potrzebujesz swoich plików od razu, bez majstrowania przy opcjach, Quick-Start Wizard Recuva jest odpowiedzią.
- Głębokie skanowanie
- Recuva może znaleźć większość plików w ciągu minuty. Lub ustaw Głębokie Skanowanie, aby szukać głębiej ukrytych wyników.
- Bezpiecznie usuwaj pliki, które chcesz usunąć na zawsze
- Chcesz chronić usunięte pliki? Recuva pozwala również trwale usunąć wszelkie ślady usuniętych plików.
- Przenośna wersja
- Zabierz Recuva ze sobą, gdziekolwiek jesteś, w wersji przenośnej.
- Pełna obsługa systemu operacyjnego Windows i wiele języków
- Recuva obsługuje każdą nowoczesną wersję systemu Windows i ponad 37 języków.
Przyjrzyjmy się teraz, jak korzystać z Recuva, aby przywrócić utracone pliki z komputera lub usunąć je na dobre!
Jak odzyskać usunięte pliki lub trwale je usunąć i zniszczyć za pomocą Recuva
1. Pobierz Instalator Recuva
2. Proces instalacji jest po prostu dość prosty Kliknij Dalej> kilka razy, ale uważaj na stronie z polami wyboru.
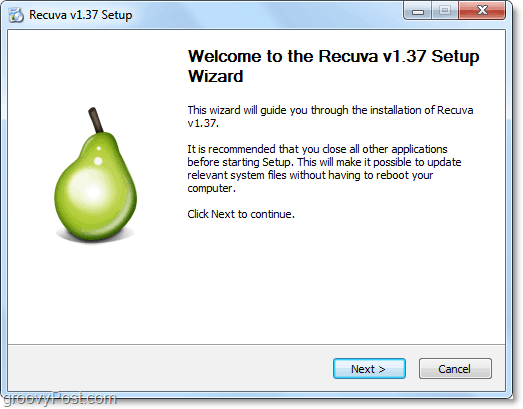
3. Tutaj w groovyPost, NIE jesteśmy fanami podstępnych pakietów crapware, ale czasami utrzymanie dobrego zespołu programistów jest złem koniecznym (Piriform) działa i działa. Podczas instalacji musisz Odznacz ten Zainstaluj Yahoo! pasek narzędzi opcja. Kto chciałby to zainstalować?
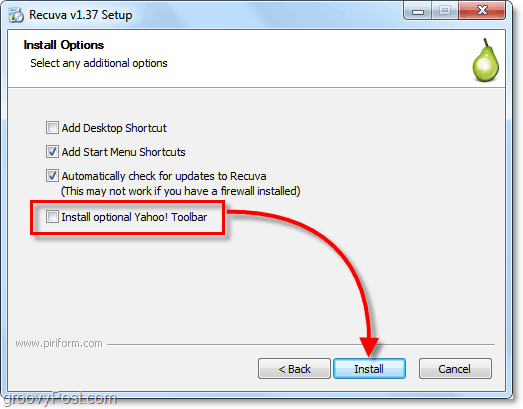
4. Po zakończeniu instalacji uruchomi się kreator Recuva. Możesz to wyłączyć, jeśli chcesz, ale może ci to zaoszczędzić dużo czasu, więc nie polecam. Kliknij Kolejny.
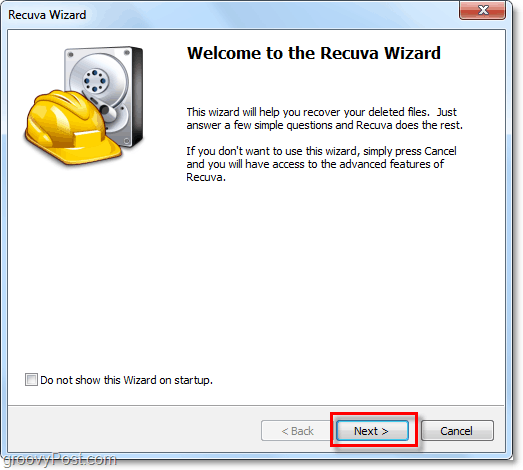
5. Na drugiej stronie kreatora chce wiedzieć, jaki typ plików chcesz odzyskać. Jeśli chcesz wyświetlić wszystkie lub wiele typów plików, Wybrać Inny. Kliknij Kolejny kontynuować.
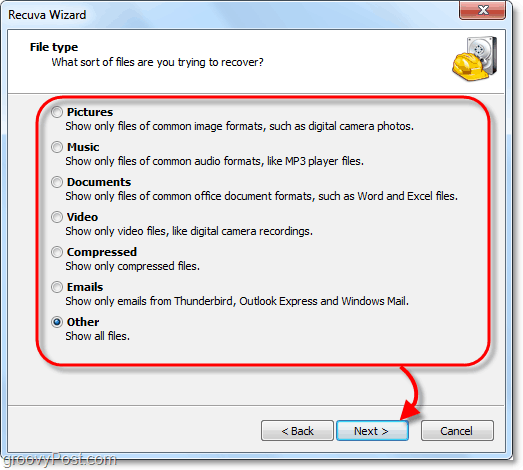
6. Następnie zostaniesz zapytany o lokalizację plików. Ta informacja jest prawdopodobnie najbardziej przydatną częścią kreatora, ponieważ wybranie określonej lokalizacji pozwoli Ci zaoszczędzić dużo czasu. Ten proces ma miejsce szczególnie, gdy próbujesz odzyskać usunięte pliki z urządzenia zewnętrznego, takiego jak telefon, iPod, iPhone, dysk flash USB, a nawet zewnętrzny dysk twardy. Po wybraniu odpowiedniej lokalizacji Kliknij Kolejny.
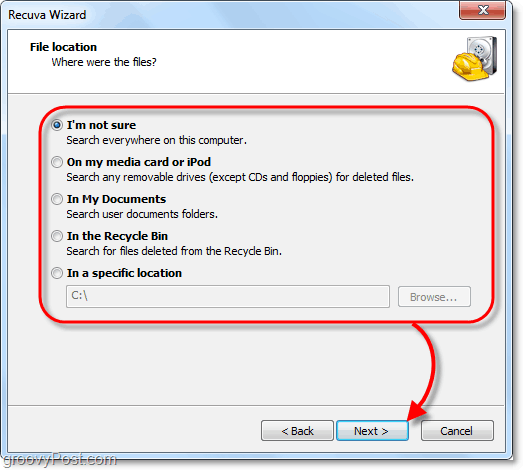
7. Na ostatniej stronie kreatora będzie jeszcze jedna opcja, którą chciałbym nazwać Przycisk napadowy. Powinieneś tylko Czek to pole, jeśli próbowałeś już odzyskać plik, którego szukałeś w trybie normalnym, i nie działało. Kliknij Początek aby rozpocząć wyszukiwanie.
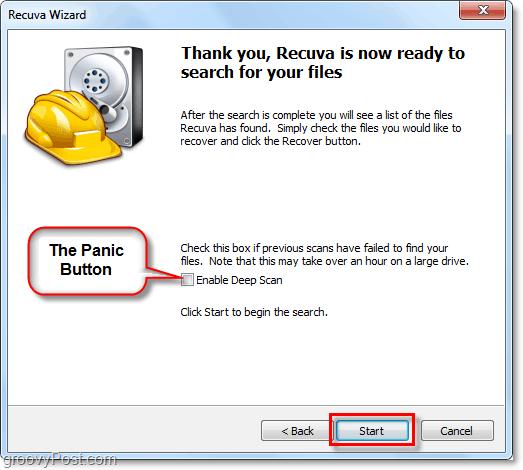
8. Skanowanie powinno zakończyć się dość szybko. Po zakończeniu Recuva wyświetli listę wszystkich usuniętych plików, znalazł, który pasował do typu i lokalizacji wybranej w kreatorze. Stąd możesz Wybrać za Plik i Kliknij Wyzdrowieć aby to cofnąć. Nie wszystkie znalezione pliki można odzyskać. Jednak wyjaśnię więcej poniżej.
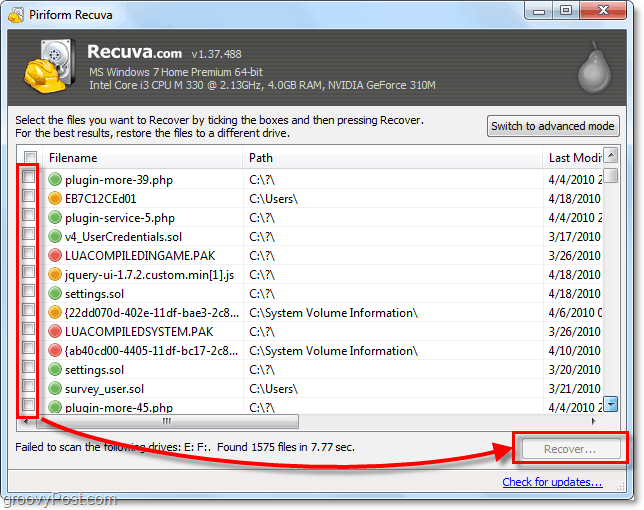
9. ZA Zielony okrąg obok pliku wskazuje, że jest w środku Doskonały stan i powrót do zdrowia jest bardzo prawdopodobne.
ZA czerwone koło wskazuje, że plik jest Nie do odzyskania ponieważ jest całkowicie nadpisany.
Na Pomarańczowy okrąg wskazuje, że plik został częściowo nadpisany, istnieje Szansa odzyskiwania, ale może zawierać pewne błędy.
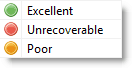
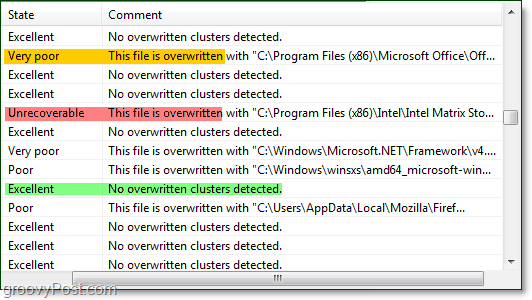
10. W przypadku większości użytkowników wystarczą podstawowe funkcje, ale aby odblokować pełny potencjał Recuva, musisz Zmienić na tryb zaawansowany.
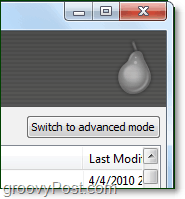
11. W trybie zaawansowanym możesz wyświetlić zapowiedź obraz i inne informacje o plikach, a także wykonywać nowe wyszukiwania bez ponownego uruchamiania kreatora.
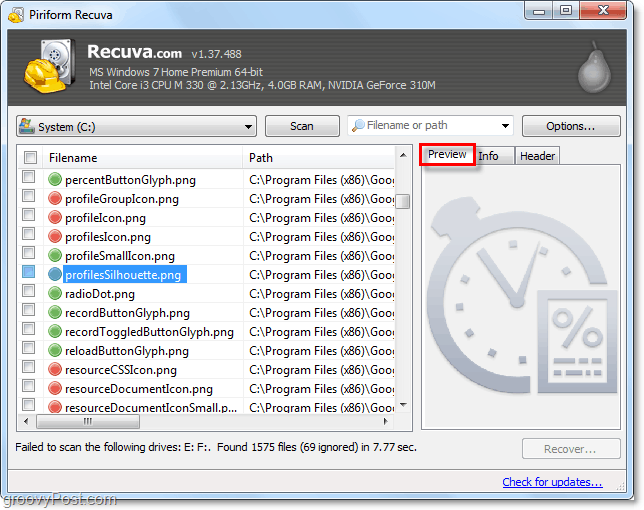
12. Jeszcze bardziej w trybie zaawansowanym możesz dostosować wiele Opcje od ustawień, które zmieniają język, do sposobu wyświetlania wszystkiego.
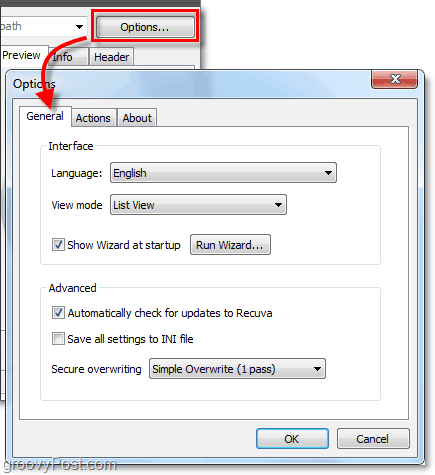
13. W menu opcji, jeśli przeglądasz działania w zakładce możesz wybrać dodatkowe typy plików do wyświetlenia. Jeśli chcesz wrócić tak daleko, jak to możliwe, Wybrać do Pokaż pliki zero bajtów. Pliki o rozmiarze 0 bajtów nie będą można odzyskać, ale zapewni to dokładniejszą kontrolę historii tego, co zostało na dysku twardym.
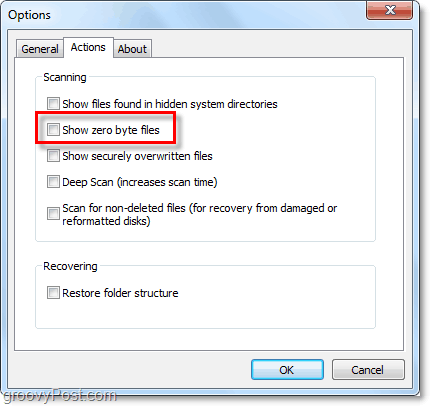

14. Jeśli zdecydujesz, że chcesz bezpiecznie wyczyścić plik, aby był całkowicie nie do odzyskania, to po prostu Kliknij prawym przyciskiem myszy ten Plik i Wybrać Bezpiecznie zastąp zaznaczone. Po zastąpieniu pliku zobaczysz okno potwierdzenia.
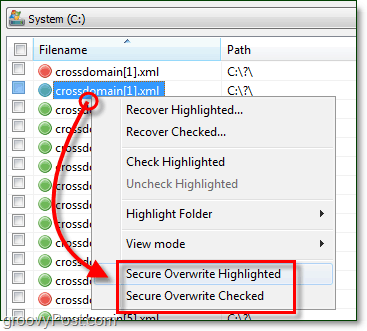
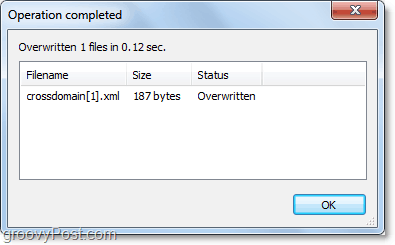
15. Aby bezpiecznie usunąć wiele lub wszystkie znalezione pliki Kliknij ten Pole wyboru na pasku kategorii w pobliżu Nazwa pliku, Kolejny Kliknij prawym przyciskiem myszy każdy Plik i Wybrać Sprawdzone bezpieczne zastępowanie.
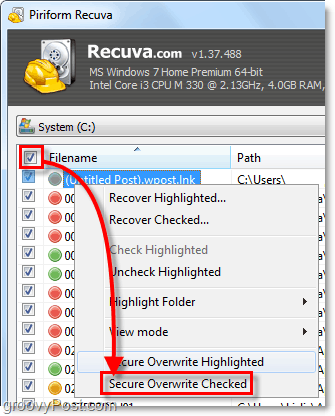
Myśli, pytania? Upuść komentarz poniżej!










zostaw komentarz