Jak tworzyć listy rozwijane przy użyciu sprawdzania poprawności danych w programie Microsoft Excel

Funkcja listy rozwijanej w programie Microsoft Excel sprawia, że wprowadzanie danych jest łatwe, spójne i ustandaryzowane. Zobaczmy, jak to działa i jak to włączyć.
Sprawdzanie poprawności danych umożliwia wykonywanie takich czynnościobejmują skomplikowane ustawienia niestandardowe, takie jak monitowanie użytkowników o wybranie opcji z listy lub ograniczanie komórek do określonych typów danych. Jest to niezwykle przydatne, gdy chcesz zachować spójność i standaryzację danych Microsoft Excel.
Dzisiaj pokażę ci, jak utworzyć listę rozwijanąlisty w komórce za pomocą sprawdzania poprawności danych. Chociaż wykonuję zrzuty ekranu przy użyciu programu Excel 2016, kroki są takie same, jeśli używasz starszej wersji, takiej jak Excel 2013.
Utwórz tabelę danych i listę opcji
Najpierw skonfiguruj podstawową tabelę danych. Możesz wpisać swoje dane ręcznie lub skopiować i wkleić je z innego źródła.
Następnie wprowadzimy listę opcji dlalista rozwijana. Możesz to zrobić, gdy definiujesz sprawdzanie poprawności danych lub możesz zdefiniować listę w innym miejscu w tym samym arkuszu lub w innym arkuszu.
W tym przykładzie wymienimy opcje listy rozwijanej w innym arkuszu, więc kliknij jedną z kart arkusza w dolnej części okna programu Excel.
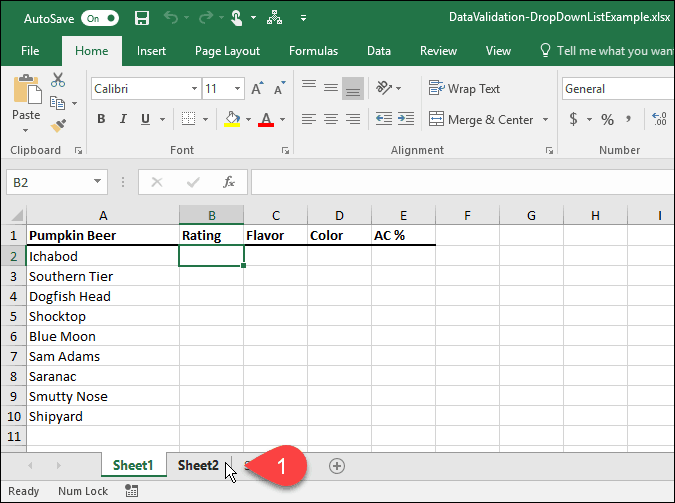
Wprowadź każdą opcję w kolumnie (lub wierszu), jedną opcję do komórki. Następnie wróć do arkusza z danymi.
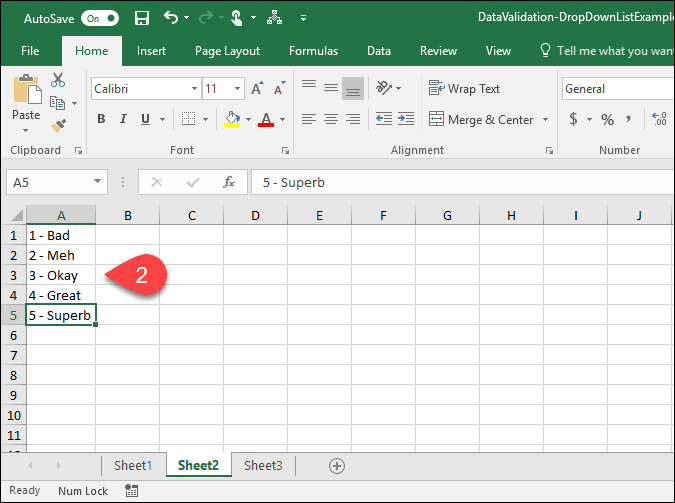
Włącz sprawdzanie poprawności danych dla wybranych komórek
W tym przykładzie chcemy dodać listy rozwijane do Ocena kolumna lub kolumna b. Wybierz komórki, które chcesz dodać również listy rozwijane. W naszym przypadku wybraliśmy B2 przez B10.
Następnie kliknij Dane patka.
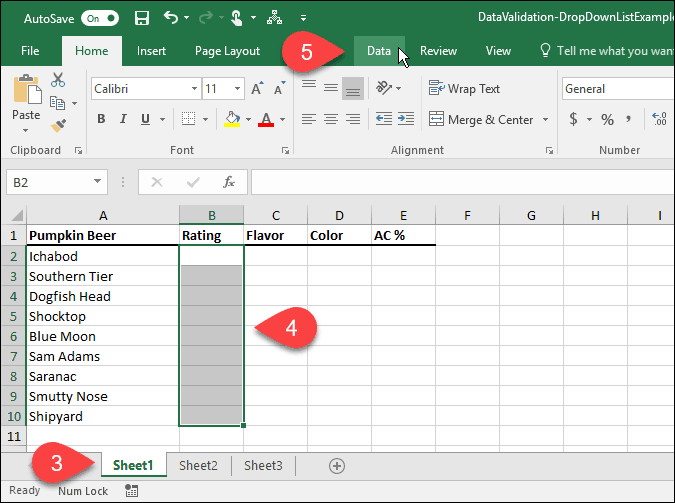
w Narzędzia danych w sekcji kliknij Walidacji danych przycisk.
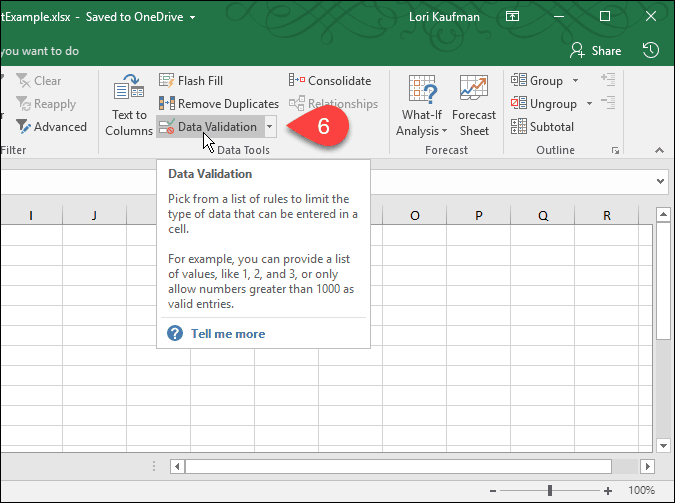
Dodaj listę rozwijaną do wybranych komórek
The Walidacji danych wyświetla się okno dialogowe. Na Ustawienia Na karcie Excel możesz ograniczyć wpisy w wybranych komórkach do dat, liczb, miejsc po przecinku, czasów lub określonej długości.
W naszym przykładzie wybierz Lista z Dopuszczać rozwijana lista, aby utworzyć listę rozwijaną w każdej z wybranych komórek.
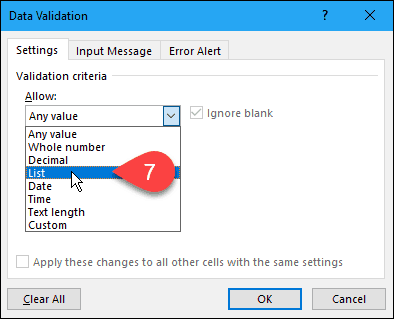
Wybierz źródło dla opcji listy rozwijanej
Teraz musimy określić źródło opcji na każdej liście rozwijanej. Można to zrobić na dwa sposoby. Pierwsza metoda polega na ręcznym wpisaniu opcji w Źródło pole oddzielone przecinkami. Może to być czasochłonne, jeśli masz długą listę przedmiotów.
Wcześniej w tym artykule utworzyliśmy listęelementy w osobnym arkuszu. Teraz użyjemy tej listy do wypełnienia listy rozwijanej w każdej z wybranych komórek. Ta druga metoda jest łatwa do zarządzania. Możesz również ukryć arkusz zawierający opcje (kliknij prawym przyciskiem myszy kartę arkusza i wybierz Ukryć) podczas rozpowszechniania skoroszytu wśród użytkowników.
Aby dodać listę z oddzielnego arkusza do listy rozwijanej, kliknij strzałkę w górę po prawej stronie Źródło pudełko.
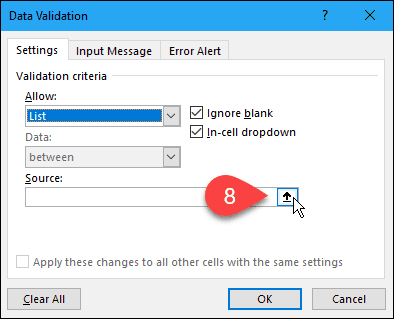
The Walidacji danych okno dialogowe zmniejsza się tylko do Źródło i możesz uzyskać dostęp do skoroszytu w oknie dialogowym. Kliknij kartę arkusza zawierającego opcje listy rozwijanej.
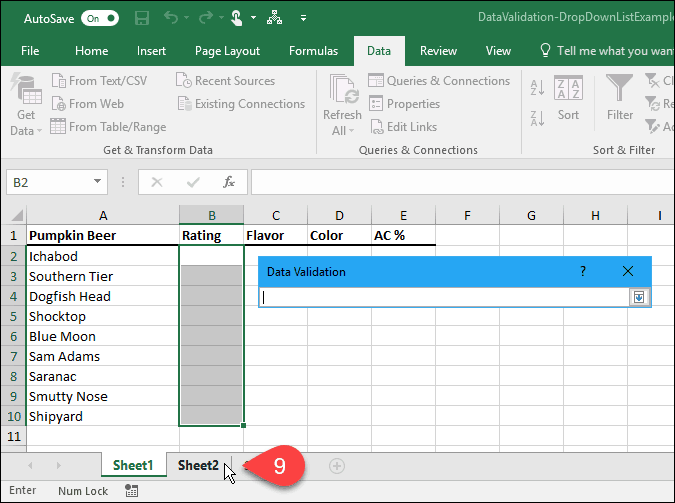
Następnie wybierz komórki zawierające opcje. Nazwa arkusza i zakres komórek z opcjami jest dodawany do Źródło pole na Walidacji danych Okno dialogowe.
Kliknij strzałkę w dół po prawej stronie Źródło pole, aby zaakceptować dane wejściowe i rozwinąć okno dialogowe.
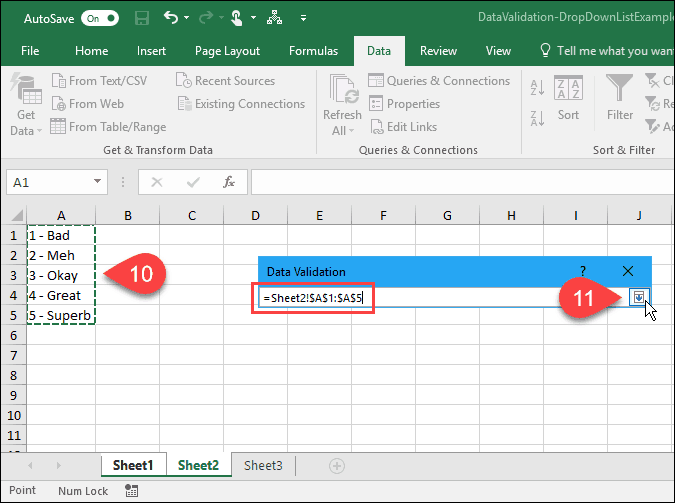
Dodaj wiadomość wejściową
Możesz dodać opcjonalną wiadomość do listy rozwijanej. Może chcesz wyświetlić komunikat pomocy lub wskazówkę. Dobrym pomysłem jest krótka wiadomość.
Aby dodać komunikat wyświetlany po wybraniu komórki zawierającej listę rozwijaną, kliknij Wiadomość wejściowa patka. Następnie wprowadź Tytuł i Wpisz wiadomość w pudełkach.
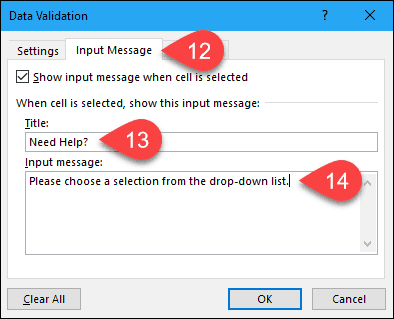
Dodaj alert o błędzie
Inną pozycją opcji na liście rozwijanej jestkomunikat o błędzie, który wyświetla się, gdy użytkownik próbuje wprowadzić dane niezgodne z ustawieniami sprawdzania poprawności. W naszym przykładzie, gdy ktoś wpisze w komórce opcję, która nie pasuje do żadnej z opcji, pojawi się komunikat o błędzie.
Aby dodać komunikat o błędzie, kliknij Alert o błędzie patka. Domyślna opcja dla Styl alertu o błędzie jest Zatrzymać. Możesz także wybrać Ostrzeżenie lub Informacja. W tym przykładzie zaakceptuj domyślną opcję Zatrzymać w Styl Lista rozwijana.
Wejdz do Tytuł i Komunikat o błędzie dla Alert o błędzie. Najlepiej, aby komunikat o błędzie był krótki i zawierał informacje. Kliknij dobrze.
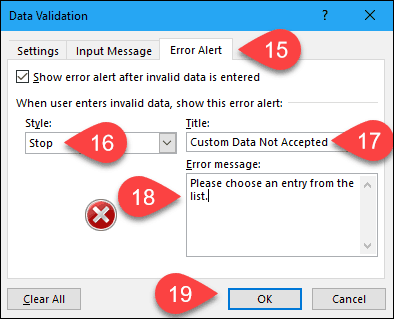
Użyj nowej listy rozwijanej
Teraz, gdy klikniesz komórkę, do której dodałeś listę sprawdzania poprawności danych, pojawi się lista rozwijana i możesz wybrać opcję.
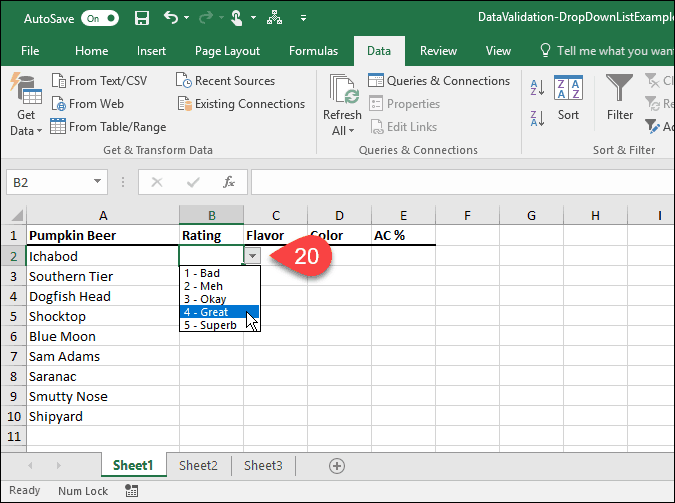
Jeśli dodałeś Wiadomość wejściowa do listy rozwijanej, wyświetla się po wybraniu komórki zawierającej listę rozwijaną.
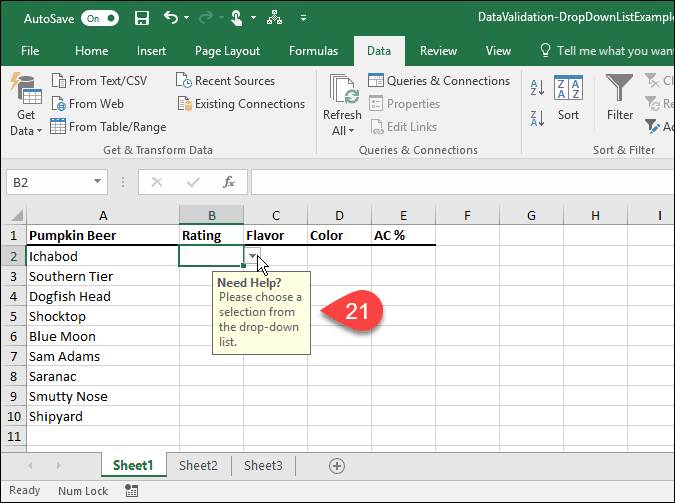
Jeśli spróbujesz wprowadzić opcję, która nie pasuje do żadnej z predefiniowanych opcji, Alert o błędzie ustawiasz ekrany w oknie dialogowym.
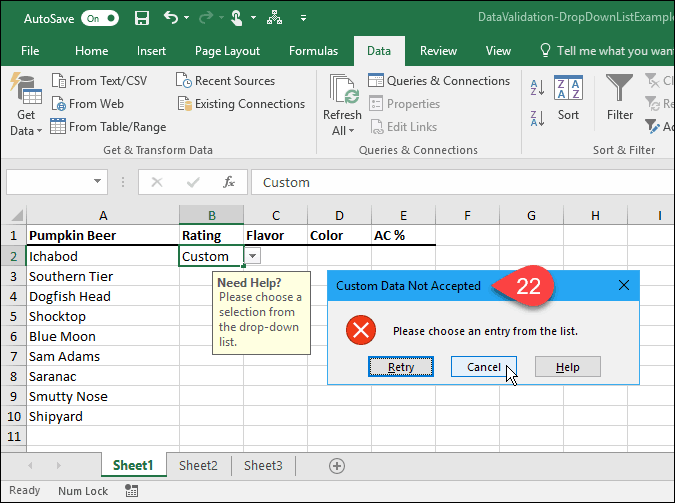
Jak wykorzystałeś listy rozwijane w programie Excel? Daj nam znać w komentarzach. Zapoznaj się również z naszymi innymi wskazówkami dotyczącymi pakietu Microsoft Office i naszym samouczkiem dotyczącym tworzenia list rozwijanych w Arkuszach Google.










zostaw komentarz