Windows 7 Kopia zapasowa i przywracanie danych Przewodnik [instrukcje]

Tworzenie kopii zapasowej danych to podstawowa częśćkorzystania z komputera. Niestety, jest to również jedna rzecz, z której większość użytkowników komputerów nie wie, jak to zrobić, lub zapomina o tym. Cóż, wszystkie wymówki zniknęły teraz, gdy system Windows 7 wyeliminował złożoność tego procesu i będzie cię błądzić, dopóki nie skonfigurujesz procesu tworzenia kopii zapasowej w systemie. Przejdźmy od razu.
Jak utworzyć kopię zapasową systemu Windows 7
1. W przeglądarce Windows przejdź do Mojego komputera. Kolejny, Kliknij prawym przyciskiem myszy Twój lokalny dysk twardy (domyślnie C :) i Kliknij Nieruchomości.
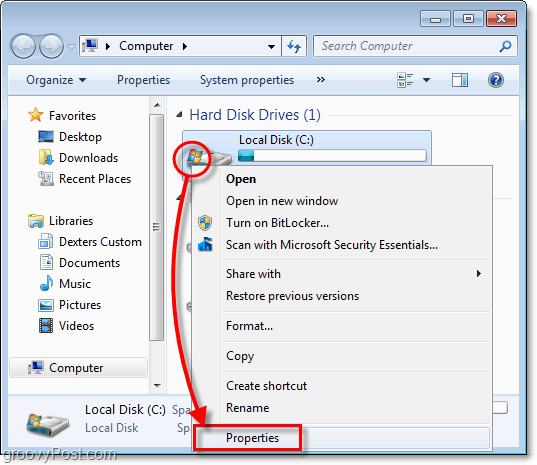
2. We właściwościach dysku lokalnego Kliknij ten Przybory tab, a następnie Kliknij Utwórz kopię zapasową teraz.
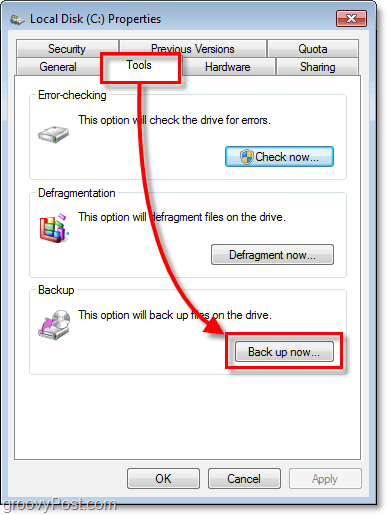
3. W narzędziu do tworzenia kopii zapasowych Kliknij Stworzyć kopię zapasową.
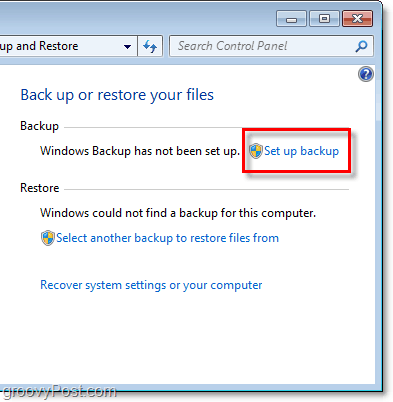
4. W oknie, które może chwilę pojawić się, Wybrać który lokalizacja docelowa gdzie chcesz zapisać swoje kopie zapasowe. Sugeruję zewnętrzny dysk twardy, jak pokazano w moim przykładzie.
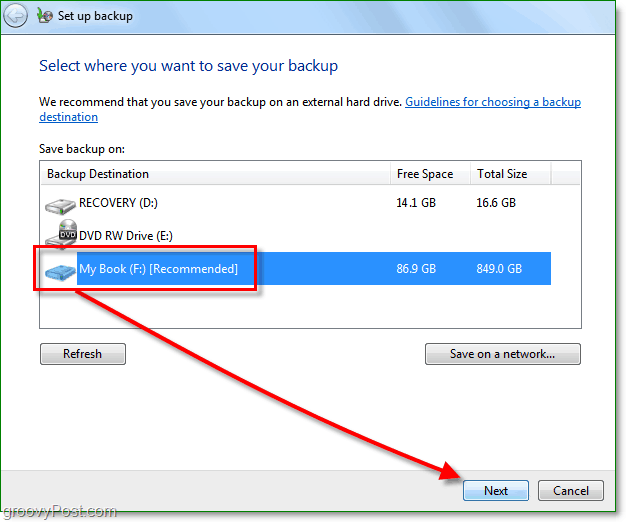
Obecnie możesz odebrać zewnętrzny dysk twardyod Costco za mniej niż 100 USD, które powinny być w stanie wykonać kopię zapasową WSZYSTKICH danych i zdjęć itp. Inną opcją jest zapisanie kopii zapasowych w sieci. Tak czy inaczej, nie przechowuj kopii zapasowej na tym samym dysku co dane źródłowe! To tylko katastrofa, która czeka na nadejście, i to w znacznym stopniu niweczy cały cel tworzenia kopii zapasowych.
5. Teraz zdecyduj, czy chcesz użyć domyślnych folderów kopii zapasowej, czy wykonać kopię zapasową folderów, wybierając je samodzielnie.
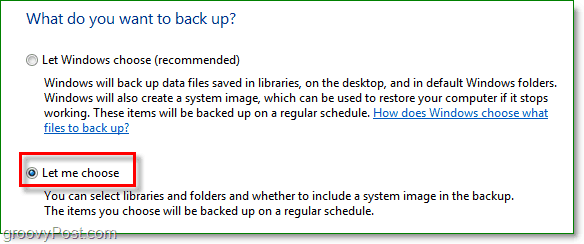
6. Jeśli zdecydujesz się wybrać foldery i pliki samodzielnie, w następnej części możesz to zrobić. Zwróć uwagę na pole wyboru obrazu systemu i Czek pudełko na Dołącz obraz systemu dysków: System Reserved, (C :). Sugeruję to pole na wypadek, gdyby awaria była gorsza niż utrata danych.
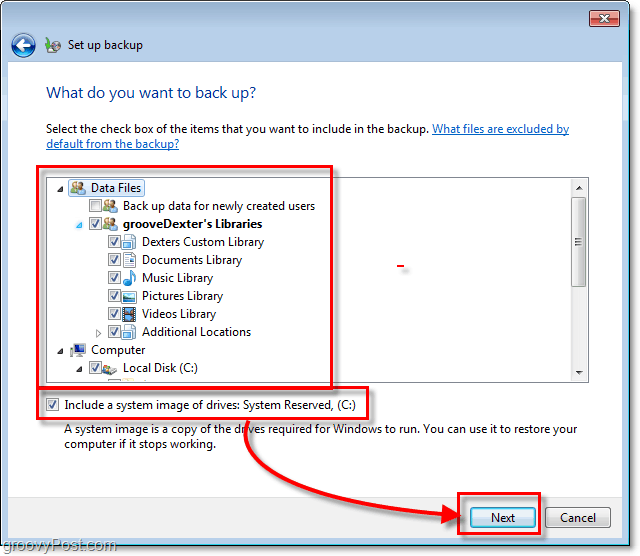
7. Po przejściu do następnego kroku musisz poczekać na zakończenie tworzenia kopii zapasowej. Możesz Kliknij Pokaż szczegóły jeśli chcesz poznać szczegóły tego, co się właściwie dzieje.
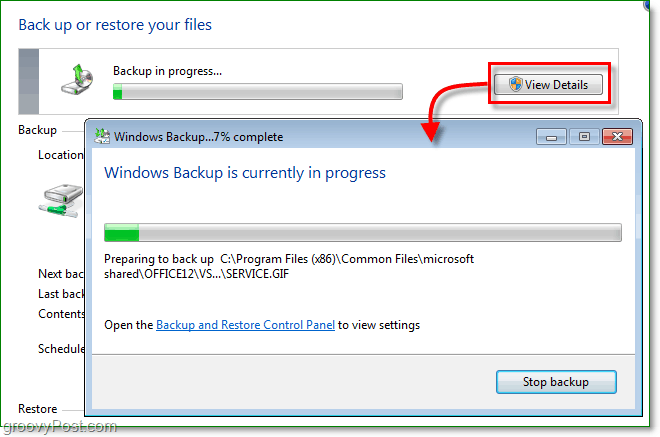
Tworzenie kopii zapasowej zakończone
Teraz powinieneś mieć plik kopii zapasowej zapisany i gotowy właśnie wtedy, gdy najbardziej go potrzebujesz.
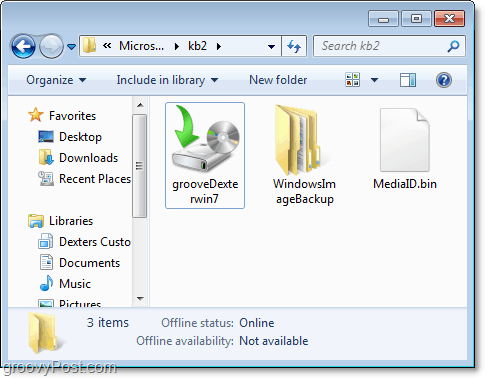
Mam więc kopię zapasową moich danych, a teraz muszę coś przywrócić, ponieważ przypadkowo je usunąłem lub niektóre dane uległy uszkodzeniu. Jak mam to zrobić?
Jak przywrócić pliki z kopii zapasowej
8. Wróć do narzędzia do tworzenia kopii zapasowych, ale tym razem Kliknij Przywróć moje pliki.
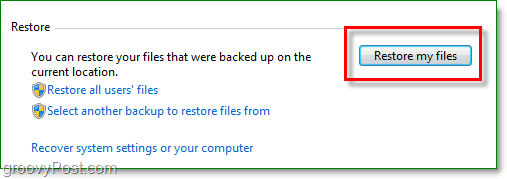
9. Po prawej stronie Przywróć pliki Wybrać Twój Pliki lub foldery które chcesz przywrócić z kopii zapasowej.
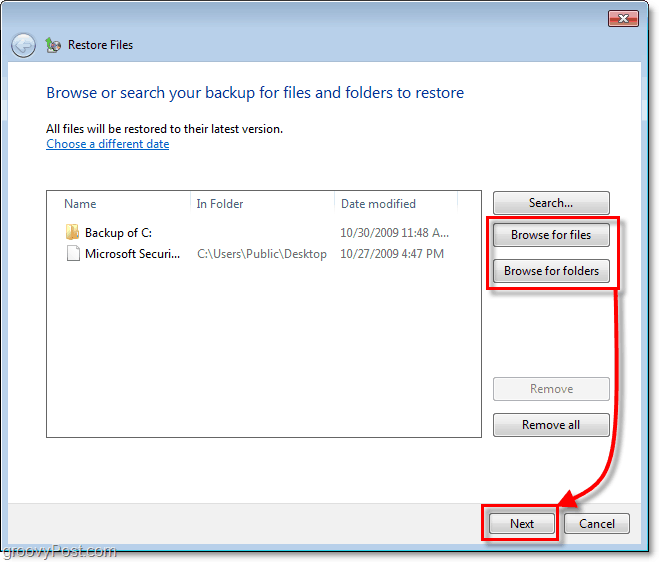
10. W następnym oknie, w zależności od plików iokoliczności musisz zdecydować, czy przywrócić pliki w oryginalnej lokalizacji (zastąpić), czy też chcesz zapisać uzupełnienia jako kopie w innym folderze.
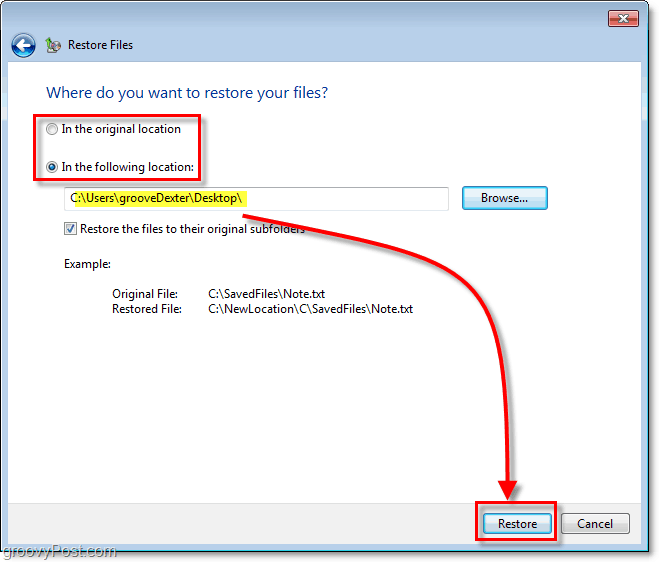
To było łatwe. Ale co z miejscem na dysku, czy kopie zapasowe nie używają dużo? Odpowiedź brzmi tak; kopie zapasowe mogą zajmować dużo miejsca na dysku twardym, ale możemy również rozwiązać ten problem.
Dostosuj ustawienia rozmiaru kopii zapasowej
11. Z powrotem na ekranie narzędzia do tworzenia kopii zapasowych, Kliknij Zarządzaj przestrzenią pod twoją kopią zapasową.
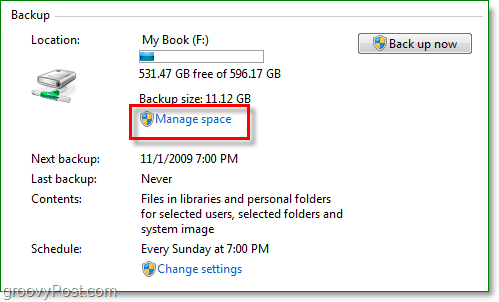
12. Stąd możesz usunąć stare kopie zapasowe według Kliknięcie Wyświetl kopie zapasowe. Możesz też Kliknij Zmień ustawienia jeśli chcesz zachować tylko najnowszy zestaw obrazów w automatycznej kopii zapasowej. Polecam robić oba.
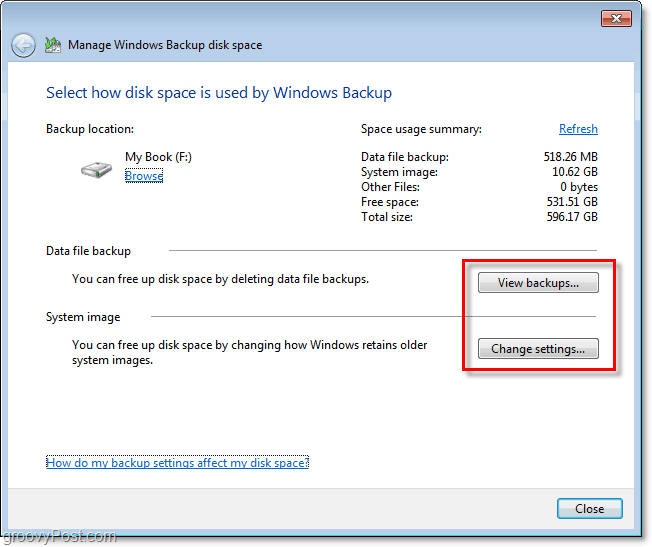
Wszystko gotowe
W systemie Windows 7 Microsoft przyspieszył gręw dziedzinie tworzenia kopii zapasowych komputera lub odzyskiwania po awarii, jak to nazywam. Dotknęliśmy już kilku różnych sposobów ochrony komputera i danych przed awarią systemu za pomocą punktu przywracania systemu oraz obrazu systemu. Jak widać w programie Kopia zapasowa systemu Windows, powinieneś mieć wszystkie narzędzia potrzebne do ochrony Twoje dane bez wydawania ani grosza.








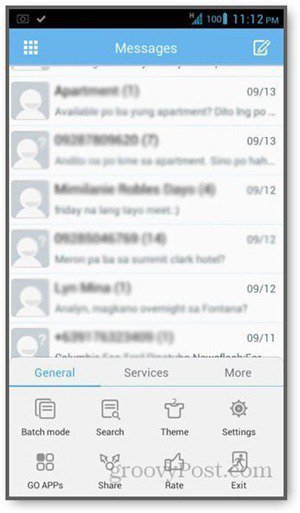

zostaw komentarz