Jak przywrócić wiadomości e-mail i profile Thunderbirda z ręcznej kopii zapasowej

Pokazaliśmy już, jak wykonać kopię zapasową profilu e-mail Thunderbird. Tym razem pokażemy, jak przywrócić tę kopię zapasową.
Wcześniej pokazaliśmy, jak ręcznie wykonać kopię zapasowąE-maile i profile Mozilla Thunderbird. Tym razem przyjrzymy się, jak je przywrócić. Jest to przydatne, jeśli niedawno miałeś awarię komputera lub po prostu chcesz przenieść dane na inny komputer. Postępuj zgodnie, a pokażę, jak to zrobić na komputerze z systemem Windows.
Co musisz zrobić:
- Zainstalowany Thunderbird
- Poprzednia kopia zapasowa wiadomości e-mail i profili Thunderbirda.
Aby rozpocząć, upewnij się, że Thunderbird nie działa. Następnie w Eksploratorze Windows kliknij prawym przyciskiem myszy kopię zapasową Thunderbird i rozpakuj ją do swojego C: UżytkownicyTwoja nazwa użytkownikaAppDataRoaming teczka. To powinno umieścić wszystkie kopie zapasowe dokładnie tam, gdzie chce ich Thunderbird (zakładając, że postępowałeś zgodnie z naszym poprzednim artykułem na temat tworzenia kopii zapasowych).
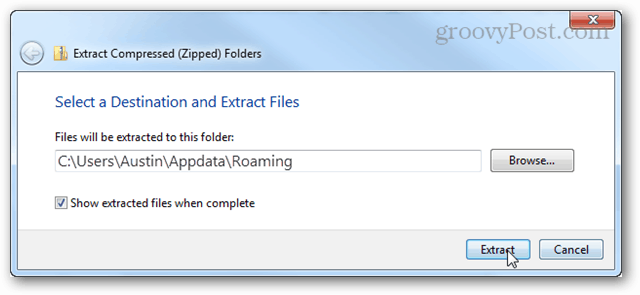
Następnie w menu Start wpisz:
thunderbird.exe –profilemanager
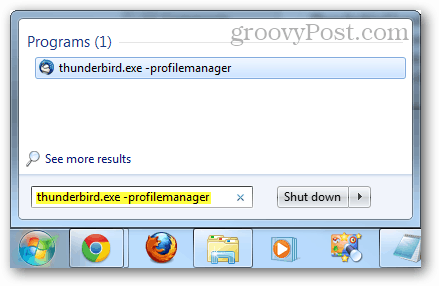
Menedżer profilu użytkownika Thunderbird powinien się wyświetlić. Kliknij doprofil profilu.
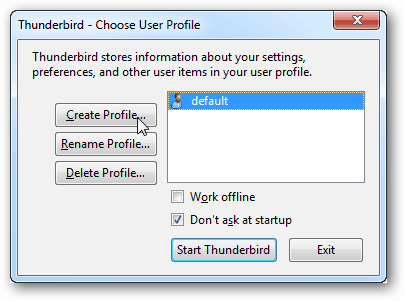
Kliknij N.ext.
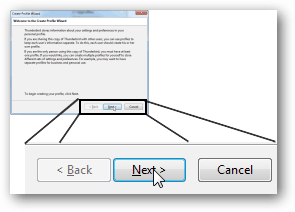
Teraz możesz wpisać nazwę swojego profilu lub po prostu pozostawić domyślną. Nazwa profilu nie powinna wpływać na nic w samym Thunderbirdzie. Ważny jest tutaj wybrany folder.
Kliknij doHoose Folder.
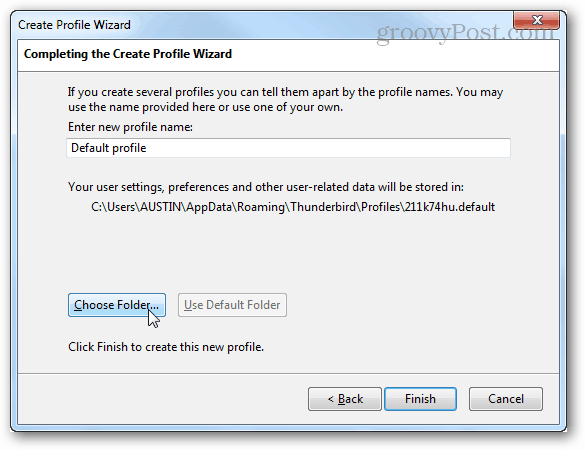
Kliknij właśnie rozpakowany folder kopii zapasowej, a następnie kliknij Wybierz folder.
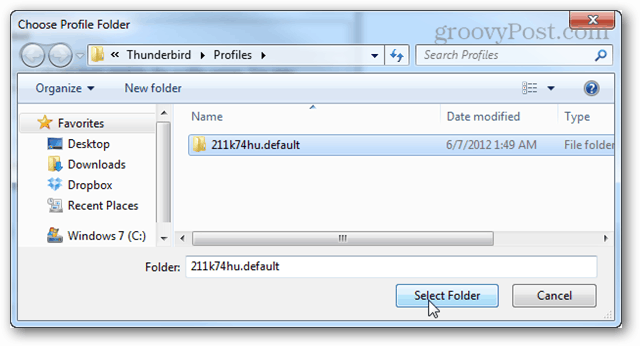
Po powrocie na główny ekran menedżera profili kliknij dwukrotnie profil, który właśnie utworzyłeś, aby uruchomić Thunderbirda.
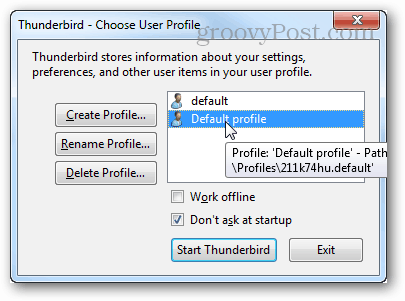
Wszystkie kopie zapasowe powinny zostać uwzględnione, a Twój e-mail będzie czekał.
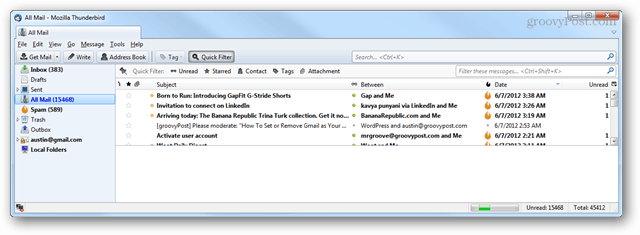



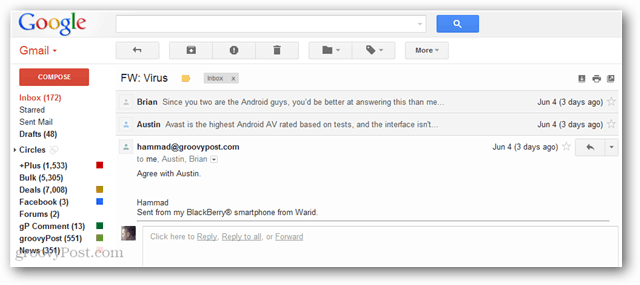




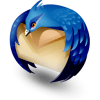
![Zezwalaj programowi Thunderbird 3 na automatyczne wyświetlanie obrazów [instrukcje]](/images/geek-stuff/allow-thunderbird-3-to-display-images-automatically-how-to.png)
zostaw komentarz