Microsoft Excel: WYSZUKAJ.PIONOWO zmieni Twoje życie
To jest artykuł o funkcji Excela o nazwie WYSZUKAJ.PIONOWO. Ale zostań ze mną. Obiecuję, że to ekscytujące.

Jeśli pracujesz w biurze, robiąc krytyczne liczby na ogromnych ilościach danych, największym sekretem sukcesu jest opanowanie Excela i nikomu nie mówienie.
To jest to co robię.
Ktoś podchodzi do mojego biurka i mówi: „Hej, przykro mi to robić, ale czy mógłbyś przejrzeć 2000 wierszy źle sformatowanych danych i powiedzieć mi, które zostały zarekwirowane, ale nie wysłane? Wiem, że to krótkie powiadomienie, ale czy mógłbyś to zrobić do piątku? ”
Zachowuję się, jakby to był ogromny ból, potem wymyślam formułę Excela, która robi to w pięć minut do poniedziałkowego popołudnia, a potem gram w Tetris do piątku.
Dobra, naprawdę tego nie robię. Ale z całą powagą korzystanie z programu Excel do wykonywania szczegółowych zadań z danymi jest absolutnie niezbędne w mojej codziennej pracy. Robię rzeczy ręcznie, zajęłoby mi to osiem lat, a moje oczy błyszczałyby i popełniłem błędy. Excel pozwala mi robić rzeczy szybciej i dokładniej.
W tej notatce, gdybym mógł wziąć tylko jeden Excelfunkcja na bal, będzie to WYSZUKAJ.PIONOWO. Nie słyszałem o WYSZUKAJ.PIONOWO, dopóki nie miałem za sobą kilku lat doświadczenia w programie Excel. Naprawdę chciałbym nauczyć się go używać wcześniej.
Funkcja WYSZUKAJ.PIONOWO jest dość prosta. Ale wykorzystywany twórczo lub w połączeniu z innymi funkcjami lub formułami VLOOKUP jest absolutną siłą napędową. Pozwól mi wyjaśnić.
Jeśli masz ogromny istniejący arkusz danych, funkcja WYSZUKAJ.PIONOWO przyjmuje znaną wartość - na przykład numer części - i znajduje dla ciebie nieznaną wartość - na przykład cenę.
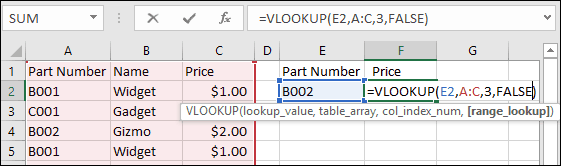
WYSZUKAJ.PIONOWO ma cztery argumenty:
WYSZUKAJ.PIONOWO (wartość_wyszukiwania, tablica_tabeli, numer_indeksu_kolumny, [przegląd_zakresu])
- wartość_wyszukiwania: Jest to wartość, którą chcesz dopasować WYSZUKAJ.PIONOWO
- tablica_tabeli: W tym miejscu chcesz, aby funkcja WYSZUKAJ.PIONOWO sprawdziła twoje dane
- col_index_num: W tej kolumnie znajdują się dane, które chcesz pobrać.
- Zakres wyszukiwania: Ustaw na wartość true, aby zezwolić na przybliżone dopasowania. Na przykład, jeśli szukasz 90, a nie ma 90, otrzymasz wynik dla najbliższej liczby, która istnieje: 83. Zazwyczaj zostawiam to fałszywe, więc otrzymuję dokładne dopasowanie.
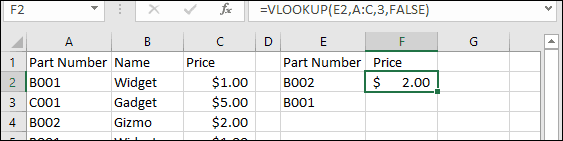
Tak więc, szukanie numeru części wygląda trochę tak:
Mnie: „Cześć, WYSZUKAJ!”
WYSZUKAJ: „Tak, Jack?”
Mnie: „Chcę ceny części.”
WYSZUKAJ: „Ok, jaki jest numer części?” [wartość_wyszukiwania]
Mnie: „B002.”
WYSZUKAJ: „Ok, gdzie są dane?” [tablica_tablicy]
Mnie: „Kolumny od A do C.”
WYSZUKAJ: „W porządku, licząc od lewej, w której kolumnie jest cena?” [col_index_num]
Mnie: „3r & D kolumna."
WYSZUKAJ: „Czy chcesz dokładnie dopasować numer części, czy jest to w przybliżeniu w porządku?” [Zakres wyszukiwania]
Mnie: „Dokładne dopasowanie.”
WYSZUKAJ: „Ok, to 2,00 $”.
Mnie: "Miły. Czy możesz to zrobić ponownie dla tej listy 100 numerów części w tej kolejności? ”
WYSZUKAJ: „Tak, daj mi sekundę… gotowe.”
Mnie: „Jesteś najlepszy. Chcesz kiedyś złapać hamburgera?
WYSZUKAJ: "Z przyjemnością."
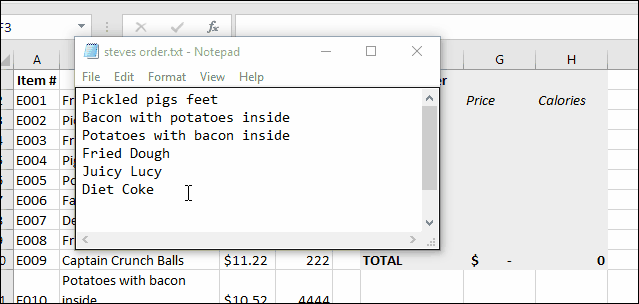
To wystarczy, aby rozpocząć VLOOKUP. Po zrozumieniu tego zaczniesz go używać cały czas.
Bardzo polecam wydrukowanie tego podręcznegoarkusz referencyjny, który Microsoft opracował dla entuzjastów WYSZUKAJ.PIONOWO. Zdjęcie u góry tego posta pochodzi z odświeżającego pliku PDF. Kliknij tutaj, aby pobrać plik PDF. Zawiera opis wszystkich argumentów, a także kilka przykładów.
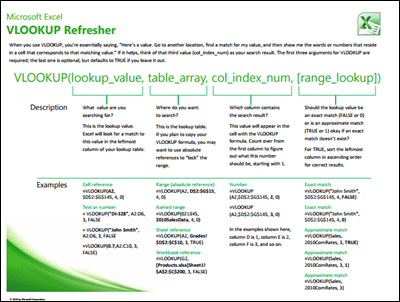
Po pewnym czasie korzystania z WYSZUKAJ.PIONOWO, daj mi znać, jak ci się podoba w komentarzach. Bardzo chciałbym zobaczyć formuły, które wymyślisz za pomocą WYSZUKAJ.PIONOWO.







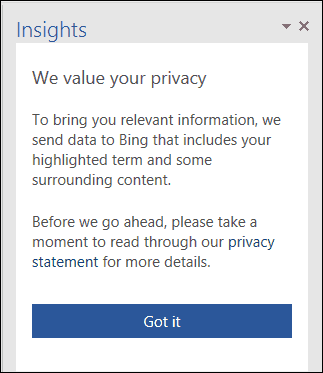


zostaw komentarz