Włącz szyfrowanie Full Disk BitLocker na komputerach bez TPM (zaktualizowany)

Uwaga: Szyfrowanie funkcją BitLocker jest nie zawarte w wersji Home lub Premium systemu Windows -Tylko wersja Pro lub Enterprise. Ponadto funkcja BitLocker w wersji Windows 10 1511 (listopadowa aktualizacja) zawiera teraz 256-bitowy tryb szyfrowania XTS-AES, który zapewnia dodatkową obsługę integralności z ulepszonym algorytmem. Jednak nie jest dostępny w starszych wersjach systemu Windows.
Wymagania sprzętowe Windows BitLocker
Aby funkcja BitLocker działała, potrzebujesz komputera z modułem Trusted Platform Module (TPM). Według Microsoft:
Komputer z modułem Trusted Platform Module (TPM), któryto specjalny mikroczip, który obsługuje zaawansowane funkcje bezpieczeństwa. Jeśli komputer został wyprodukowany w wersji TPM 1.2 lub nowszej, funkcja BitLocker zapisze swój klucz w module TPM.
Aby włączyć szyfrowanie dysków funkcją BitLocker na dysku systemu operacyjnego, dysk twardy komputera musi:
- Posiadaj co najmniej dwie partycje: partycja systemowa (która zawiera pliki potrzebne do uruchomienia komputera i musi mieć co najmniej 100 MB) oraz partycja systemowa (która zawiera Windows). Partycja systemu operacyjnego zostanie zaszyfrowana, ale partycja systemowa nie, więc komputer może się uruchomić. Jeśli Twój komputer nie ma dwóch partycji, BitLocker utworzy je dla Ciebie. Obie partycje muszą być sformatowane w systemie plików NTFS.
- Posiadaj BIOS (wbudowane oprogramowanie, które się uruchamiasystem operacyjny po włączeniu komputera), który jest zgodny z TPM lub obsługuje urządzenia USB podczas uruchamiania komputera. Jeśli tak nie jest, przed użyciem funkcji BitLocker musisz zaktualizować system BIOS.
Jeśli Twój system spełnia te wymagania, będziesznie ma problemu z włączeniem funkcji BitLocker na dysku lokalnym. Ale komputer może nie spełniać tych wymagań. Na szczęście istnieje obejście, pod warunkiem, że nie korzystasz z domowej wersji systemu Windows.
Czy mój komputer ma moduł TPM?
Aby dowiedzieć się, czy Twój komputer ma moduł TPM, otwórz Panel sterowania, a następnie wybierz Szyfrowanie dysków funkcją BitLocker> Administracja TPM.
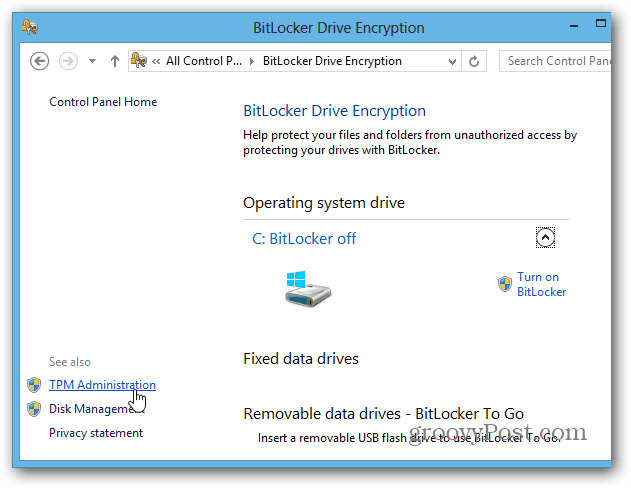
Następnie zobaczysz, czy Twój system ma moduł TPM. W takim przypadku mój komputer go nie ma - ale może być możliwe włączenie go w systemie BIOS. W przypadku systemu BIOS komputera każdy system jest inny, dlatego może być konieczne zapoznanie się z dokumentacją producenta. Ale co jeśli nie masz sprzętu obsługującego TPM?
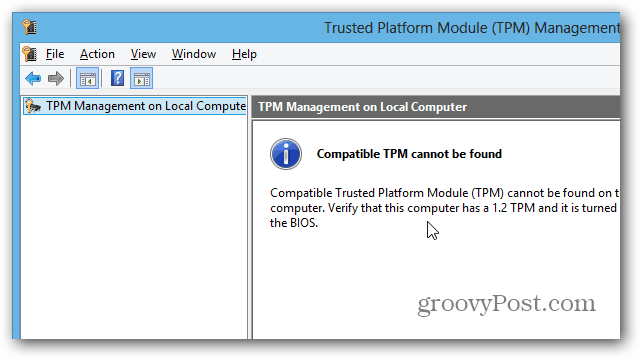
Użyj funkcji BitLocker na dyskach bez TPM
Jeśli nie chcesz zajmować się bałaganem w systemie BIOS komputera lub tracić czasu na jego aktualizowanie, istnieje prosty sposób, aby włączyć funkcję BitLocker bez sprzętu obsługującego moduł TPM. Użyj skrótu klawiaturowego Klawisz Windows + R. i rodzaj: gpedit.msc i naciśnij Enter lub kliknij OK.
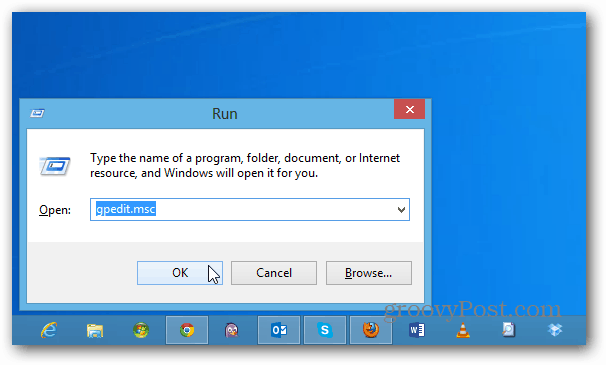
Teraz przejdź do Zasady komputera lokalnego> Konfiguracja komputera> Szablony administracyjne> Składniki systemu Windows> Szyfrowanie dysków funkcją BitLocker> Dyski systemu operacyjnego. Następnie kliknij dwukrotnie „Wymagaj dodatkowego uwierzytelnienia przy uruchomieniu”.
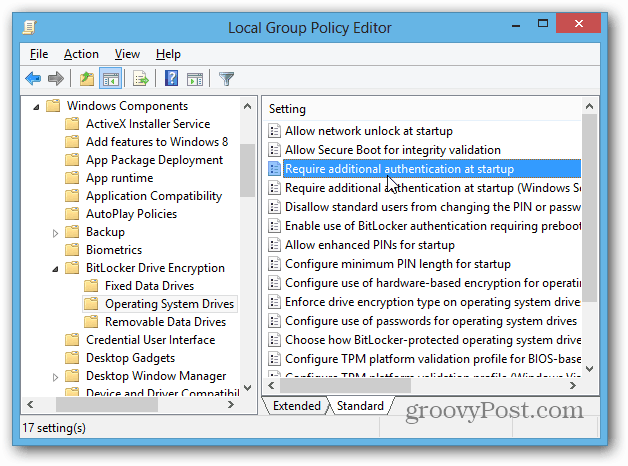
Na następnym ekranie wybierz opcję Włączone, aw obszarze Opcje zaznacz pole „Zezwól funkcji BitLocker bez zgodnego modułu TPM”, a następnie kliknij przycisk OK i zamknij Edytor zasad grupy.
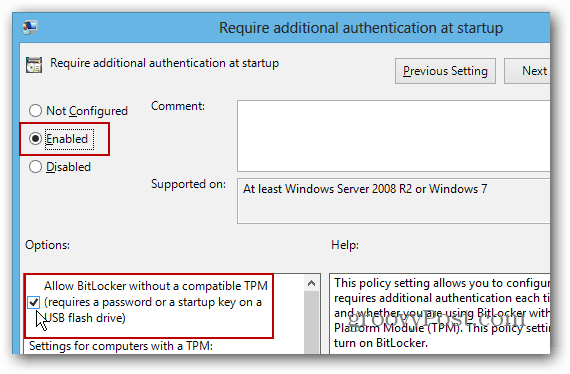
Włącz funkcję BitLocker
Teraz, gdy już to załatwiłeś, istnieje kilka sposobów włączenia funkcji BitLocker. Otwórz komputer z pulpitu, kliknij prawym przyciskiem myszy lokalny dysk i wybierz Włącz funkcję BitLocker.
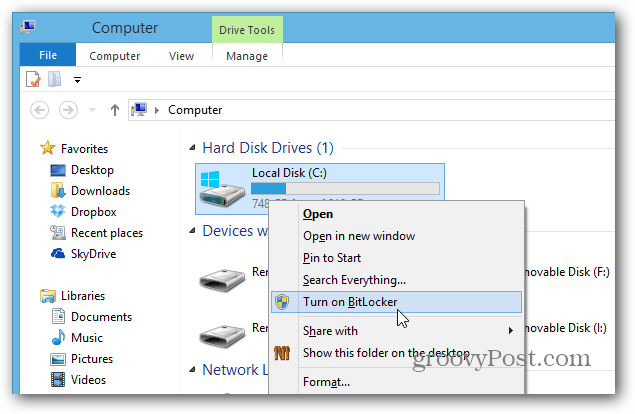
Lub na Wstążce Eksploratora możesz włączyć ją w Narzędziach Dysku.
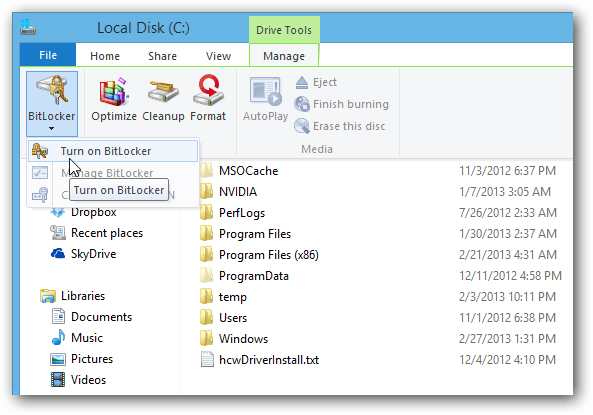
Teraz wystarczy tylko uruchomić Kreatora szyfrowania dysków funkcją BitLocker.
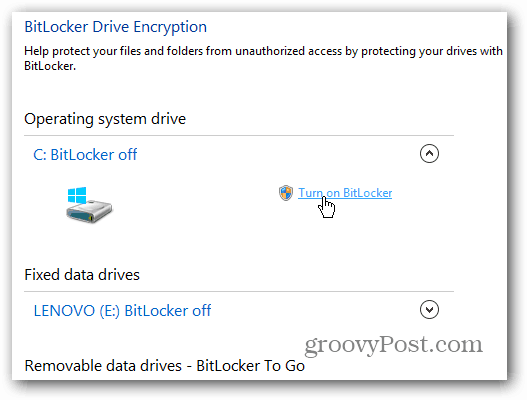
Po przejściu do tego punktu kreatora musisz zdecydować, czy chcesz mieć hasło, czy użyć osobnego dysku flash USB. Zalecam używanie hasła, ponieważ dyski flash można łatwo zgubić.
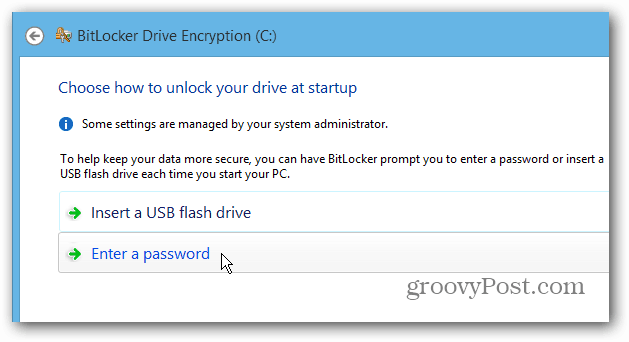
Zapisywanie klucza odzyskiwania funkcji BitLocker
Teraz musisz zapisać klucz odzyskiwania funkcji BitLockerna jeden lub więcej z oferowanych sposobów. Klucza można użyć, jeśli zapomnisz hasła lub coś pójdzie nie tak z twoim systemem. Fajne jest to, że pozwala oszczędzać na więcej niż jeden sposób, w tym na konto Microsoft.
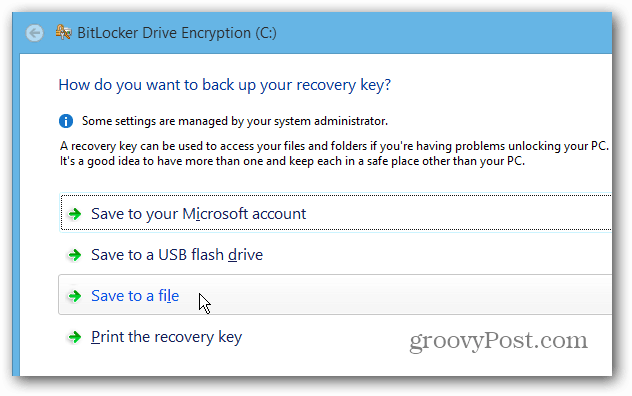
Kolejną fajną rzeczą, którą możesz zrobić z funkcją BitLocker, jest szyfrowanie tylko używanego miejsca na dysku, co znacznie przyspiesza proces na nowych komputerach i dyskach.
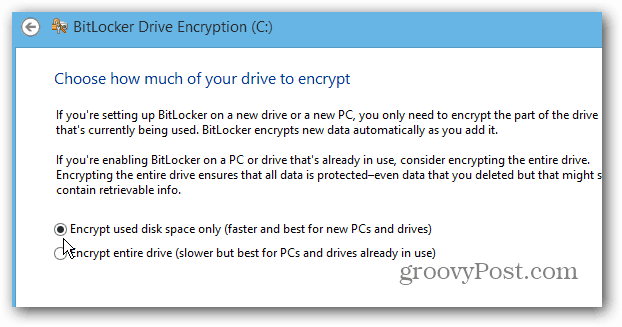
Po zakończeniu pracy kreatora musisz ponownie uruchomić komputer.
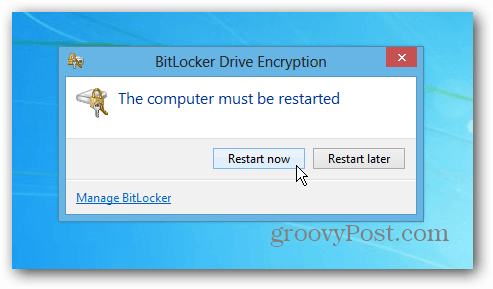
Po ponownym uruchomieniu musisz wprowadzić hasło ustawione dla funkcji BitLocker. Aby uzyskać dostęp do dysku, zawsze musisz go wpisać po zakończeniu szyfrowania.
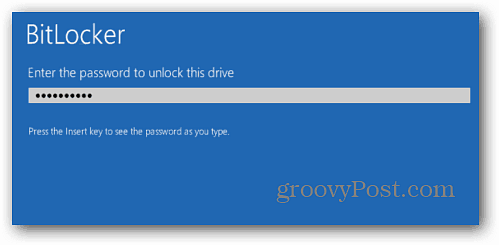
Zaloguj się do komputera, a zobaczysz, że system Windows toszyfrowanie dysku lokalnego. Czas potrzebny będzie różny w poszczególnych systemach, ale nie musisz go mieć na oku… w większości przypadków zajmie to kilka godzin. Pozwól mu działać przez noc lub cały dzień, gdy jesteś w pracy.
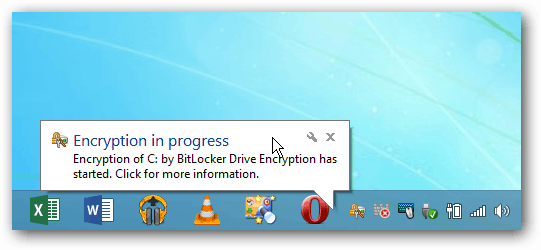










zostaw komentarz