Jak szyfrować pojedyncze pliki i foldery w systemie Windows 10

Korzystanie z szyfrowania jest jednym z najlepszych sposobów na zachowanieTwoje najważniejsze pliki i foldery są prywatne i bezpieczne. Możesz skorzystać z darmowego lub płatnego narzędzia, aby wykonać zadanie. Jeśli jednak nie chcesz radzić sobie z krzywą kosztów i uczenia się innej aplikacji, Microsoft ma cię z powrotem. Windows 10 zawiera wbudowane technologie szyfrowania, takie jak BitLocker i Encrypting File System (EFS).
Szyfruj pliki lub foldery w systemie Windows 10 za pomocą EFS
Uruchom Eksploratora plików i kliknij prawym przyciskiem myszy plik lub folder, który chcesz zaszyfrować, i wybierz Właściwości. W tym przykładzie użyję folderu zawierającego podfoldery i pojedyncze pliki.
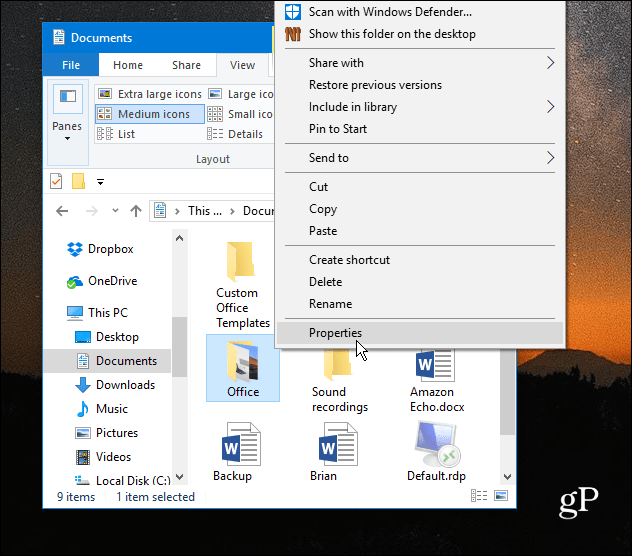
W oknie Właściwości na karcie Ogólne kliknij przycisk Zaawansowane.
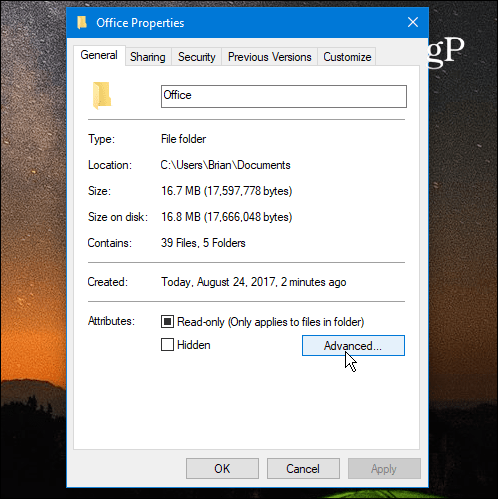
Następnie zaznacz pole obok Szyfrowanie zawartości w celu zabezpieczenia danych pod Kompresuj lub Szyfruj atrybuty sekcji i kliknij OK.
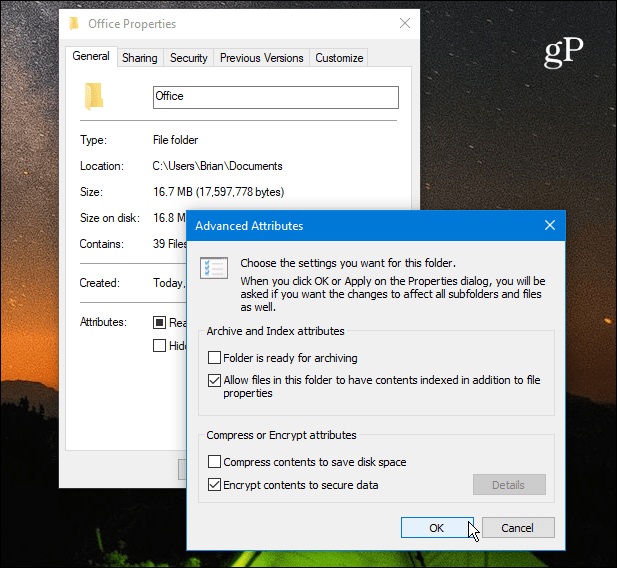
Kliknij ponownie przycisk OK, a system Windows poprosi o potwierdzenie, czy chcesz zaszyfrować pojedynczy folder, czy folder, podfoldery i pliki. Po dokonaniu wyboru kliknij OK.
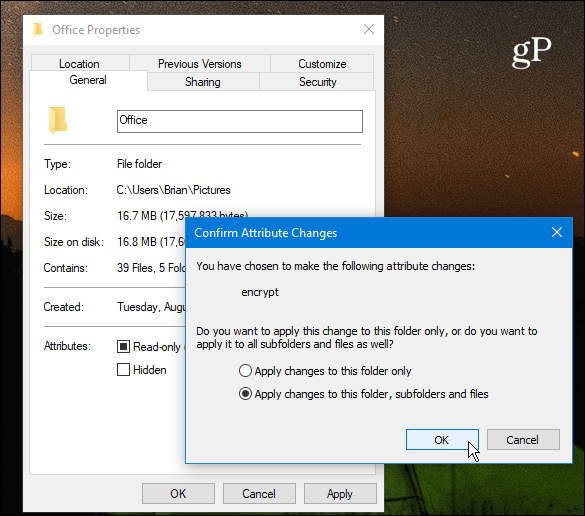
Otóż to. Zauważysz, że wszystkie zaszyfrowane pliki będą wyświetlać małą ikonę kłódki w prawym górnym rogu ikony.
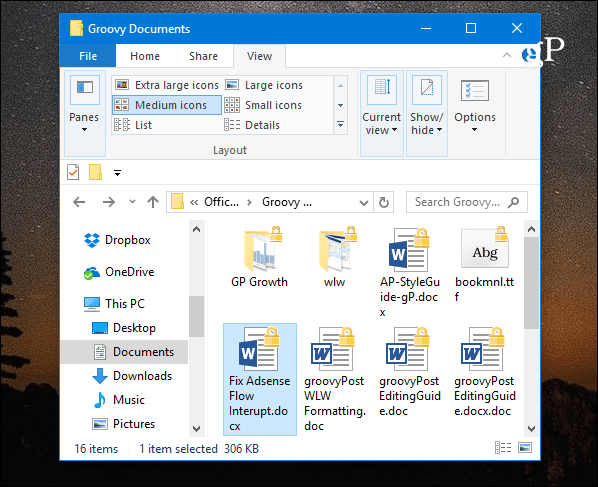
Utwórz kopię zapasową klucza szyfrowania EFS
Zaszyfrowane pliki i foldery mogą być tylkodostępne przy użyciu poświadczeń logowania do systemu Windows. Jednak klucz użyty do odblokowania zaszyfrowanych danych jest przechowywany na dysku lokalnym i bardzo ważne jest utworzenie kopii zapasowej tego certyfikatu klucza szyfrowania. Jeśli dojdzie do katastrofy i dysk ulegnie uszkodzeniu, musisz mieć kopię zapasową.
Użyj skrótu klawiaturowego Klawisz Windows + R. aby wyświetlić okno Uruchom i rodzaj: certmgr.msc i naciśnij Enter lub kliknij OK.
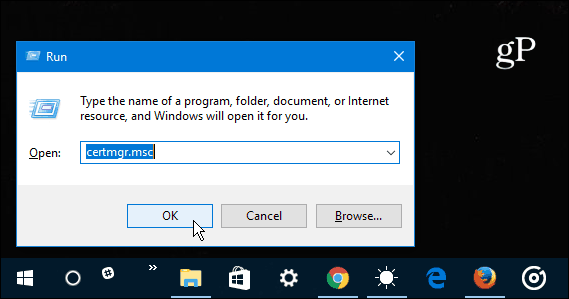
W prawym okienku przejdź do Osobiste> Certyfikaty i wybierz wszystkie certyfikaty do szyfrowania systemu plików wymienione w kolumnie Zamierzone cele. Kliknij certyfikat (certyfikaty) prawym przyciskiem myszy i przejdź do Wszystkie zadania> Eksportuj.
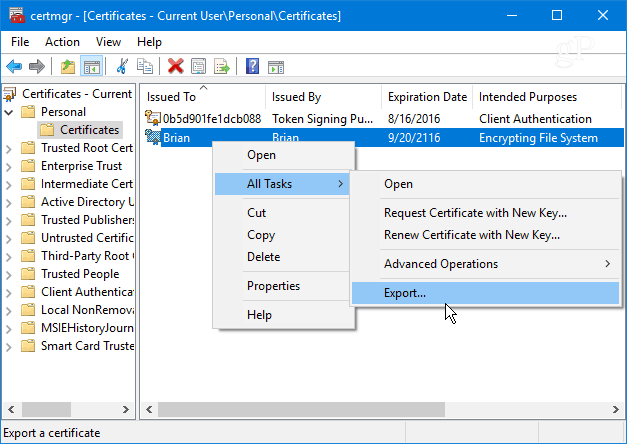
Uruchomi się Kreator eksportu certyfikatów - kliknij Dalej.
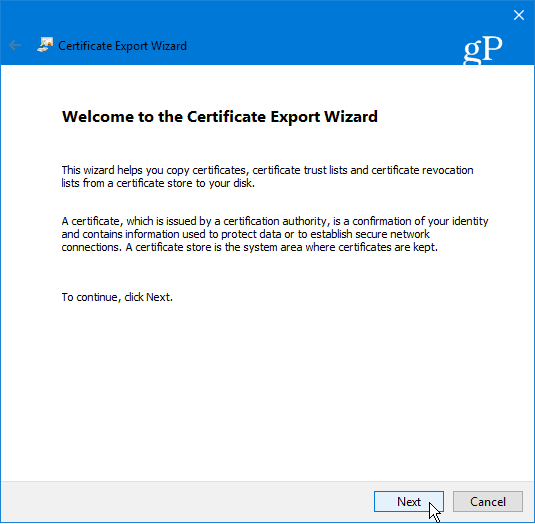
Następnie wybierz przycisk opcji obok Tak, wyeksportuj klucz prywatny i kliknij Dalej.
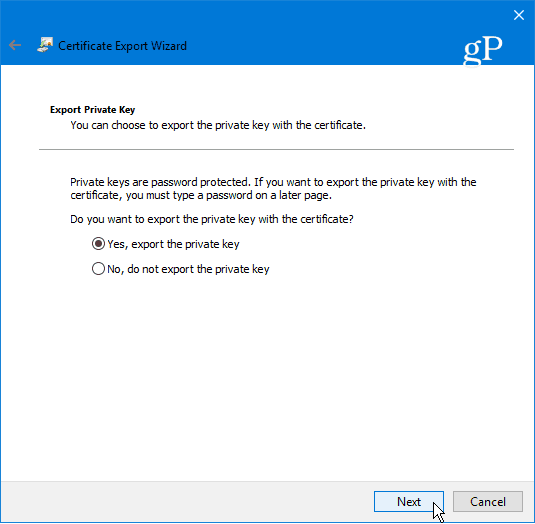
Na następnym ekranie możesz po prostu pozostawić domyślne ustawienia formatu pliku eksportu takie, jakie są i kliknąć Dalej.
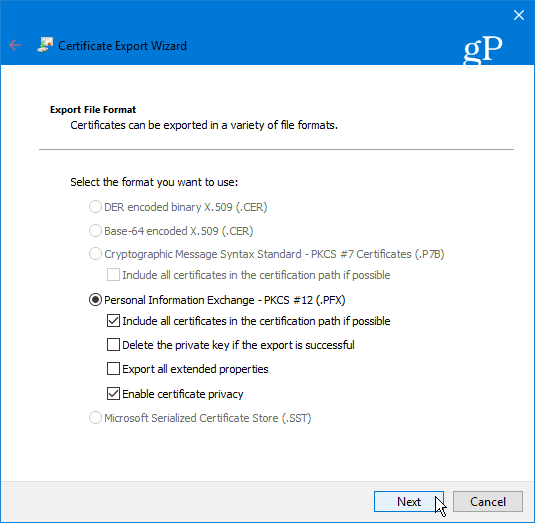
Zostaniesz poproszony o podanie bezpiecznego hasła lub hasła, które będą potrzebne do późniejszego zaimportowania klucza EFS. Upewnij się, że jest to coś, co zapamiętasz, ponieważ nie można go odzyskać.
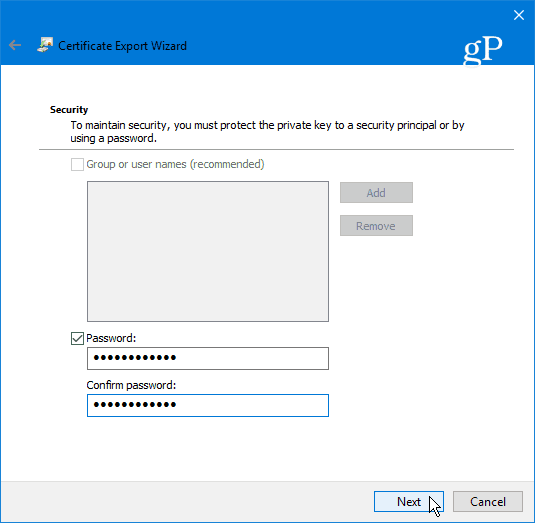
Przejdź do lokalizacji, w której chcesz bezpiecznie przechowywać kopię zapasową, wpisz nazwę pliku i kliknij Zapisz.
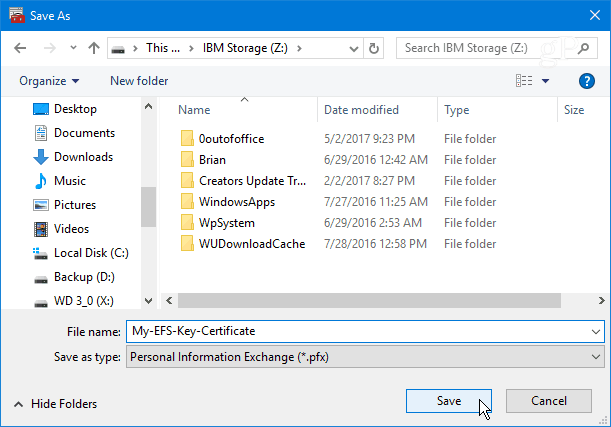
Jeśli nazwa i ścieżka wyglądają dobrze, kliknij przycisk Dalej. W poniższym przykładzie zapisuję go na dysku flash USB, ale możesz go wyeksportować na zewnętrzny dysk twardy, serwer NAS, lokalizację sieciową lub cokolwiek, co działa najlepiej (upewnij się, że jest bezpieczne).
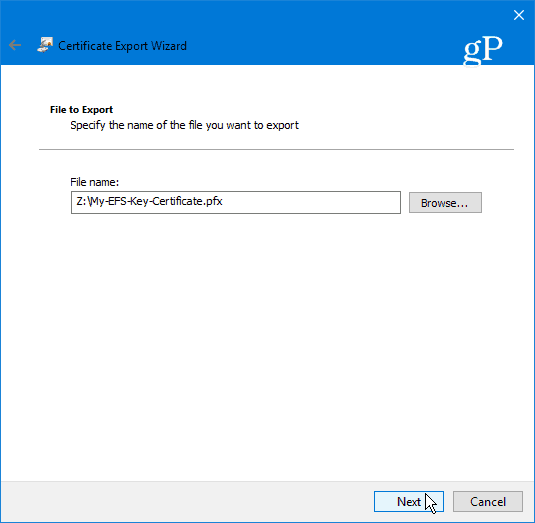
Następnie kliknij przycisk Zakończ. Ukończyłeś Kreatora eksportu certyfikatów, a klucz EFS jest bezpieczny na wypadek, gdybyś musiał użyć go później, aby uzyskać dostęp do zaszyfrowanych plików lub folderów.
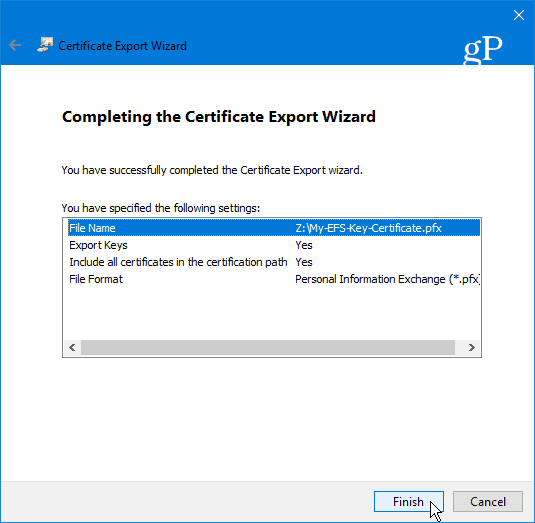
Podsumowując
Należy zauważyć, że EFS nie jest taki jakbezpieczne jak inne metody szyfrowania, takie jak BitLocker firmy Microsoft. Wynika to z faktu, że klucz użyty do odblokowania zaszyfrowanych danych jest przechowywany na dysku lokalnym - dlatego chcesz wykonać kopię zapasową klucza szyfrowania EFS. Jeśli nie używasz jeszcze systemu Windows 10, zapoznaj się z naszym artykułem na temat tworzenia kopii zapasowej klucza szyfrowania EFS w systemie Windows 7 lub 8.1.
Istnieje również możliwość wycieku danychplik tymczasowy, ponieważ cały dysk nie jest szyfrowany. Mimo to EFS jest szybki i łatwy i jeśli nie masz plików zawierających plany dominacji nad światem, jest on dość bezpieczny dla użytkowników domowych, którzy chcą zabezpieczyć osobiste zdjęcia i inne ważne dokumenty.
Czy korzystasz z wbudowanego szyfrowania EFS firmy Microsofttechnologia czy wolisz rozwiązanie innej firmy? Zostaw komentarz poniżej i daj nam znać. Lub, w celu dalszej dyskusji, sprawdź nasze fora Windows 10!










zostaw komentarz