Jak zainstalować system Windows 10 na VMware Workstation
Nowy system operacyjny Microsoft stale zyskuje na popularności iwięcej uwagi w mediach. Ale czy powinieneś uaktualnić? Czasami najlepiej się przekonać. Jeśli nie masz zapasowego komputera, na którym można wypróbować system Windows 10, możesz to zrobić w VMware.
Będziesz potrzebować:
- Zainstalowana iw pełni działająca VMware Workstation 11 (która zapewnia bezpłatną 30-dniową wersję próbną)
- Nośnik instalacyjny dla systemu Windows 10 (ISO lub DVD)
Krok 1: Skonfiguruj maszynę wirtualną VMware
Zacznij od otwarcia VMware i wybrania „Utwórz nową maszynę wirtualną”

Pójdziemy z Typowa konfiguracja. Jeśli masz ochotę ulepszyć parametry, możesz wybrać niestandardowy, ale w tym samouczku nie przeprowadzimy pełnej konfiguracji niestandardowej.
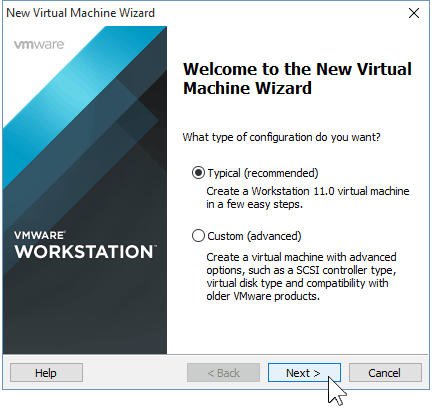
Teraz będziesz musiał pokazać VMWare ścieżka do systemu Windows 10 ISO. Jeśli go nie masz, oto jak je zdobyć.
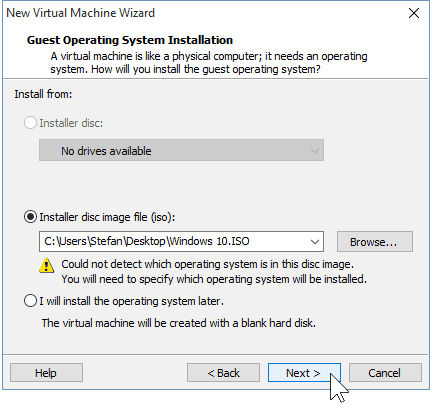
Jeśli VMware nie wykryje automatycznie systemu operacyjnego na podstawie ISO, musisz go ręcznie wybrać. Będziesz mieć możliwość wyboru między 32 i 64-bit wersje systemu operacyjnego Windows.
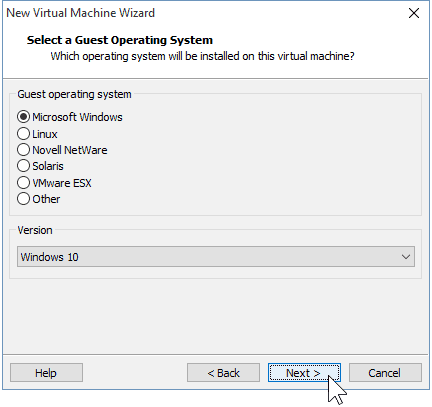
Wybierz nazwę dla swojej maszyny wirtualnej jak również lokalizacja, w której będzie przechowywany. Trzymałem się tutaj wartości domyślnych.
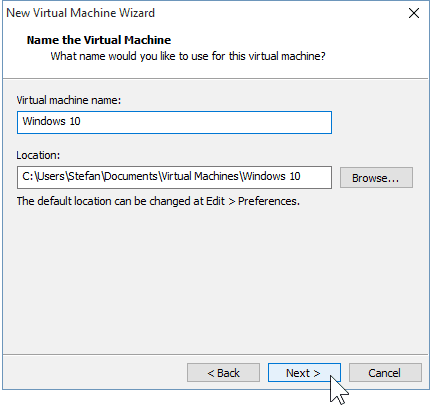
Dalej jest tworzenie dysku wirtualnego. Zalecane maksymalny limit to 60 GB, co jest w porządku. Radzę pozostać przy "Podziel wirtualny dysk na wiele plików" opcja, w przeciwnym razie VMware natychmiast przydzieli miejsce na dysku twardym.
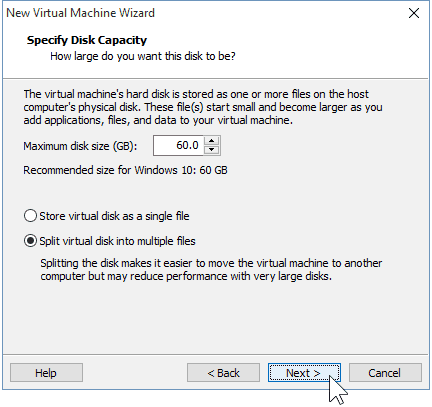
Krok 2: Dostosowywanie sprzętu maszyny wirtualnej (opcjonalnie)
Jeśli chcesz się podoba, możesz dostosować sprzęt, z którego będzie korzystała Twoja maszyna wirtualna. Zrobię to, aby pokazać niektóre opcje, które możesz zmienić, ale jeśli nie masz nic przeciwko domyślnym ustawieniom VMware, możesz wybrać „Zakończ”.
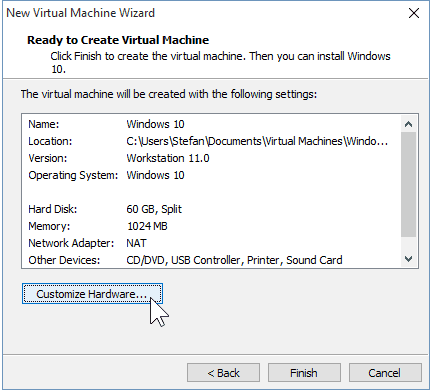
Wybierając opcję Memory, mogę zwiększyć lub zmniejszyć dostępną pamięć RAM dla tej maszyny wirtualnej. Wybieram 2 GB zamiast domyślnego 1 GB.
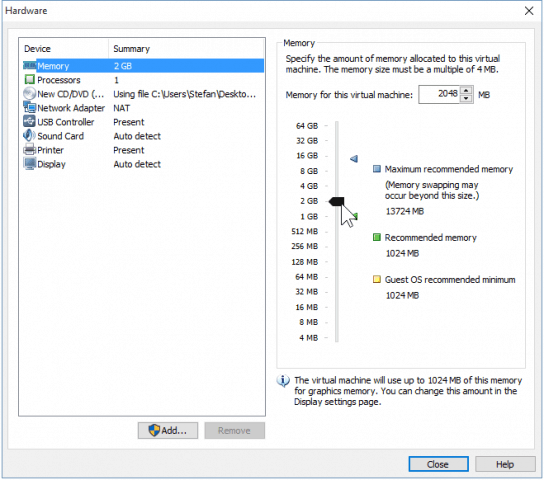
Dam też moją maszynę wirtualną trochę dodatkowej mocy procesora przez umożliwienie użycia dwóch rdzeni zamiast jednego.
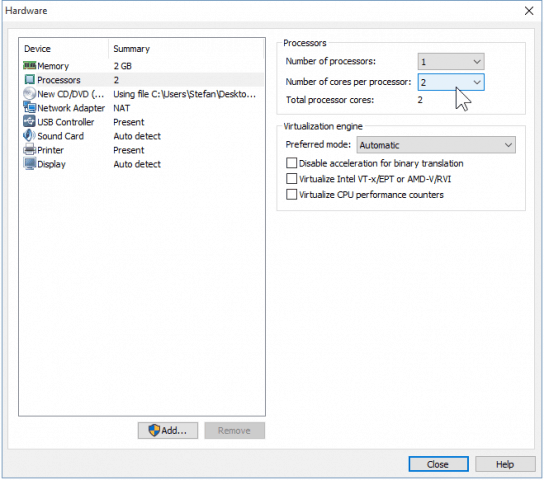
Po zakończeniu dostosowywania sprzętu możesz zamknąć okna i kliknij „Zakończ” w Kreatorze nowej maszyny wirtualnej.
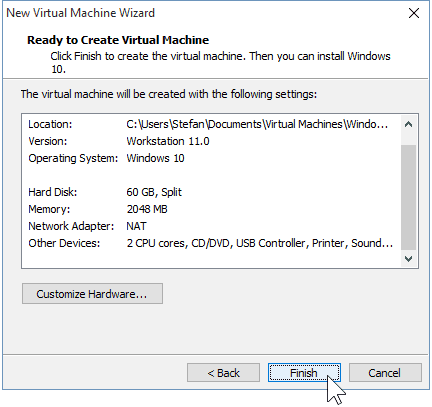
Krok 3: Instalowanie systemu Windows 10
Gdy będziesz gotowy, aby rozpocząć instalację, po prostu kliknij „Włącz tę maszynę wirtualną”. Odtąd instalacja powinna się rozpocząć.
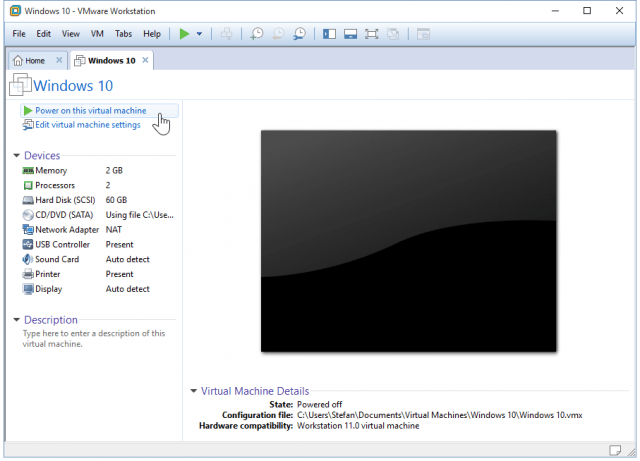
Instalowanie systemu Windows jako maszyny wirtualnej nie różni się niczym od czystej instalacji systemu Windows. Jeśli nie wiesz, jak to zrobić, zapoznaj się z naszym artykułem:
Jak wykonać czystą instalację systemu Windows 10
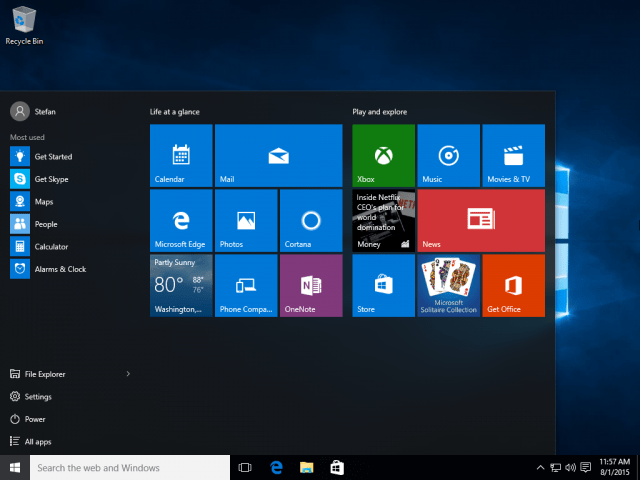
To wszystko, jeśli chodzi o pracę z VMware w celu stworzenia wirtualnej maszyny z systemem Windows 10. Wkrótce opublikujemy artykuł, który pokaże, jak zainstalować system Windows 10 jako maszynę wirtualną w darmowym VirtualBox.









![Serwer Hyper-V 2008 R2 RTM wydany [Alert alertu]](/images/freeware/hyper-v-server-2008-r2-rtm-released-release-alert.png)
zostaw komentarz