Windows 8: Wyłącz wymagane hasło podczas wybudzania komputera ze stanu uśpienia
Windows 8 przechodzi w tryb uśpienia po kilkuminuty bezczynności. Możesz przesunąć mysz lub nacisnąć klawisz, aby go obudzić, ale powoduje to, że logujesz się za każdym razem. Chociaż zapewnia to dodatkową warstwę bezpieczeństwa w biurze, może być denerwujące dla jednego użytkownika.
Wyłącz wymagane hasło podczas wybudzania systemu Windows 8 ze stanu uśpienia
Z pulpitu lub ekranu startowego użyj skrótu klawiaturowego WinKey + W. wywołać wyszukiwanie ustawień i rodzaj: moc w polu wyszukiwania.
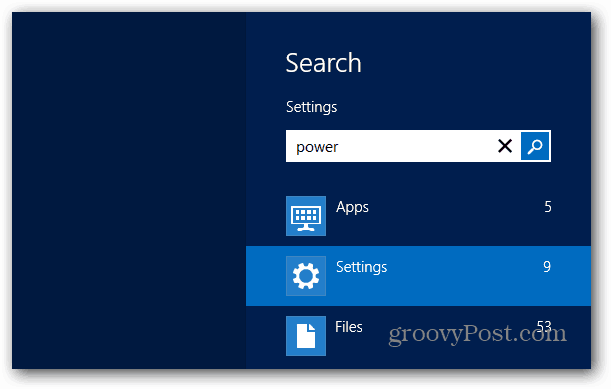
Następnie kliknij ikonę Opcje zasilania pod wynikami wyszukiwania.
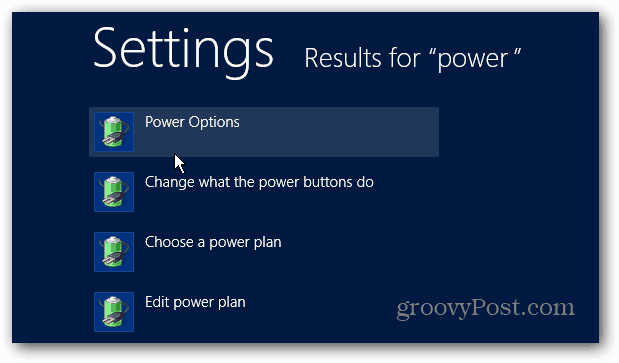
Zostanie wyświetlony ekran Opcje zasilania na pulpicie. W prawym panelu kliknij link „Wymagaj hasła po wybudzeniu”.
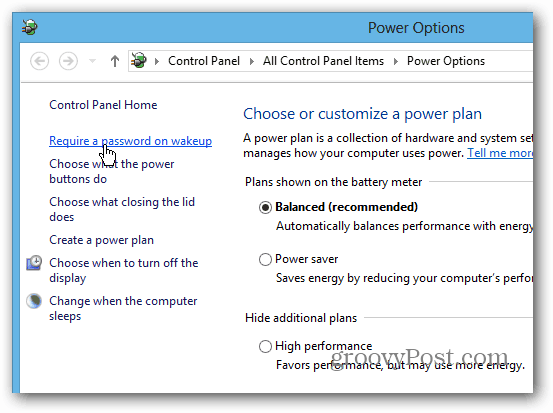
Na następnym ekranie kliknij „Zmień ustawienia, które są obecnie niedostępne”, aby uzyskać dostęp do opcji ochrony hasłem nie są dostępne.
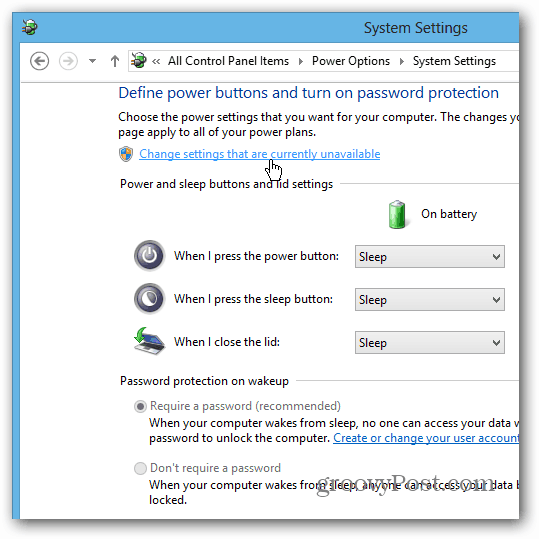
Teraz w obszarze „Ochrona hasłem po wybudzeniu” wybierz Nie wymagaj hasła i zapisz zmiany.
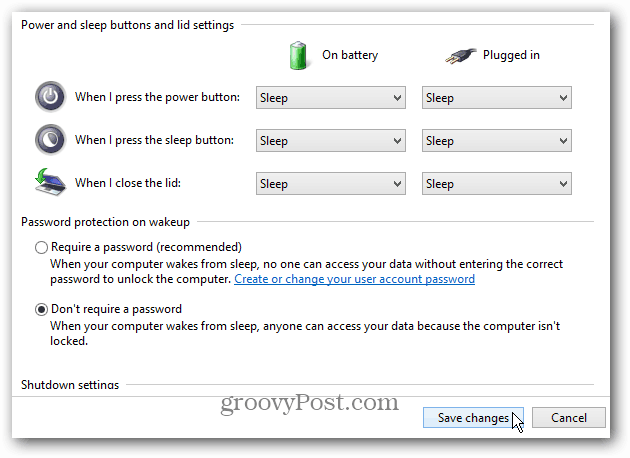
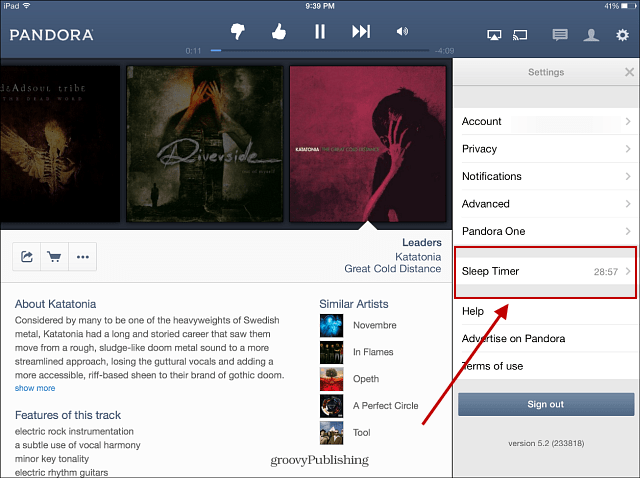





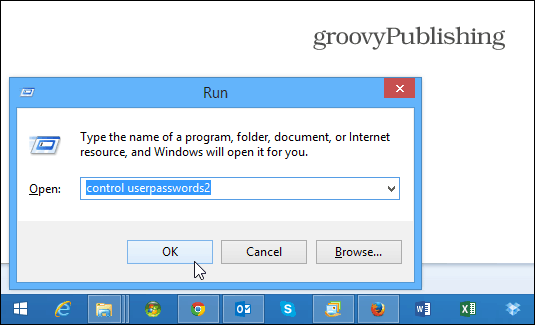


![Zarządzaj ustawieniami oszczędzania energii systemu Windows 7 [instrukcje]](/images/geek-stuff/manage-windows-7-power-saver-settings-how-to.png)
zostaw komentarz