Bruk Outlook 2007 med GMAIL-konto via iMAP [Slik gjør du det]

Nå, etter å ha sagt alt det, selv om nettetGrensesnitt for GMAIL er ikke dårlig, mange mennesker (inkludert meg selv) foretrekker fremdeles å bruke en full e-postklient som Microsoft Outlook 2007 for å få tilgang til / administrere deres GMAIL-konto. Siden GMAIL nå lar oss bruke iMAP, kan vi bruke Outlook, men fortsatt beholde all e-post på serveren. Så hvis du er hjemmefra eller på jobb, kan du fremdeles få tilgang til all e-postadressen din fra GMAIL-webgrensesnittet!
La oss komme inn på hvordan du konfigurerer Outlook til å koble til GMAIL!
Oppdatering 20.05.2010 - Brukere av Outlook 2010 - Se den siste oppdateringen her: Slik legger jeg GMAIL til Outlook 2010 ved å bruke IMAP
Først må vi aktivere iMAP i vår GMAIL-konto
1. Logg Inn til GMAIL og Klikk innstillinger
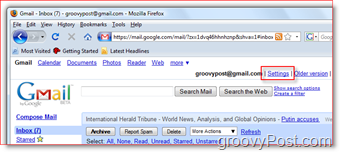
2. Klikk Videresending og POP / IMAP Tab, Klikk Aktiver IMAP Radioknapp, Klikk Lagre endringer
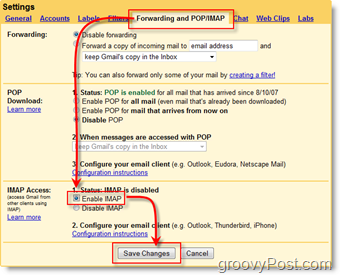
Nå må vi konfigurere Outlook 2007 for å koble til GMAIL-kontoen din
3. Åpen Outlook 2007, Klikk Verktøy, Kontoinnstillinger
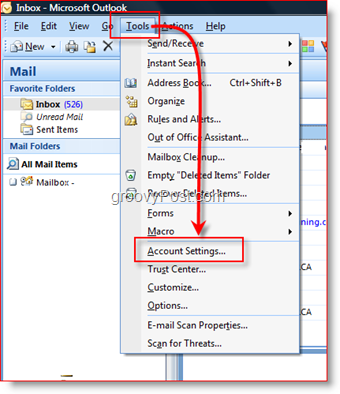
4. Klikk Ny
Tips: Trinn 4 antar at du allerede har et kontooppsett i Outlook; hvis dette ikke er tilfelle, får du veiviseren for e-postoppsett
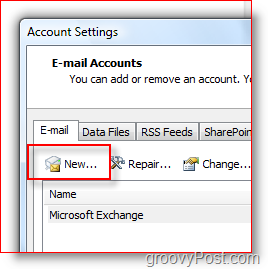
5. Klikk Microsoft Exchange, POP3, IMAP eller HTTP Radioknapp, Klikk neste
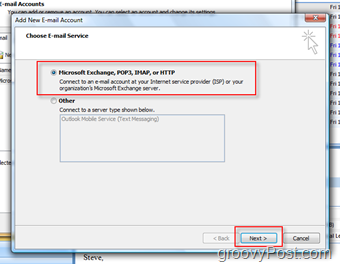
6. Kryss av Konfigurer serverinnstillinger eller ytterligere servertyper manuelt Eske, Klikk neste
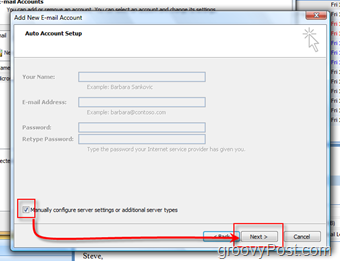
7. Klikk Internett-e-post Radioknapp, Klikk neste
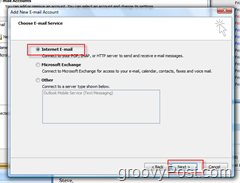
8. Fullstendig alle feltene som vist nedenfor (med kontoinformasjonen din selvfølgelig), Klikk Flere innstillinger når ferdig
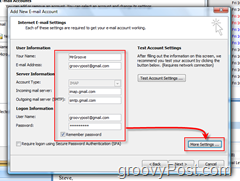
9. Klikk Utgående server Tab, Kryss av Min utgående server (SMTP) krever godkjenning Eske, Klikk Avansert Tab
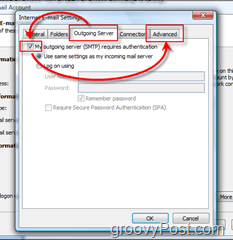
10. Konfigurer de Avansert fane med innstillingene nedenfor, Klikk OK når ferdig
- Konfigurer innkommende server: 993
- Inngående server kryptert tilkobling: SSL
- Utgående server: 587
- Utgående server kryptert tilkobling: TLS
- Klikk OK når du er ferdig
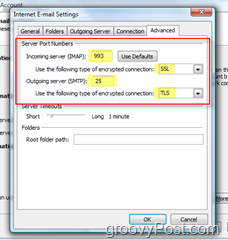
11. Klikk Test kontoinnstillinger for å sikre at alt er riktig konfigurert
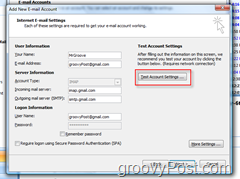
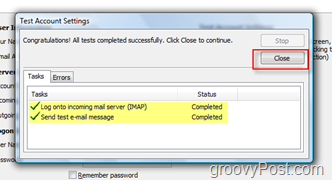
På neste meny klikker du bare på Neste og fullfør for å fullføre installasjonen, og du bør være klar til å gå.
Send e-post ved hjelp av GMAIL iMap-konto
Det er enkelt å sende e-post via din nye GMAIL iMAP-profil. Bare forbered en e-post som du vil, før du sender:
Klikk Konto og Å velge din GMAIL iMAP-konto:
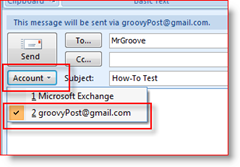
VELDIG VIKTIG - Når du MÅ konfigurere mappen for sendte varer,
12. Klikk Velg mappe
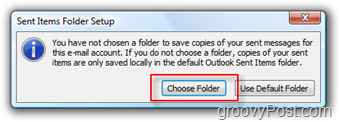
13. Klikk Velg en eksisterende mappe Radioknapp og Å velge Søppel under Gmail-mappelisten som vist nedenfor, Klikk OK når ferdig
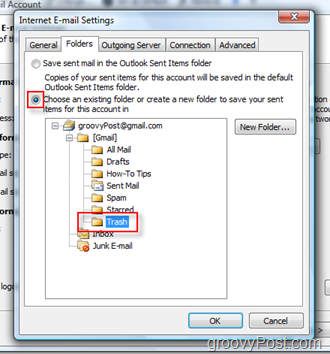
Sende e-post VIA din GMAIL iMAP-konto vilLagre en kopi automatisk i mappen Sendt post. Ved å følge trinnene ovenfor vil du forhindre at dupliserte e-poster vises i mappen Sendt post. I tillegg vil disse innstillingene sikre at lagring av all fremtidig sendt e-post IKKE vil være i en annen mappe med sendte elementer, for eksempel bedriftens e-postserver. Ingen grunn til å oppbevare personlig e-post på en bedriftsserver.
Administrer GMAIL i Outlook
Når du har lagt til GMAIL-kontoen din og sendt den første e-posten, vil du få et nytt GMAIL-tre lagt til i navigasjonslinjen i Outlook.
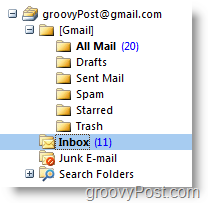
De INBOX mappen vil inneholde all den nye innkommende e-posten, og Sendt post vil være i mappen [Gmail] / Sendt post under GMAIL-treet.
Noen få andre ting å merke seg:
- Hvis du FLAGG

- Skaper nytt mapper i Outlook vil lage nye etiketter i GMAIL Web Client og vice versa
- Hvis du slett e-post i Outlook, vil den flytte e-posten til All post i både Outlook og GMAIL Web Client
- Hvis du slett e-post i GMAIL Web Client, vil den flytte e-posten til Søppel Mappe
- Hvis du sletter e-post fra mappen [Gmail] / Spam eller [Gmail] / papirkurven, slettes den permanent
Hvis du oppretter flere nye etiketter / mapper, vises de likevel ikke riktig ... Jeg løste dette av Høyreklikk på groovyPost Mail Root og Klikker Oppdater mappeliste
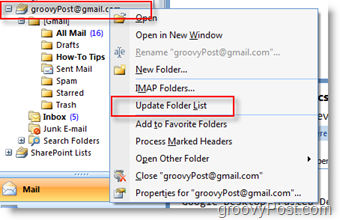
Jeg er sikker på at det er noen få tips og triks jeg kanskje har gått glipp av, så plz må gjerne kommentere og legge igjen tilbakemeldinger her. Eventuelle spørsmål, vennligst opprett et nytt emne i vårt forum for gratis teknisk støtte!
Tags: how-to, Microsoft-Outlook, imap, gmail



![Konfigurer Outlook 2010 - 2007 for å laste ned hele IMAP-posten [Slik gjør du det]](/images/microsoft/configure-outlook-2010-8211-2007-to-download-entire-imap-mail-how-to.png)






Legg igjen en kommentar