Slik konfigurerer du Outlook.com IMAP i Thunderbird
Microsoft har nylig lagt til IMAP-støtte for Outlook.no, selskapets nettbaserte e-posttjeneste. Mens bruk av Exchange Active Sync (EAS) er en foretrukket teknologi, synkroniserer IMAP med tredjeparts e-post-desktop-klienter som Thunderbird eller Apples Mail-app i OS X. Hvis du har en funksjonstelefon, støttes IMAP bredt.
Hvorfor bruke IMAP?
Som Steve Kafla skriver på Outlook-bloggen:
Mens vi tror at EAS er den mest robusteprotokoll for tilkobling til e-posten din, med synkronisering i nær sanntid, og overlegen effektivitet for batteri og nettverk, er det fremdeles noen enheter og apper som ikke har gjort oppgraderingen til EAS. Som en eldre protokoll støttes IMAP mye på funksjonstelefoner og andre e-postklienter, for eksempel de på en Mac. Vi hørte tilbakemeldingene dine høyt og tydelig at dette var viktig.
Sett opp Outlook.com i Mozilla Thunderbird for Windows
Et bemerket ovenfor, Mozillas Thunderbird e-postklienthar ikke støtte for EAS, men det for IMAP, og det er enkelt å konfigurere det. Her er en titt på å sette den opp, og prosessen er lik også hos andre stasjonære klienter. Et interessant notat er at i motsetning til å konfigurere Gmail for IMAP, trenger du ikke å bekymre deg for å konfigurere noe på nettstedet før du bruker det.
Start Thunderbird og gå til Fil> Ny> Eksisterende postkonto.

Skriv deretter inn navn, e-postadresse og passord. Klikk på Fortsett.
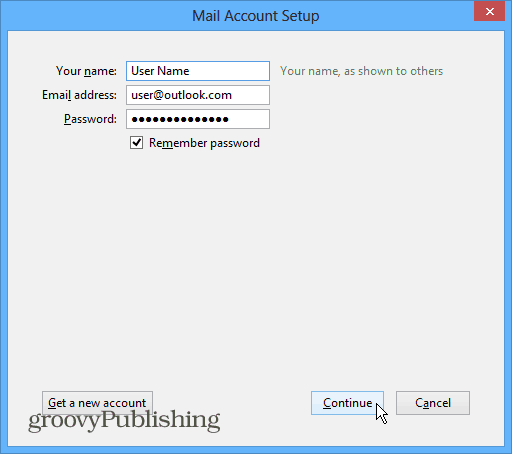
Velg deretter IMAP og deretter knappen Manuell konfigurering.
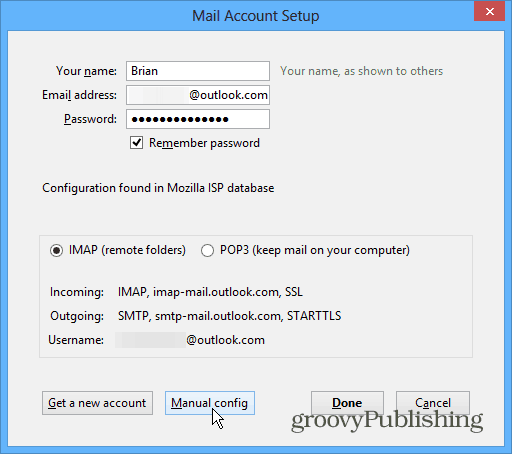
Nå må du bekrefte at følgende innstillinger er riktige:
- Server: imap-mail.outlook.com
Serverport: 993
Kryptering: SSL
Utgående SMTP:
- Server: smtp-mail.outlook.com
Serverport: 587
Kryptering: TLS
De fleste IMAP-innstillingene skal allerede være riktig angitt, men absolutt dobbeltsjekke. Endre også autentiseringsfeltene til Normalt passord. Etter å ha angitt de riktige innstillingene, skal skjermen din se slik ut:
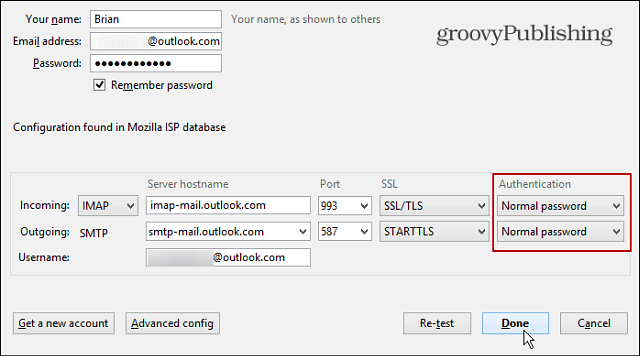
Klikk på Ferdig og vent mens alt synkroniseres, og du skal være god til å gå.
IMAP-innstillinger
Det kan være lurt å kopiere IMAP-innstillingene ovenfor ellerbokmerke denne artikkelen å komme tilbake til når du konfigurerer IMAP på andre stasjonære klienter. Hvis du for eksempel ønsket å bruke IMAP for Windows Live Mail, må du oppgi disse innstillingene, som i eksemplet nedenfor.
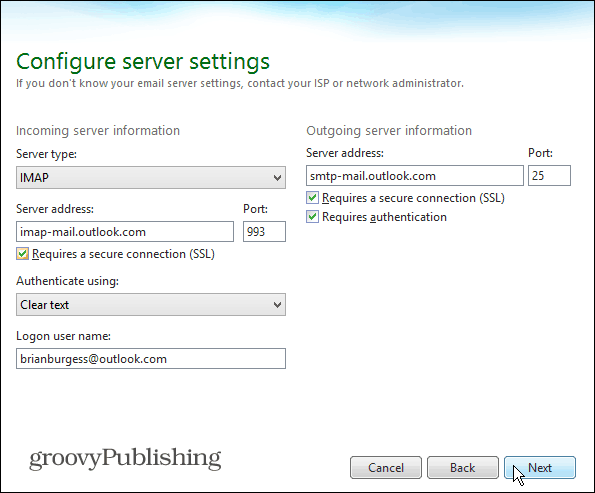
![Bruk Outlook 2007 med GMAIL-konto via iMAP [Slik gjør du det]](/images/outlook/use-outlook-2007-with-gmail-account-via-imap-how-to.png)

![Konfigurer Outlook 2010 - 2007 for å laste ned hele IMAP-posten [Slik gjør du det]](/images/microsoft/configure-outlook-2010-8211-2007-to-download-entire-imap-mail-how-to.png)







Legg igjen en kommentar