Hvordan legge til Gmail til Outlook 2013 via POP
Hvis du har en Gmail-konto, er POP aktivert som standard. I Outlook 2013 kan det ikke være enklere å sette opp en POP Gmail-konto.
Som standard bruker Gmail POP-protokoll, hvis du har endret den til IMAP, gå til Gmail-innstillinger og bekreft at Pop er aktivert og IMAP er deaktivert.

Start Outlook og klikk på Fil-fanen. Klikk deretter på knappen Legg til konto til høyre.
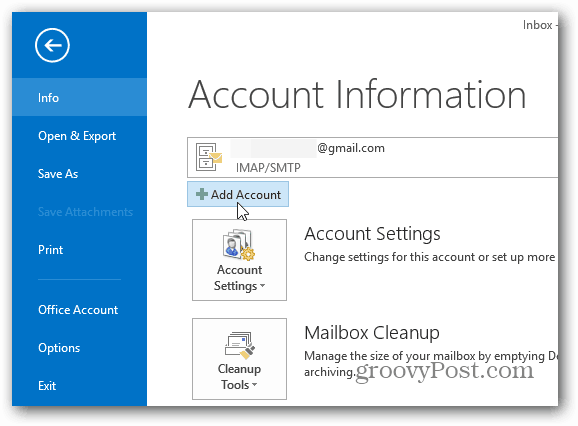
Veiviseren for å legge til konto kommer opp. Skriv inn navn, e-postadresse og passord to ganger, og klikk deretter Neste.
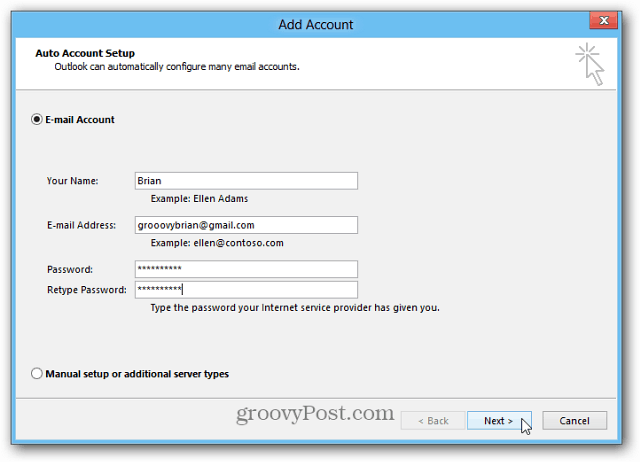
Outlook vil bekrefte innstillingene dine og fullføre prosessen med å sette opp kontoen din. Klikk på Fullfør.
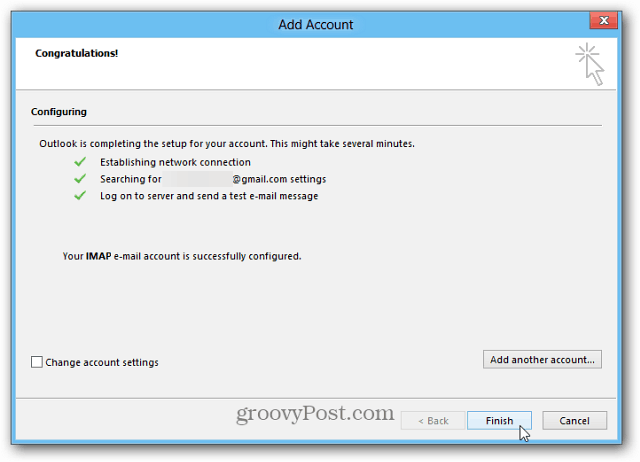
Nå kan du sende og motta e-post fra din Gmail-konto gjennom Outlook.
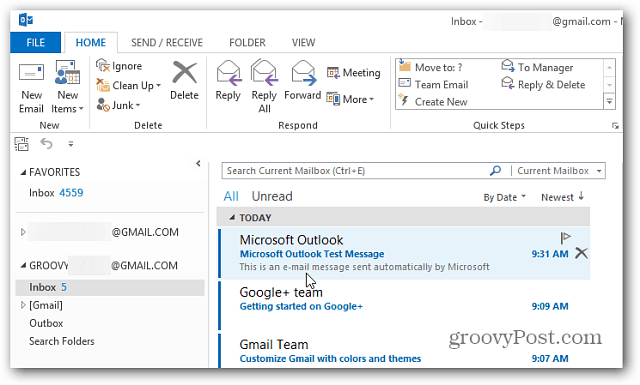
Hvis du vil bruke IMAP, kan du sjekke artikkelen vår om hvordan du legger til Gmail i Outlook 2013 via IMAP.
Hvis du bruker andre versjoner av MS Outlook, kan du sjekke ut disse artiklene.
- Konfigurer Gmail i Outlook 2007 gjennom IMAP
- Konfigurer Gmail i Outlook 2010 via IMAP

![Slik endrer du kalenderfargen for Outlook 2013 [Screencast]](/templates/tips/dleimages/no_image.jpg)


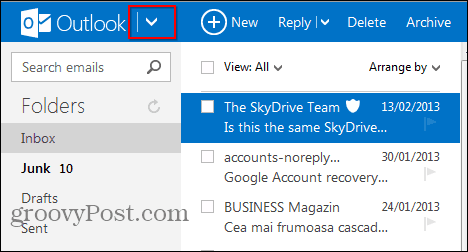
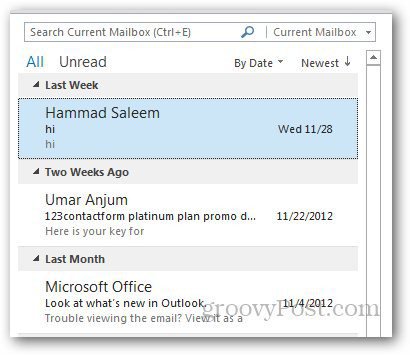




Legg igjen en kommentar