Slik konfigurerer og administrerer du AutoArchive i Outlook 2010 og 2013
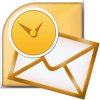
Forklar igjen hva AutoArchive-funksjonen gjør, vær så snill!
AutoArchive reduserer postkassestørrelsen ved å slette ellerflytte gamle elementer til en arkivdatafil eller .PST. Prosessen fungerer stort sett den samme uansett om du bruker Microsoft Exchange på jobb eller IMAP eller POP fra hjemme- eller småbedriftsoppsett. Det er egentlig akkurat som å ta noen få bunker med papir fra skrivebordet og plassere dem i et organisert arkivskap med hurtig tilgang eller. PST-fil som nevnt ovenfor. Denne prosessen er forskjellig fra eksport på to måter. Eksport vil tillate deg å flytte e-postene til flere forskjellige eksterne formater, mens Arkivering bare lar deg flytte eldre e-post til en .pst-fil eller slette e-posten helt. Arkivering gir også lettere tilgang til gammel e-post siden det er en fane i navigasjonsruten for Outlook for dem. Selvfølgelig kan du også sette opp AutoArchive for å slette den gamle e-posten din også.
Slik aktiverer du standard AutoArchive for ALLE Outlook 2010-mapper
1. I Microsoft Outlook, Klikk de Fil meny og Å velge alternativer.
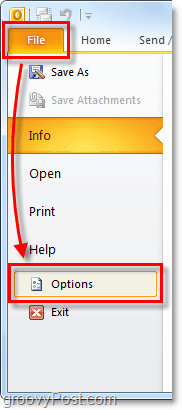
2. I Alternativer-menyen Klikk de Avansert fane og deretter Klikk de AutoArchive-innstillinger knapp.
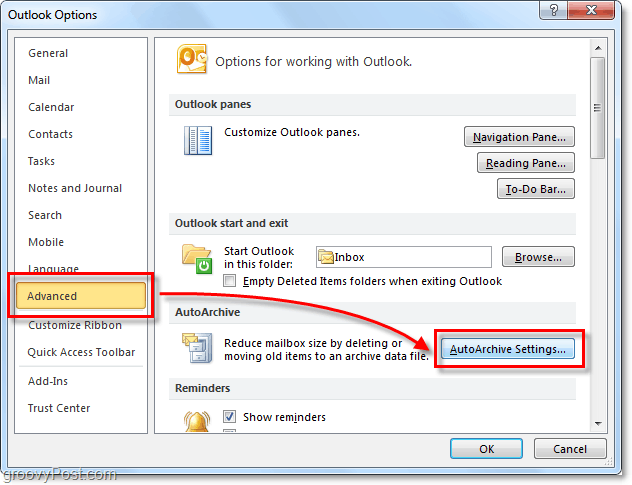
3. Klikk avkrysningsruten for Kjør AutoArchive hver [14] dag. Herfra kan du tilpasse ytterligereAutoArchive-innstillinger for Outlook 2010, men som standard når AutoArchive er aktivert, flytter (ikke slett) all post som er eldre enn seks måneder, inn i en Archive.pst-fil. Jeg foreslår at du beholder Spør før AutoArchive kjører sjekket slik at du blir varslet når enarkiv skjer. Du vil bli overrasket over hvor ofte folk spør meg om manglende e-post! Normalt er det bare AutoArchive-funksjonen. Når du har innstillingene der du liker dem, Klikk Bruk disse innstillingene på alle mapper nå.
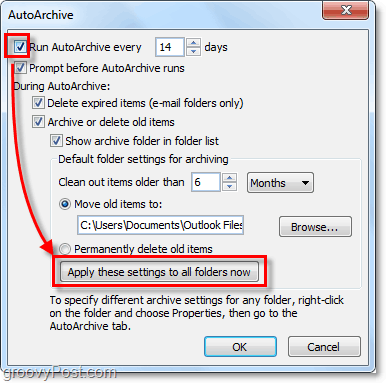
Hvis du fulgte trinnene ovenfor, AutoArchiveaktiverer for alle Outlook-e-postene dine. Hvis det er en mappe du ønsket å ekskludere fra AutoArchive, eller hvis du bare vil at den skal gjelde for noen få mapper, kan vi gjøre det også. Outlook 2010 lar deg tilpasse AutoArchive-innstillingene for hver mappe, slik gjør du.
Endre AutoArchive-innstillinger for enkelt Outlook 2010-mapper
4. I Outlook ser du i navigasjonsruten til venstre. Derfra Høyreklikk hvilken som helst mappe og Å velge Eiendommer for å sette sin AutoArchive-policy.
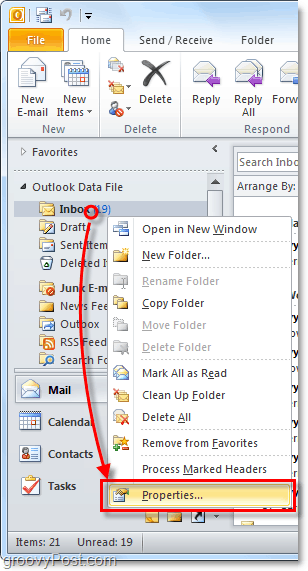
5. I vinduet Egenskaper for innboks som vises, Klikk de Automatisk arkivering fane. Her kan du tilpasse AutoArchive-innstillingene for denne mappen, eller til og med deaktivere AutoArchive for den helt.
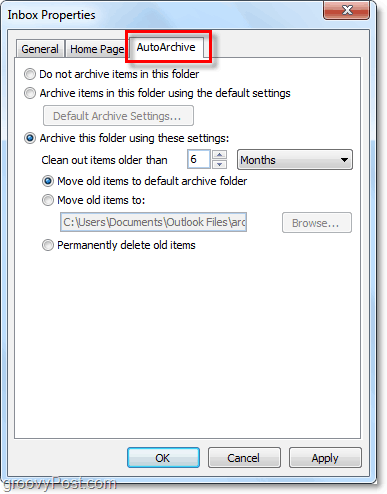
OK, nå vet vi hvordan du skal AutoArchiveindividuelle mapper! Men hva hvis du ikke ønsker å bruke AutoArchive i det hele tatt? Hvis du ikke er en fan av den automatiske funksjonen, kan du fremdeles benytte deg av arkivering ved å bruke den manuelle prosessen.
Hvordan manuelt arkivere elementer
6. I Outlook Klikk de Fil > Info menyfanen og deretter Å velge Opprydningsverktøy> Arkiv.
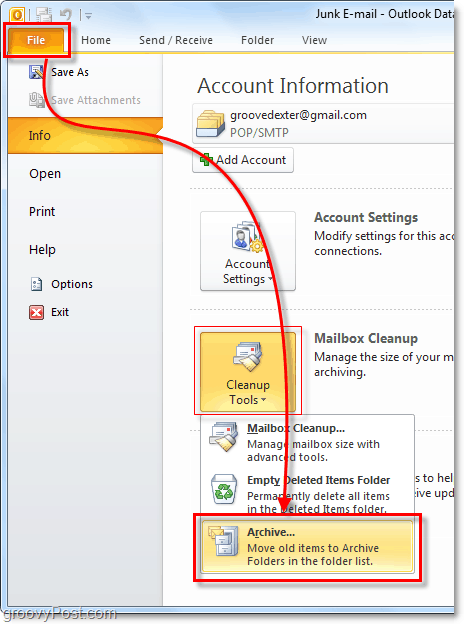
7. I arkivdialogen som vises Å velge hvilken mapper vil du Arkiv. Denne prosessen er nesten den samme som AutoArchivebortsett fra at det er en engangsavtale. Noe annerledes er at du til og med kan overstyre egenskapen "Ikke autoarkitektur" hvis du har brukt det på noen mapper, men det er valgfritt.
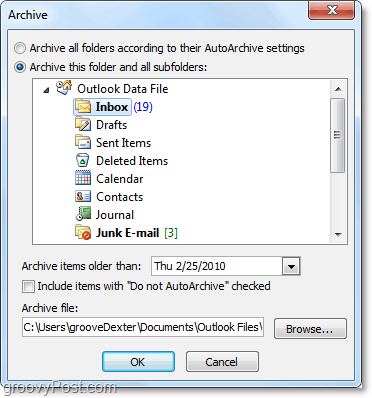
Hvor ligger arkiverte elementer i Outlook?
8. I Outlook kan du få tilgang til arkiverte elementer fra arkivmappen i venstre e-postnavigeringsrute.
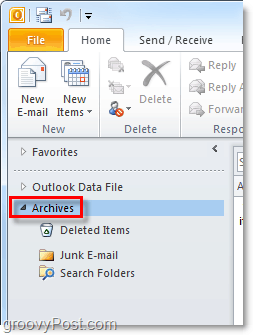
9. Du kan også få tilgang til arkiver fra Outlook .pst-filen der de lagrer. Du kan komme dit forbi Klikker de Fil> Åpne menyfanen og Velge Åpne Outlook-datafil.
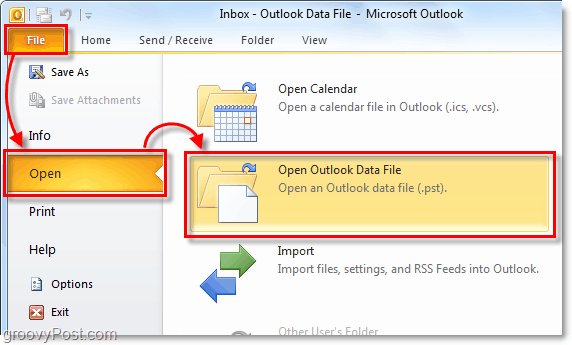
10. Som standard er Outlook-arkivet .pst-filplassering:
% UserProfile% DocumentsOutlook-filer
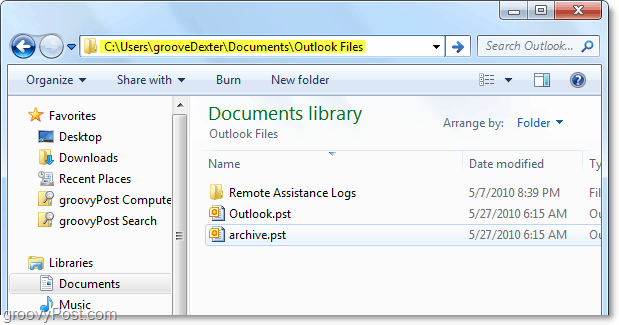
Hvis du ikke har brukt Arkivering i Outlook før,gi det et forsøk! Det er sikker på å hjelpe deg med å holde ting rene og flytte gamle, ubrukte e-postelementer ut av din primære postkasse / .PST-fil. Det er også en fin måte å holde .PST-filstørrelse under kontroll som alltid hjelper med systemytelse!

![Konfigurer Outlook 2010 - 2007 for å laste ned hele IMAP-posten [Slik gjør du det]](/images/microsoft/configure-outlook-2010-8211-2007-to-download-entire-imap-mail-how-to.png)








Legg igjen en kommentar