Slik legger du til en ekstra tidssone i Outlook 2010, 2013-kalenderen

Jeg har demonstrert å legge til flere tidssoner tidligere for Outlook 2007, men brukergrensesnittet endret seg med Outlook 2010/2013, så her er en rask oppdatering.
Åpne Outlook og klikk Fil> Alternativer.
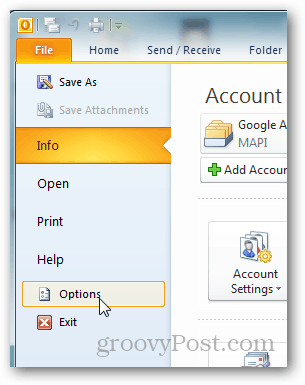
Klikk på Kalender-fanen.
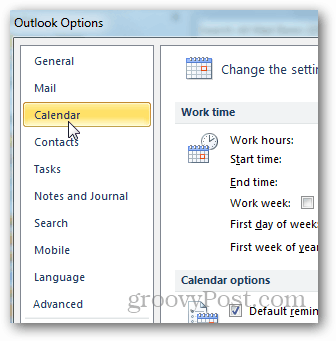
Bla nedover til seksjonen Tidssoner. Her anbefaler jeg at du først legger til et etikett i din nåværende tidssone. I mitt eksempel la jeg SEA for Seattle.
Merk av for Vis en andre tidssone, gi den en etikett og velg den ekstra tidssonen fra rullegardinmenyen.
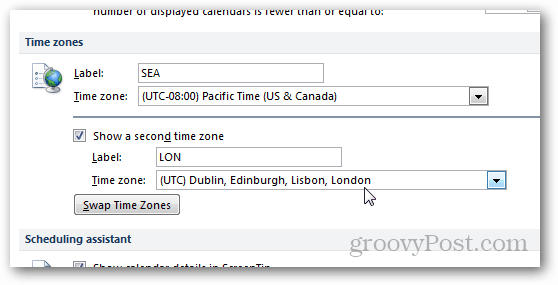
Klikk OK for å lagre den nye konfigurasjonen og deretterhopp over til kalenderen for å sjekke den nye tidssonen i aksjon. Som du kan se, er plassen begrenset, så det er bedre å holde etikettene korte, slik at de er lette å lese.
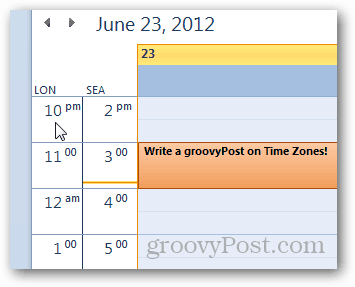
Over viser hvordan du legger til en tidssone i Outlook 2010-kalenderen, og prosessen er nøyaktig den samme for 2013.
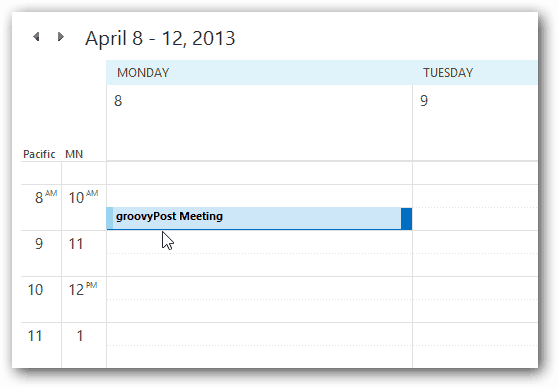



![Slik endrer du kalenderfargen for Outlook 2013 [Screencast]](/templates/tips/dleimages/no_image.jpg)






Legg igjen en kommentar