Hvordan lage makroer for en Razer Mouse


Trinn 1 - Last ned programvaren
Først av alt må du laste ned den spesielle programvaren for musen din. Alle Razer-drivere kan lastes ned fra den nederste delen av musens offisielle side på offisielle Razer nettsted. Bare se etter denne logoen, så finner du veien til siden med drivere og firmware; Ja, high-end mus har firmware. :)
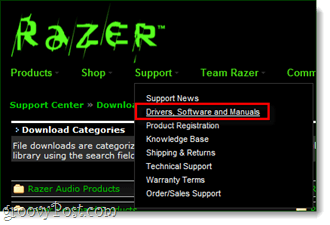
Trinn 2 - Installer og start på nytt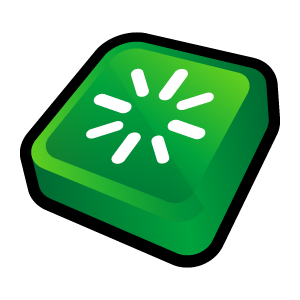
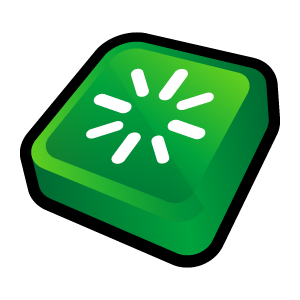
Når de er lastet ned, fortsett å installere driverne. Oppsettprosessen er rett frem og involverer bare Klikker neste noen få ganger, så vi kjeder deg ikke med detaljene. Men…
Hvis du får en melding om at musen ikke kunne bli funnet etter at du har installert driverne Restart datamaskinen din og de installerte driverne skal nå fungere.
Trinn 3 - Bind en makro
Nå som programvaren er installert, skal den vise et ikon i systemstatusfeltet (nær klokka).
For å binde en makro, Dobbeltklikk de Razer-ikon og åpne opp enhetens programvare.
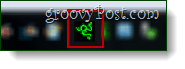
Velg nå en knapp fra musen du vil tilordne en makro til, og fra hurtigmenyen, Klikk Avanserte funksjoner.
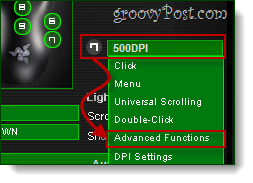
Nå vil et sidepanel åpne seg. Klikk på Makroknapp og tilordne deretter makrotastene.
I eksemplet nedenfor skal jeg få museknappen til å skrive ordet “Groovy” umiddelbart i hvilket som helst tekstfelt jeg vil ha.
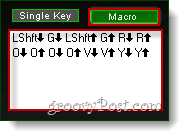
Etter å ha gjort dette, Klikk OK for å lagre endringer og avslutte alle vinduene.
Trinn 4 - Test
Ah, det viktigste skrittet, men ofte oversett. La oss teste den nye makroen vår for å sikre at den fungerer før vi logger inn på favorittspillet vårt og begynner å skyte ned terrorister, eller orker, eller samme det din fiende kan være.
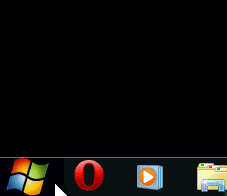
Eksempelet mitt var ganske enkelt, men det fungerer øyeblikkelig akkurat som jeg håpet på.
Ferdig!
Makroer er ikke bare for spillere. De viser seg også ganske nyttige for kontorarbeidere, siden hvis du sparer et halvt sekund omtrent 50 ganger om dagen i en hel måned, vil du få mye ekstra tid på hendene. Jeg liker å bruke makroer for å fullføre repeterende oppgaver som å oppdatere Outlook eller åpne opp Dropbox-katalogen min.
Hvilke smarte bruksområder har du funnet for musemakroer? Fortell oss i kommentarene nedenfor!









![Bytt Windows med musepeket i Windows 7 [Slik gjør du det]](/images/geek-stuff/switch-windows-with-mouse-hovering-in-windows-7-how-to.png)
Legg igjen en kommentar