Hvordan lage et selvsignert digitalt sertifikat i Microsoft Office 2016

I denne artikkelen skal jeg gå gjennom Opprette selvsignerte sertifikater ved å bruke den siste versjonen av Microsoft Office 2016
En av de mest overbevisende delene av MicrosoftOffice produktivitetssuite for strømbrukere er muligheten til å automatisere funksjonalitet ved hjelp av Visual Basic for Application-kode. Programmer som Word, Excel og Outlook kan brukes til å lage makroer. Makroer er små biter med programmeringskode som brukes til å utføre repeterende oppgaver. I versjoner av Office før 2007 var VBA-støtte beryktet for å bli utnyttet. Siden den gang har Microsoft forbedret sikkerheten i suiten, og begrenset virkningen av useriøs kode som forårsaker potensiell skade.
Tidligere viste vi deg hvordan du konfigurerer ogkonfigurere et selvsignert digitalt sertifikat i Office 2010. Siden den gang har noen ting endret seg i Office 2016-utgivelsen. I denne artikkelen skal jeg gå gjennom Opprette selvsignerte sertifikater ved å bruke den siste versjonen av Office.
Sett opp selvsignert digitalt sertifikat i Office 2016-applikasjoner
Det digitale sertifikatet for VBA-prosjekter kan nå finnes i Programfiler> Microsoft Office> root> Office16.

Dobbeltklikk på SELFCERT-filen, skriv inn et navn for ditt digitale sertifikat, og klikk deretter OK.
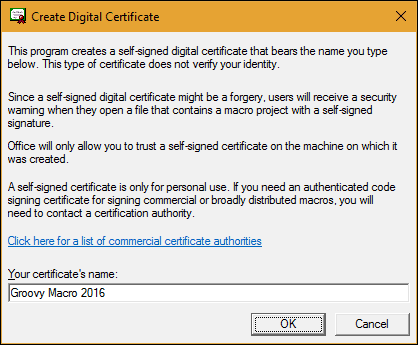
Start noen av Office-applikasjonene du ønsker å bruke det digitale sertifikatet i. For denne artikkelen skal jeg bruke Excel. Det første du trenger å gjøre er å aktivere Utvikler fane. Klikk på Fil> Alternativer> Tilpass bånd> merk av i ruten Utvikler Klikk deretter OK.
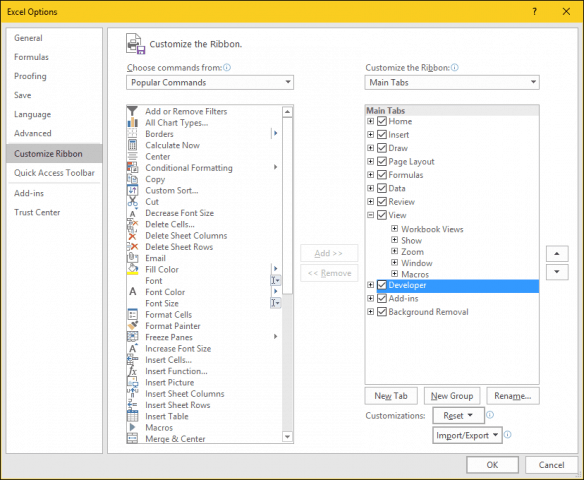
Velg kategorien Utvikler og klikk deretter på Makrosikkerhet knappen innen Kode gruppe, velg Aktiver alle makroer radioboks og klikk deretter OK.
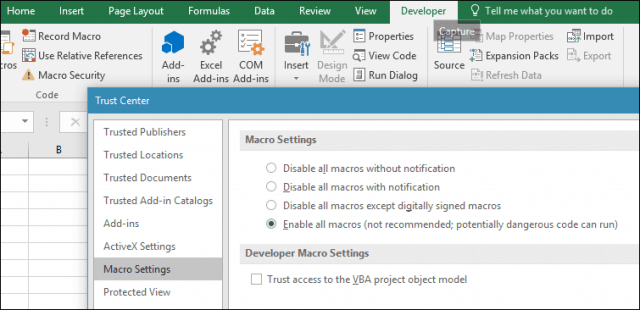
Innen Kode gruppe, klikk Visual Basic. Visual Basic for Applications-komponenten vil bli lansert. Klikk Verktøy og deretter Digital signatur.
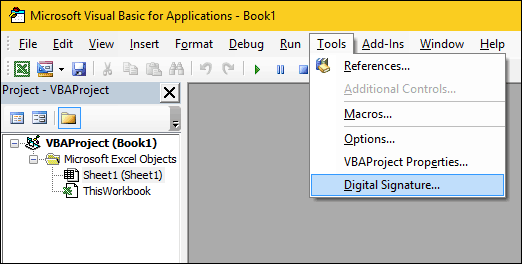
Klikk Velg, det nylig opprettede digitale sertifikatet blir presentert. Klikk OK og fortsett for å lagre prosjektet ditt.
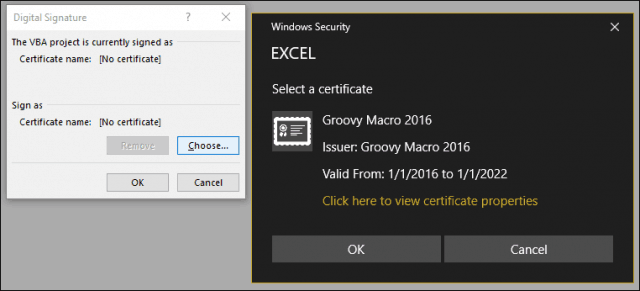
Sikre makroene dine
Jeg noterte tidligere; Microsoft har gjort sikkerhetsendringer i hvordan makroer fungerer i Office-applikasjoner opp gjennom årene. Det er ikke tillatt å lagre makroene dine i en standard arbeidsbok eller dokument.
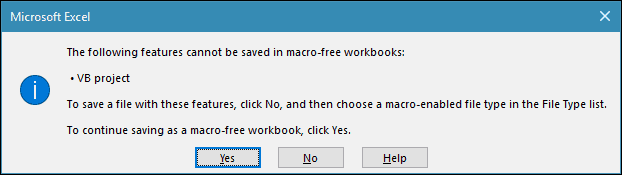
I stedet må brukere riktig velge Makroaktivert som filtype når de lagres.
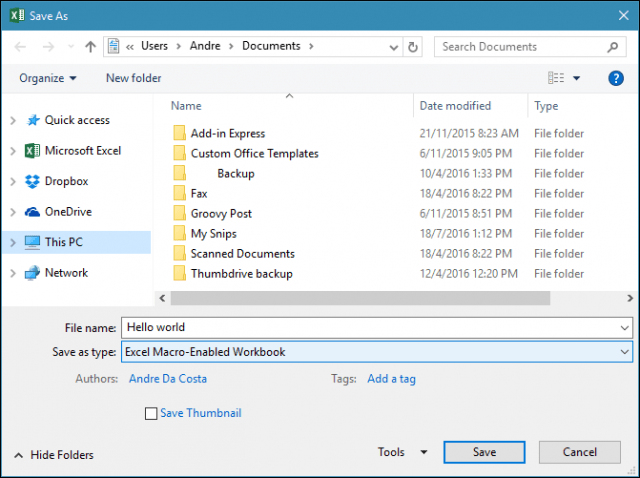
Brukere kan administrere sitt signerte sertifikat ved å bruke lansering av Internet Options. Klikk Start, deretter type: Internett instillinger, trykk Enter på tastaturet, velg Innhold kategorien og klikk deretter Administrer sertifikater. Her har du valget mellom å slette eller eksportere sertifikatet ditt for bruk på en annen datamaskin.
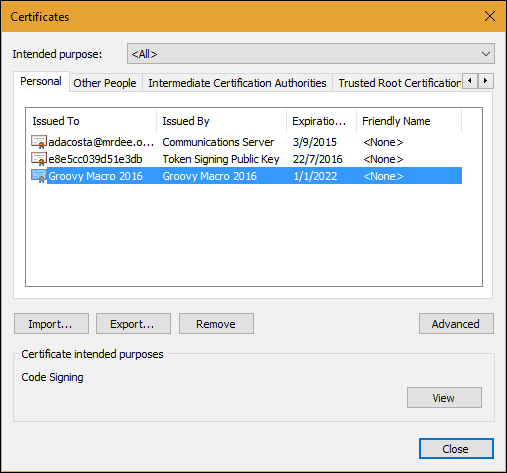
Sjekk ut vårt forrige eksempel hvordan du konfigurerer en praktisk makro i Microsoft Outlook for å aktivere Blind Carbon Copy.

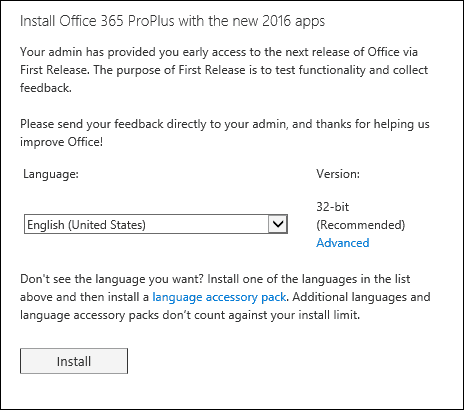


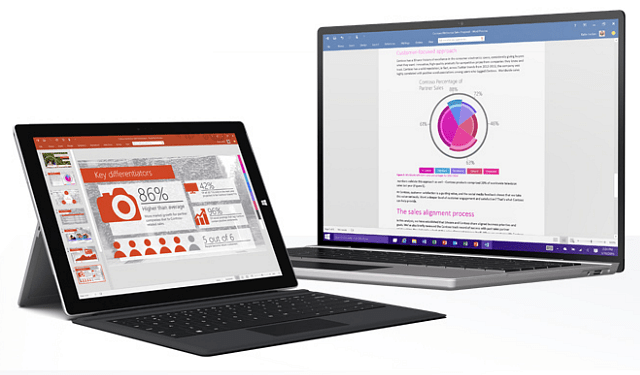





Legg igjen en kommentar