Her er de 24 beste funksjonene i Microsoft Excel du bør bruke

Microsoft Excel er full av funksjoner du kanskje ikke bruker. Her er en titt på de 24 beste funksjonene i Excel som du bør bruke for å gjøre arbeidsdagen din enklere.
Excel er et av de kraftigste regnearkeneverktøy tilgjengelig. En del av kraften kommer fra de mange innebygde funksjonene som er tilgjengelige for bruk på innsiden av regneark. Noen av disse funksjonene er velkjente, mens andre sjelden brukes, men like kraftige når du forstår hvordan du bruker dem.
Viktige Excel-funksjoner
Det er noen få funksjoner som folk ikke kunne klare seg uten. Disse inkluderer alt fra den grunnleggende SUM-funksjonen til de mer avanserte COUNT-funksjonene.
De SUM-funksjon er den mest brukte funksjonen i Excel. Bruken er veldig enkel. Bare skriv = SUM ( inn i en celle, og dra musen nedover i kolonnen med celler du vil legge til.
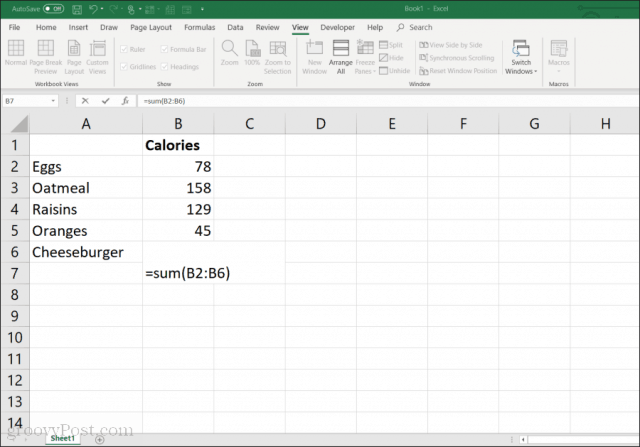
De GJENNOMSNITT funksjon fungerer på samme måte. Bare skriv = Gjennomsnitt ( i cellen, og dra musen nedover i kolonnen med celler du vil gjennomsnittlig.
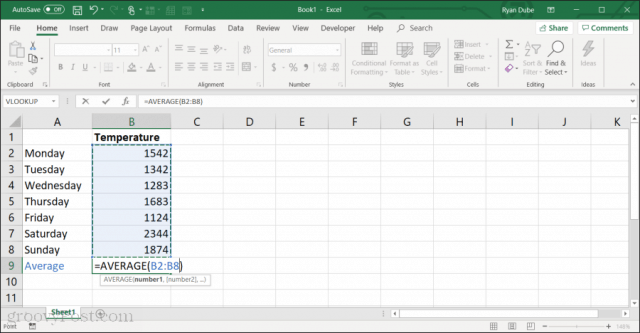
De MAX-funksjon er nyttig når du har en veldig lang liste med tall i en kolonne og du trenger å finne den største verdien. Type = MAX ( i cellen, dra musen nedover i kolonnen med celler der du vil finne den maksimale verdien.
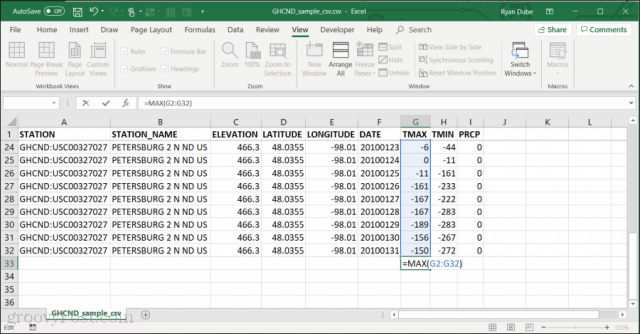
Du kan også bruke MIN-funksjon på nøyaktig samme måte som MAX-funksjonen, bortsett fra at resultatet blir minimumsnummeret på listen.
De PRODUKT funksjon er bra for de gangene du har ett eller flere tall du trenger for å multiplisere sammen, for eksempel når du beregner et beløp representert med en prosentandel.
Type = PRODUCT ( i cellen, dra musen nedover i kolonnen med celler du vil multiplisere.
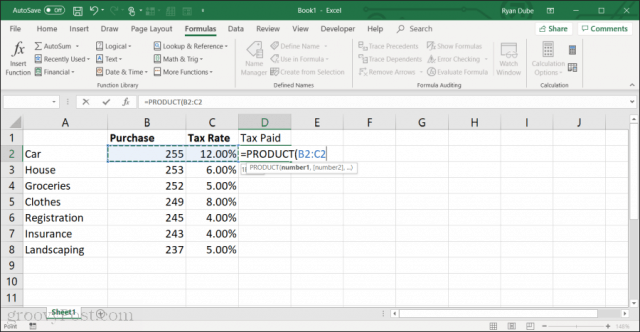
Ligner på PRODUCT-funksjonen er SUMPRODUCT funksjon. For at denne funksjonen skal fungere, må du velge flere lister med tall i regnearket. Når du har valgt flere datakolonner, vil funksjonen legge til hver kolonne, og deretter multiplisere resultatene for hver for svaret.
Merk: En alternativ metode for å velge flere elementer å utføre en mattefunksjon på, er å velge bare individuelle elementer ved å skrive inn start av funksjonen og deretter holde nede CTRL -tasten og velg cellene du vil legge til eller multiplisere én om gangen. Når du skriver ) for å lukke funksjonen og trykk TAST INN, vil resultatet vises i den cellen.
Logiske IF-funksjoner
En annen familie med nyttig funksjon i Excel er de som slutter på "IF". Dette lar deg utføre beregninger på celler bare hvis visse betingelser er oppfylt.
Tenk deg for eksempel at du har en kolonne med tall, men at du bare vil gjennomsnittet de som er over en viss grense. Du kan gjøre dette med AVERAGEIF funksjon.
For å bruke denne funksjonen, velg cellen der du vil at resultatene skal gå. Plukke ut formler fra menyen. Plukke ut Flere funksjoner fra Funksjonsbibliotek, velg deretter statistisk fra listen, og velg AVERAGEIF fra funksjonslisten.
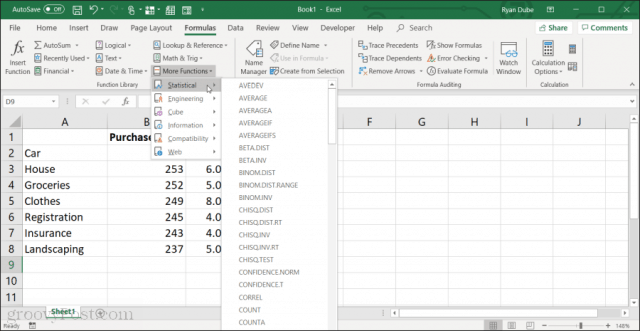
Når du velger funksjonen, vises et funksjonsargumentvindu.
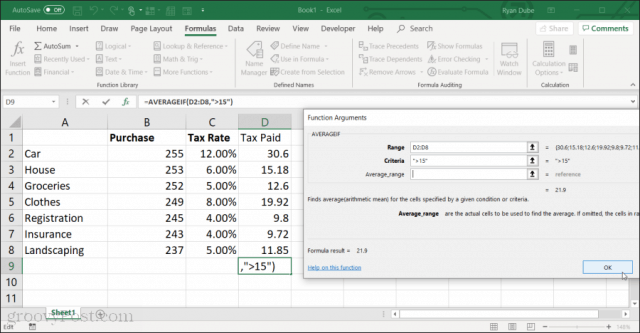
Her kan du velge hvert felt og deretter velge utvalg av celler i regnearket for hvert felt. For AVERAGEIFS:
- Område: Velg området celler du vil gjennomsnittlig.
- kriterier: Skriv inn en logisk sammenligning med en grense; for eksempel> 15 vil i gjennomsnitt bare være celler over 15.
Du trenger bare å fylle ut de fet skriftene. Alle ikke-dristige felt er valgfrie.
Andre IF-funksjoner du kan bruke med kriterier som dette inkluderer:
- ANTALL.HVIS: Teller bare cellene som oppfyller en betingelse.
- COUNTIFS: Samme som COUNTIF, men kan brukes til å telle strengdata.
- MINIFS: Returnerer minimumsverdien i et område, bare av varene som oppfyller kriteriene dine.
- MAXIFS: Samme som MINIFS, men returnerer maksimalverdien i et område.
Logiske funksjoner
Noen av de mest nyttige Excel-funksjonene er de logiske funksjonene som lar deg sammenligne forskjellige celler for å returnere resultater basert på resultatene fra en sammenligning.
For eksempel IF-funksjon vil undersøke om celler samsvarer med noen sammenligningbetingelser du setter. Hvis sammenligningen er sann, vil resultatfeltet returnere den verdien du angir for SANN. Ellers vil den returnere den verdien du angir for FALSE.
For å bruke IF-funksjonen, klikk i cellen der du vil at resultatene skal vises, og skriv deretter inn = IF (.
- Klikk på cellene du vil sammenligne med en sammenligningsoperatør mellom dem. For eksempel A2 <B2.
- Skriv et komma, etterfulgt av verdien du vil vise hvis sammenligningen er sann. Skriv for eksempel “Ja” for å returnere Ja hvis sammenligningen er sann.
- Skriv inn et annet komma, etterfulgt av verdien du vil vise hvis sammenligningen er falsk.
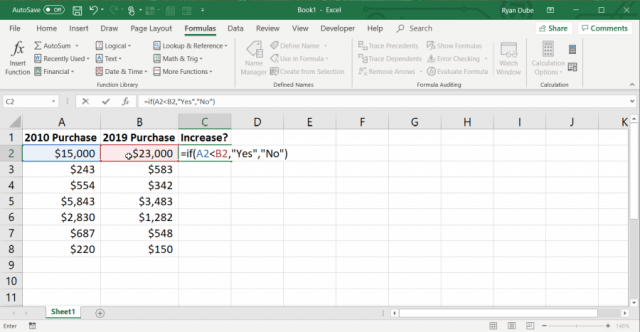
Du kan fylle hele kolonnen til den siste raden for å utføre samme sammenligning på alle radene.
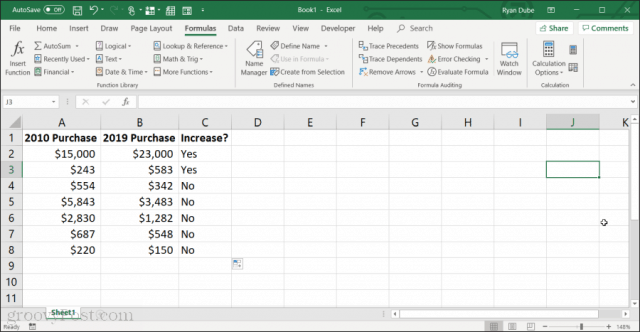
En avansert tilnærming til å bruke IF-funksjonen er ved å hekke en annen beregning i sant eller usant. For eksempel, hvis A2 <A3, kan du stille inn True-feltet til A3-A2, og det falske feltet til A2-A3.
Andre logiske funksjoner i Excel inkluderer:
- OG: Hvis alle celler du viser er sanne, vil resultatene være sanne, ellers uriktige.
- IKKE: Denne funksjonen kan brukes til å reversere resultater i en annen celle; True to False, eller False to True.
- ELLER: Hvis noen av cellene du viser er sanne, vil resultatene være sanne, ellers falske.
- BYTTE OM: Dette lar deg returnere et hvilket som helst antall spesifikke outputverdier eller formler hvis et uttrykk samsvarer med et antall tilsvarende spesifikke verdier.
- XOR: Hvis bare en av cellene du viser er sanne, vil resultatene være sanne. Hvis alle er sanne eller alle er usanne, blir resultatet usant.
Husk at akkurat som med IF-setningen, kan du bytte ut "False" eller "True" output-resultatene med en annen formel. Dette gjør logiske funksjoner i Excel veldig kraftige.
Tekstfunksjoner
Det er mange ganger i Excel når du måtte ønske detå brette sammen en serie celler for å danne en lengre celle. Eller du må kanskje på annen måte håndtere strengverdier. Excel tilbyr en rekke strengformler du kan bruke i disse situasjonene.
De CONCAT-funksjon lar deg slå sammen flere tekststrenger fra flere forskjellige celler i regnearket, til en streng. Å bruke denne funksjonen er så enkelt som å skrive = CONCAT ( “string1",”string2",”string3” ). Funksjonen kan ha så mange strenger du trenger, og hver av strengene kan erstattes av cellen som inneholder strengen.
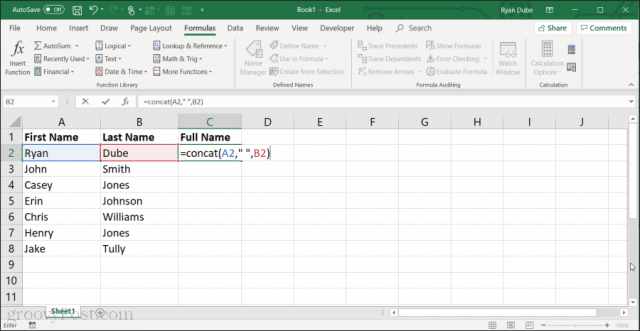
Andre strengfunksjoner du kan bruke i Excel inkluderer:
- VENSTRE: Returnerer antall tegn du angir fra venstre side av en streng.
- IKKE SANT: Returnerer antall tegn du angir fra høyre side av en streng.
- MID: Trekk ut tegn fra midten av en streng, bare gitt
- TRIM: Trimmer alle mellomrom enten i begynnelsen eller slutten av en streng.
- TEKST: Konverterer en verdi fra hvilken som helst celle til en strengversjon av den verdien.
- LEN: Returnerer antall tegn i en streng.
Bruke Excel-funksjoner
Det er Excel-funksjoner for nesten ethvert formål du kan være i stand til å drømme opp. Den enkleste måten å lære om dem alle på er å velge Formler-menyen, velg Sett inn funksjon, og endre popup-vinduet Kategori til alle. Du kan bla ned gjennom alle tilgjengelige funksjoner og lese beskrivelsene for å lære mer om hvordan hver funksjon fungerer.
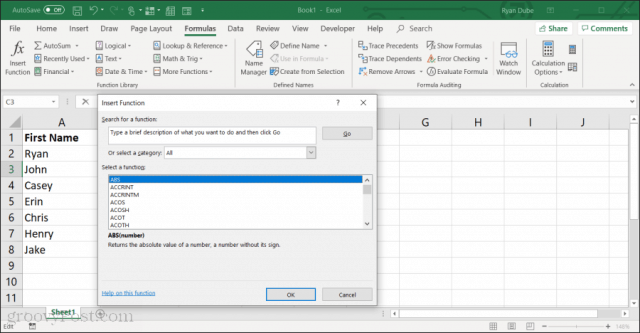
Det fine med å bruke Excel-funksjoner erat den leder deg gjennom hver parameter i funksjonen mens du bruker dem. På denne måten vet du hva du trenger å sette inn og hvor mange parametere som er nødvendige for at funksjonen skal fungere riktig.
Etter en stund, med praksis, vil du utvikle en vanlig liste over funksjoner du er en ekspert på å bruke og som du ofte henvender deg til.










Legg igjen en kommentar